Reklaam
Uuendatud Riley J poolt 15. novembril 2016 Dennis.
Nüüd saate Androidi käitada netbookis või sülearvutis. Ükskõik, kas soovite mängida Google'i mobiilside opsüsteemiga või anda muul viisil kasutuselt kõrvaldatud seadmele uus elu, annab Android-x86 kõigile võimaluse Androidi installimiseks Inteli põhistes arvutites.
See on kiire. Veel parem: Android-x86 uusimal versioonil on juurdepääs Google Play poodile. See tähendab, et saate enne Androidi seadme ostmist proovida Androidi rakendusi.
Kurat, teie netbookist võib saada teie Android-seade.
Ma näitasin sulle kuidas installida Chrome OS toetamata arvutitesse Kasutage Chrome OS-i Chromium OS Lime toetamata arvutitesMeeldib see Chrome OS-i idee, kuid kas te ei soovi Chromebooki eest raha välja raisata? Head uudised! Chromium Lime võimaldab Chrome OS-i tänu suurele hulgale sülearvutitele ja netbookidele kasutada ... Loe rohkem , kuid mõned teist kaebasid, et see pole midagi muud kui brauser. Muidugi peaks see kõik Chrome OS olema, kuid ma saan aru pettumusest. Android on minu arust pisut põnevam. Juurdepääs sadadele tuhandetele rakendustele on mitmekülgne ja selle integreerimine Google'i ökosüsteemiga on palju sügavam kui Chrome OS-is.
Installimine pole eriti keeruline, eriti kui olete varem installinud mingisuguse Linuxi. Tutvume protsessiga ja uurige siis lühidalt Androidi veebis.
Esimene samm: laadige alla Androidx86
Alustamiseks suunduge Androidx86 projekti leht. Siit saate alla laadida hulga erinevaid Androidi versioone. Traditsioonilise telefoni või tahvelarvuti kasutamise kogemuse saamiseks külastage kõige uuemat ametlikku väljaannet. Alates 2016. aasta novembrist on see Android 6.0 Marshmallow.
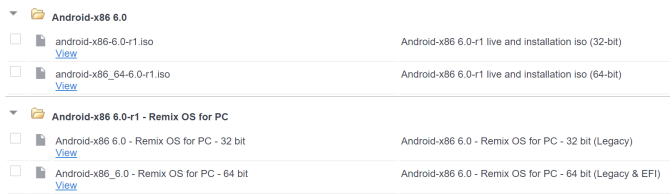
Kuid seal on ka a saadaval Remix OS-i versioon Kuidas installida Androidi arvutisse Remix OS 3.0 abilRemix OS 3.0 võimaldab kasutajatel installida Androidi peaaegu igasse riistvarasse. Nagu Linux, töötab Remix suurepäraselt ka aeglasel või vanemal riistvaral, nii et kui teil on vana arvuti, taastage see Remixiga ... Loe rohkem , mis on spetsiaalselt arvutitele loodud Androidi kahvlit sisaldav versioon. Võimalik, et teil on sellega sujuvam kogemus.
Lihtsalt veenduge, et teada saada, kas teie arvuti on 32 bitti või 64 bitti Mis vahe on 32-bitisel ja 64-bitisel Windowsil?Mis vahe on 32-bitisel ja 64-bitisel Windowsil? Siin on lihtne selgitus ja kuidas kontrollida, milline versioon teil on. Loe rohkem enne kui ühe neist alla laadite.
Teine samm: kopeerige mälupulgale
Nüüd, kui leidsite vajaliku ISO-faili, on aeg kirjutada see USB-draivi, et saaksite sellest alglaadida. Selleks on kaks peamist programmi: UNetBootIn Kuidas installida Linuxi hõlpsalt UNetbootini kasutadesOleme juba rääkinud Linuxist ja miks peaksite seda proovima, kuid arvatavasti on kõige raskem Linuxiga harjumine selle omandamine. Windowsi kasutajate jaoks on lihtsaim viis ... Loe rohkem , mis on platvormideülene ja Linux Live Linux Live USB Creator: käivitage Linux hõlpsalt oma välkmäluseadmelt Loe rohkem , mis on mõeldud ainult Windowsi jaoks, kuid väga sirgjooneline.
Kasutage ükskõik kumba eelistate; kopeerige lihtsalt ISO sisu mälupulgale. See ei pea olema tohutu: 1 GB peaks seda tegema.
Kolmas samm: installige
Nüüd, kui olete saanud USB-draivi, on aeg sellest käivitada. Näete seda alglaadimisekraani:
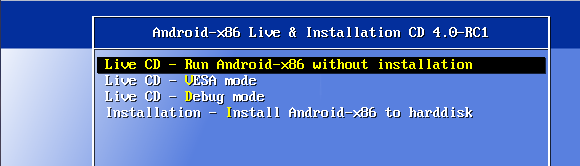
Kui soovite lihtsalt Androidi proovida, minge edasi ja valige LiveCD režiim. Muidugi ei saa te salvestada ühtegi kohandamist, kuid see on hea viis näha, kui hästi Android teie süsteemis töötab.
Kui soovite pigem Androidi installimisega, siis minge edasi ja valige suvand „Install”. Installijasse sisseehitatud topeltkäivituse võimalusi pole palju, seetõttu tuleb hoiatada: töötamine võib teie enda jaoks vajalike oskuste omandada. Lisateabe saamiseks lugege Androidx86 installijuhiseid [katkine link eemaldatud]. Kui te ei hooli praeguse operatsioonisüsteemi kaotamisest, on installimine siiski lihtne.
Valikuline: installige SD-kaardile
Muidugi on ka teine viis: saate Androidi SD-kaardile installida. See ei mõjuta mis tahes opsüsteemi, mida tavaliselt oma netbookis kasutate, kuid võimaldab teil siiski oma rakendused ja seaded paigas hoida.
Selleks vajate mälupulka ja SD-kaarti: välkmälu Androidi installimiseks ja SD-kaarti Androidi installimiseks.
Protsess on lihtne: käivitage installiprogramm, kuid valige kõvaketta asemel SD-kaart, kuhu installida. See ei mõjuta teie võrgu põhiajamit, andes teile puhta kahekordse alglaadimise keskkonna.
Android teie netbookis
Kuidas see siis töötab? Üsna hästi. Saate oma avaekraani seadistada nii, nagu soovite, just nagu telefonis või tahvelarvutis. Katsetasin parema stabiilsuse tagamiseks Androidi vanemat versiooni (4.0 Ice Cream Sandwich) ja see nägi välja selline:

Samuti saate sirvida kõiki arvutisse installitud rakendusi:

Komplekti kuulub palju Google'i klambreid koos paljude muude utiliitide ja mängudega. Kui teil on juurdepääs Google Play kauplusele, laadige alla ja proovige kõiki soovitud rakendusi, ehkki need ei pruugi kõik töötada. Google Voice'i abiga sain isegi SMS-id sisse ja tööle!
Kas see töötas teie jaoks?
Miks proovida seda? Esiteks: kuna see on lõbus. Muidugi, see pole sama kui uue Androidi tahvelarvuti ostmine, kuid muidu jõude olevasse netbookisse on uue elu sisse hingamine lahe.
Kas saite Androidi töötada oma võrgu- või sülearvutiga? Andke meile kommentaarides teada! Ja kui te seda tegite, siis öelge meile, milliste Androidi rakendustega te selle kallal töötasite.
Justin Pot on Oregoni Portlandis asuv tehnoloogiaajakirjanik. Ta armastab tehnoloogiat, inimesi ja loodust ning püüab igal võimalusel kõiki kolme nautida. Justiniga saab praegu Twitteris vestelda.