Reklaam
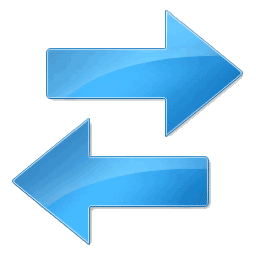 Üks suurimaid probleeme, mis kaasneb mitme arvuti omamisega, on nuputamine, kuidas seda teha sünkroonige faile ja kaustu 10 sünkroonimisriista, millest iga kontoritöötaja peaks teadma Loe rohkem arvutite vahel. Muidugi saate käsitsi üleminekuid teha ka USB-draivi abil. See on aga tõeline valu ja lihtsalt ühe korra unustamine võib olla pettumust valmistav.
Üks suurimaid probleeme, mis kaasneb mitme arvuti omamisega, on nuputamine, kuidas seda teha sünkroonige faile ja kaustu 10 sünkroonimisriista, millest iga kontoritöötaja peaks teadma Loe rohkem arvutite vahel. Muidugi saate käsitsi üleminekuid teha ka USB-draivi abil. See on aga tõeline valu ja lihtsalt ühe korra unustamine võib olla pettumust valmistav.
Kujutage ette, et suundute oma kohaliku kohviku juurde, et redigeerida vaid mõnda fotot, kui jõuate kohale jõudes, et unustasite need oma USB-draivi! Sellist stsenaariumi on minuga paar korda juhtunud ja see on rohkem kui pisut tüütu.
Siiski on olemas lahendus - Windows Sync. See programm võimaldab Interneti-ühenduse kaudu sünkroonida faile ja kaustu arvutite vahel. Microsoft Sync sünkroonib sõna otseses mõttes kõik kaustas olevad failid, sõltumata sellest, mis tüüpi failid need on. Ja hankige see - Microsoft Sync töötab nii arvuti kui ka Maci jaoks.
Installimine ja sätted
Alustamiseks peate tegema lae alla Microsofti sünkroonimisriist kahes (või enamas) arvutis, mida soovite sünkroonida. Microsoft Sync on osa Microsofti Windows Live'i platvormist, nii et programmi kasutamiseks peab teil olema Live'i sisselogimine. Kui teil veel pole sisselogimist, saate seda teha
peavad registreeruma.Kui olete Windowsi sünkroonimisprogrammi alla laadinud ja installinud, märkate, et tööülesandesse on ilmunud uus ikoon. Ikoon näeb välja nagu kaks sinist noolt, mis osutavad vastassuundades. See näitab, et sünkroonimine töötab. Liides, mida kasutate sünkroonimisega failide ja kaustade jagamiseks, on tegelikult veebipõhine, kuid enne sünkroonimisveebilehele minekut peame muutma seadistust, mis võimaldab sünkroonida faile ja kaustad. Minema Veel -> Seaded.
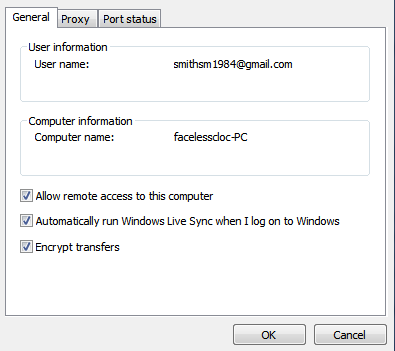
Teie sisselogimisandmed tuleks juba installimisprotsessist sisestada, kuid kui te ei näe seda või see tundub vale, siis jätkake ja muutke seda kohe. Klõpsake ka ruutu „Luba minu arvutile kaugjuurdepääs. ” See säte peab olema sisse lülitatud, et faile ja kaustu õigesti sünkroonida.
Sünkroonime selle üles
Nüüd, kui õiged sätted on lubatud, saame edasi minna ja sünkroonida oma failid ja kaustad. Seda tehakse veebiliidese abil, nii et minge edasi ja käivitage Windows Synci veebisait. Selleks saate klõpsata Windowsi sünkroonimise ikoonil ja seejärel klõpsake nuppu Veebisait rippmenüüst.
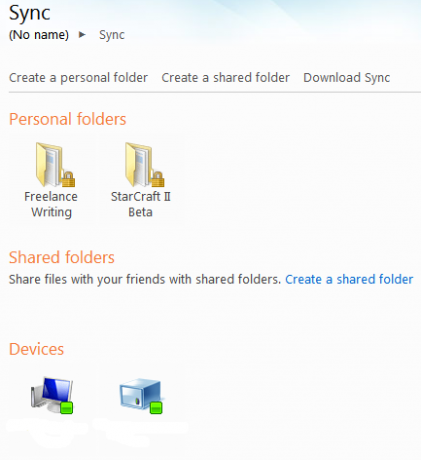
Veebiliidese avamisel on teil kaks võimalust. Üks on isikliku kausta loomine ja teine jagatud kausta loomine. Suvand Jagatud kaust võimaldab teil luua kaustu, mida saab teiste Windows Live'i kasutajatega jagada. See on mugav viis teabe jagamiseks, kuid ei kuulu ka selle õpetuse raamesse. Keskendume lihtsalt isiklikele kaustadele, nii et minge edasi ja klõpsake nuppu Looge isiklik kaust.
Järgmisel ekraanil küsitakse teilt, millises arvutis soovite kausta luua. See ei oma tegelikult tähtsust. Selle protsessi ajal loote sünkroonimiskaustu mõlemas arvutis ja kõigi arvutite kõigi kaustade failid kantakse üle. Soovitan lihtsalt valida arvuti, mida praegu kasutate.
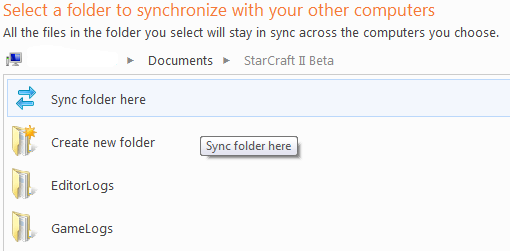
Järgmisel ekraanil kuvatakse valitud arvuti Exploreri vaade. Peate valima kausta, milles sünkroonitav sisu sisaldub või sisaldub. Näiteks võite luua kausta kataloogis Minu dokumendid ja helistage sellele Minu sünkroonimiskaust. Kui olete jõudnud soovitud kausta, klõpsake nuppu Sünkrooni kaust siin.
Pange tähele, et peate asuma kaustas, mida soovite sünkroonida. Kui soovite sünkroonida Minu sünkroonimiskaust peate klõpsama nuppu Sünkrooni kaust siin pärast avamist Minu sünkroonimiskaust. Kui klõpsate suvandil oma viibimise ajal Minu dokumendid kausta kogu oma Minu dokumendid sünkroonitakse.
Sünkroonimine teiste arvutitega
Nüüd näete menüüd sildiga “Sünkrooni teise arvutiga. ” Arvuti, milles olete juba sünkroonitava kausta valinud, on hall. Teiste masinate loendist valige masin, mida soovite sünkroonida.
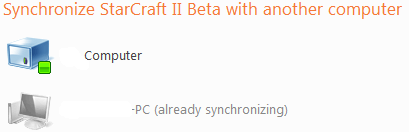
See avab veel ühe Exploreri vaate ja jälle peate valima kausta. Ilmselt oleks kõige parem, kui mõlema arvuti mõlemal kaustal oleks sama nimi. Kuid see ei pea nii olema. Kui soovite sünkroonida kahte täiesti erinevate nimedega kausta, saate seda teha.
Järgmisel ekraanil küsitakse, kas soovite seda kasutada Automaatne sünkroonimine või Nõudluse sünkroonimine. Automaatne sünkroonimine sünkroonib faile alati, samas kui nõudmise järgi sünkroonimine sünkroonib faile ainult siis, kui te neid taotlete. Soovitan valida automaatne sünkroonimine, kuna see välistab täiendava sammu. Seejärel klõpsake nuppu Lõpetama.
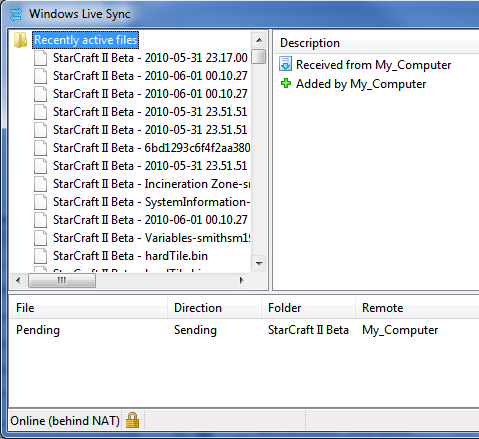
Teie kaustu hakkab nüüd sünkroonima. Seda tegevust näete, klõpsates Windowsi sünkroonimise ikoonil ja seejärel klõpsates nuppu Tegevus rippmenüüst. See avab akna, kus kuvatakse praegu üle kantavad failid ja nende olek. Nüüd saate ka rippmenüüst loodud sünkroonimiskausta. Kausta kohalikule versioonile pääsete juurde, klõpsates sellel rippmenüüs.
Hoidke oma failid alati käepärast
Kui olete oma automaatse sünkroonimise kausta kahe arvuti vahel seadistanud, pole teil muud vajalikku teha. Mõlemas masinas kausta paigutatud failid kantakse automaatselt teise masinasse. Muidugi peavad mõlemad arvutid selleks veebis olema ja mõlemad peavad töötama ka Windows Synci abil. Need nõuded kõrvale jättes on protsess pärast selle seadistamist täiesti käed-vabad.
Varem oleme sünkroonimise teemat põhjalikult käsitlenud. Vaadake neid!
Matthew Smith on Portland Oregonis elav vabakutseline kirjanik. Ta kirjutab ja toimetab ka Digital Trendsi jaoks.