Reklaam
Slaidiseanss on suurepärane võimalus jagada oma parimaid fotosid ja videoid sõprade ja perega. Selle asemel, et lukustada neid teiega pimedas ruumis, looge digitaalne slaidiseanss, mida saate meilida või sotsiaalmeedias jagada.
Selles juhendis näitame teile, kuidas teha tasuta tööriista Windows Movie Maker abil dünaamilisi pildi või video slaidiseansse.
Tehke oma slaidiseanss
Windows Movie Maker on juba pikka aega olnud üks neist parimad Windowsi videoredaktorid Parimad tasuta videoredaktorid Windowsi jaoksNendel päevadel teevad kõik videoid. Võimsad tasuta videotoimetajad on siiski haruldased. Tutvustame Windowsi jaoks saadaolevaid parimaid tasuta videoredaktorit. Loe rohkem . Filmi tegija, mida sageli kasutatakse lihtsate filmide tegemiseks, on ka erakordne slaidiseansi looja. Windows Movie Maker 12 abil on nüüd lihtsam kui kunagi varem luua teravaid ja professionaalse välimusega videoid ja piltide slaidiseansse.
Valige oma failid
Alustuseks avage pildikaust ja valige failid, mida soovite lisada. Movie Maker toetab nii piltide kui ka videote lohistamise funktsiooni, nii et kasutage meediumipilu lõuendina ja loobuge kõikidest projektidest vajalikest piltidest ja videotest. Sa saad ka
Paremklõpsake Windows> Lisa videoid ja fotosid failikausta avamiseks, mida saate kasutada oma sisu lisamiseks.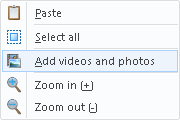
Redigeerige oma slaidiseansi videoid
Kui olete oma videod Windows Media Playerisse laadinud, alustage mängida liugurit hiirega, kuni jõuate punkti, mille soovite klipida või täielikult välja lõigata. Paremklõps esitusliugurit oma võimaluste avamiseks.
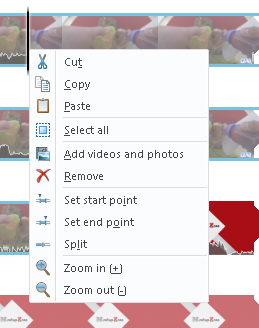
Redigeerimisprotsessi hõlbustamiseks võite kasutada mitut klaviatuurikäskluse valikut, ehkki allpool loetletud valikud sobivad teie vajadustele rohkem.
- Klipi poolitamine: M
- Ühenda klipid: N
- Kopeeri segmendid: CTRL + C
- Alusta trimmi punkti: Mina
- Lõpppunkt: O
Kuna teeme lihtsat slaidiseanssi, on klippide tükeldamine ja muutmine kasulik selleks, et vähendada klipi ekraanil kuvamise aega.
Lisage taustmuusika
Muusika lisamine on sama lihtne kui piltide ja videote lisamine slaidiseansile. Saate oma muusikafailid programmi lohistada ja klõpsata nuppu Lisage muusikat nuppu Kodu menüü.
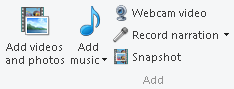
Lisage üleminekud ja efektid
Kui olete oma muusika lisanud ja oma pildid ja videod kärbinud, on aeg lisada mõned olulised üleminekud ja efektid. Selles osas paistab Windows Movie Maker silma, kuna see on suures osas ennekuulmatu AutoMovie teema looja juba tarkvarasse sisse ehitatud.

Kui klõpsate teemale AutoMovie, palutakse teil fotolugu lisada muusikat. Valige, kas lisada filmile järgnevasse viipasse muusikat või mitte. Funktsioon AutoMovie lisab teie fotodele automaatselt üleminekud, lähivõtted ja ülekatted, luues sekunditega muljetavaldava lühifilmi.
Pidage meeles, et muutke pealkirjade kaadreid, mis asuvad teie ülesvõtete alumises kategoorias, topeltklõpsates pealkirja jaotist ja lisades oma teksti.
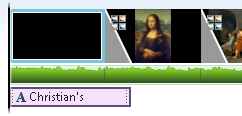
Saate kausta lisada ka oma pealkirja, pealdise või krediiti Kodu menüü.
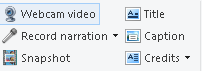
Lisage animatsioonid ja visuaalefektid
Kui soovite, et üleminekute ja efektide kohta oleks rohkem kontrolli, siis klõpsake nuppu Animatsioonid Programmi ülaosas olev vahekaart võimaldab teil muuta slaidide vahel esinevaid ülemineku- ja panoraamfunktsioone.

Kui uurite üleminekumõjusid, kuid pole kindel, mida kasutada, hiirega üle animatsioone nende eelvaate saamiseks. Nende filmi lisamiseks klõpsake lihtsalt efekti. Efekti eemaldamiseks klõpsake kõigi efektide kuvamiseks allanoolt ja seejärel nuppu Puudub pesa. Ülemineku või efekti saate lisada ka kõigile filmi piltidele ja videotele, klõpsates nuppu Rakenda kõigile nuppu.
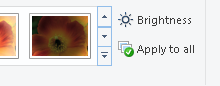
Liikuge edasi Visuaalsed efektid ja leiad hulga visuaalseid tööriistu, mis sobivad teie filmile. Protsess on sama lihtne kui soovitud efekti leidmine ja selle rakendamiseks klõpsamine. Kinemaatilisest kunstiliseks on efekt igas meeleolus.
Finetune efektid
Enne salvestamist on Windows Movie Makerisse sisse ehitatud mitu tööriistavalikut, mida saate kohandada. Nendele tööriistadele juurdepääsuks klõpsake slaidil ja need ilmuvad automaatselt. Kui neid tööriistavalikuid ei kuvata, peate slaidile veel efekti lisama.
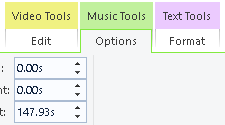
Kui soovite näiteks luua kuvatava väikese video jaoks aeglustusefekti, minge Video tööriistad> Redigeerimine> Kiirus video taasesituse aeglustamiseks. Mida väiksem number, seda aeglasem on videoklipp.
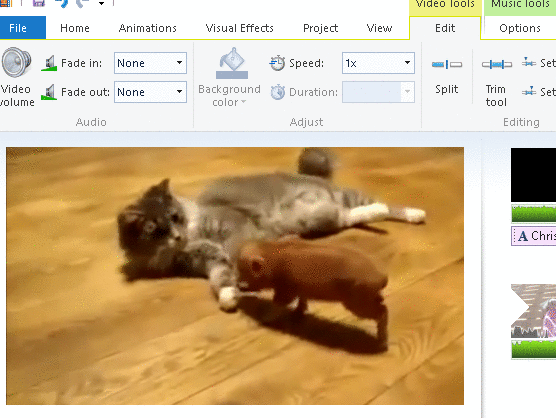
Teie Projekt jaotises on ka huvitavaid võimalusi, näiteks Rõhutage muusikat, mis vähendab teie filmi videote mahtu, et muuta teie filmi heliriba popiks.

Samuti saate oma filmi reguleerida Kuvasuhe kõige paremini oma esitluse väljund 8 levinumat terminit, mida peate teadma enne oma järgmise teleri ostmistUue teleri ostmiseks võite end pisut segadusse ajada paljude võimalike võimaluste, kõigi nende funktsioonide ja kõnepruuki kaudu, millest peate mööda minema. Loe rohkem või pildi suurus.
Jagage oma slaidiseansi videot
Kui olete lõpetanud, saate oma loomingut jagada Facebookis või Youtube Kuidas lisada YouTube'is foto slaidiseanssiVideote koostamine, ühendamine ja koostamine on muutunud lihtsamaks. YouTube jõudis paar päeva tagasi üle miljardi kasutajani ja vaatamata väga heade alternatiivide olemasolule, nagu Vimeo, on see siiski ... Loe rohkem , nii et teie mälestused salvestatakse veebis, et maailm neid näeks.
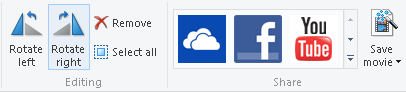
Viimane samm on tegeliku videofaili salvestamine, mida saate teha jaotises Toimik sakk. Salvestamisseaded on märgistatud Kõrglahutusega kuva jaoks on teie kindlaim panus, kui soovite kirevat filmi, samas kui teised sätted halvendavad kvaliteeti, et ka faili mahtu vähendada.
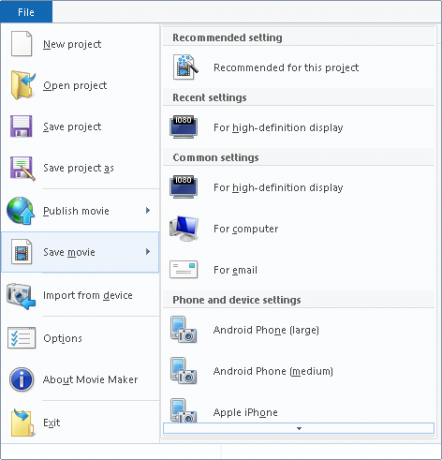
Palju õnne, olete just loonud kauni slaidiseansi lihtsa ja tõhusa tarkvaraga. Windows Movie Maker on suurepärane ressurss amatöörtoimetajale, kes soovib luua lihtsaid ja dünaamilisi projekte nagu see.
Boonus: taustpildid
Samuti saate oma mugavuses luua slaidiseansi Windowsi töölaud Kuidas seadistada Windows 10 taustpildi slaidiseanssiTaustapildi slaidiseanssid võivad leevendada päevast päeva sama töölaua nägemise monotoonsust. Selle seadistamiseks toimige järgmiselt. Loe rohkem . Otsima taust menüüs Start ja valige Tausta seaded.
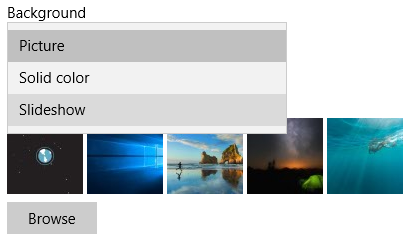
Valige Slaidiseanss jaotises rippmenüüst Taust ja klõpsake nuppu Sirvige piltide valimiseks ja salvestamiseks. Taustavaliku muutmine peaks avama ka slaidiseansi valikud, et ekraani oma maitse järgi kohandada.
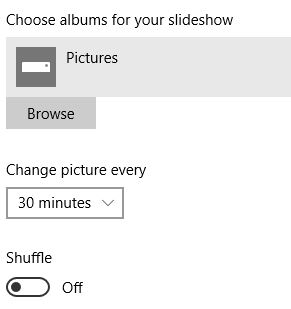
Miks siin peatuda? Võite isegi luua videotapeet Kuidas teha video ekraanisäästjaid ja taustapilteKõik teavad, kuidas pilti taustapildiks seada. Kõik teavad, kuidas kasutada pilte, isegi slaidiseansse ekraanisäästjatena. Aga mis siis, kui soovite enamat? Loe rohkem teie beebi esimestest sammudest või teie rannavideost Bahama saartel, et kogu aeg kogemusi töölaual pidevalt uuesti kogeda.
Jagage neid hinnalisi hetki
Slaidiseanss on alahinnatud ja kaotatud kunst. Pildid on väärt tuhat sõna ning nende õiges järjekorras ja õige muusikaga ühendamine võib luua võrratu loo. Koos täna saadaval olev tehnoloogia Tehke kaugjuhtimisega foto slaidiseanss AndroidigaKui olete kunagi oma kodus tahtnud digitaalset fotokuvarit, siis näitan teile, kuidas kasutada oma fotoraami loomiseks vanu tahvelarvuteid, konnektoritükke ja monitori. Loe rohkem , ei tohiks te lasta oma parimatel piltidel oma telefoni tolmu koguda. Tehke nende slaidiseansi programmidega hetk.
Milliseid fotode ja videote slaidiseansi programme soovitate? Andke meile allolevates kommentaarides teada!
Christian on hiljuti lisatud MakeUseOfi kogukonda ja innukas lugeja kõigest, alates tihedast kirjandusest kuni Calvini ja Hobbesi koomiksiteni. Tema kirg tehnoloogia vastu on ainult tema soov ja valmisolek aidata; Kui teil on küsimusi (enamasti) millegi kohta, saatke meile julgelt meili!