Reklaam
Tutvuge installitud, kuid mitte kunagi kasutatavate rakenduste juhtpaneelil. Vaadake ka neid prooviperioodi aegunud rakendusi. Kõik nad tarbivad kõvakettaruumi ja väärtuslikke süsteemiressursse. Isegi uues masinas võite näha igasuguseid rämpsrakendusi ja bloatvara.
Kuna sisseehitatud desinstaller ei ole rakenduste eemaldamiseks piisavalt võimas, võivad kolmanda osapoole desinstallirakendused olla suureks abiks. Näitame teile, kuidas desinstallida Windowsi rakendusi, jätmata allesjäänud andmeid.
Kas peaksite selle rakenduse desinstallima?
Kui olete installinud tosina või enama rakenduse, unustate aja jooksul nende eesmärgi ja kavatsuse. Kiirotsing võib anda rakendusest lühikese ülevaate. Kui soovite saada rohkem üksikasju, minge aadressile Kas peaksin selle eemaldama. See on tohutu hulga rakenduste veebiandmebaas. Teiste kasutajate väljastpoolt saadud andmete põhjal hindab see rakenduse populaarsust, paremusjärjestust, statistikat ja muud.
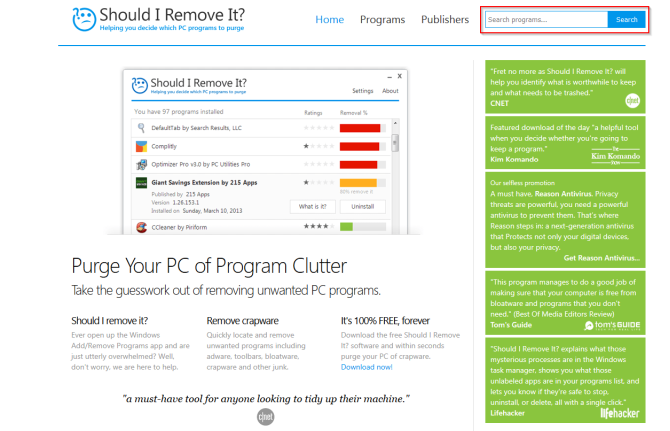
Lisamugavuse saamiseks vaadake Personaalarvuti dešifreerija
. See analüüsib teie arvutisse installitud rakendusi ja jagab need kolme kategooriasse: soovitatav, küsitav ja kõik muu. Teiste kasutajate hulgast saadud andmete põhjal annab see teile soovitusi rakenduste kohta, mida tuleks desinstallida või säilitada.
3 tööriista rakenduste desinstallimiseks rämpsust lahkumata
Revo desinstaller

Revo Uninstaller aitab teil desinstallida tarkvara ja eemaldada soovimatud jäljed arvutist. Revo täiustatud algoritmi ja ulatusliku rakenduse logi andmebaasi abil saab ta andmeid analüüsida palju enne desinstalli. See teab kust registrisse või kettale järelejäänud osasid otsida.
Sellel on kolm skannimisrežiimi: Ohutu, Mõõdukasvõi Täpsemad. Turvarežiimis skannib Revo registrit ja kõvaketast soovimatute üksuste leidmiseks. Mõõdukas skannimine hõlmab tavaliste asukohtade laiendatud skannimist.
Ainulaadsed omadused:
- Desinstallige sisseehitatud rakendused Microsofti poest. See aitab teil uuest arvutist bloatware kustutada.
- Jälgitav programm moodul võimaldab teil jälgida rakenduse installimist reaalajas. Võite isegi kõik süsteemis tehtud muudatused tagasi võtta.
- Sund desinstalli moodul aitab teil juba desinstallida või puudulikult installitud rakenduste ülejääke leida ja eemaldada.
- Kui tundmatu rakendus laaditakse käivitamisel või jääb süsteemisalve ilma teie nõusolekuta, siis koos Jahimehe režiim saate selle rakenduse kohe peatada või desinstallida.
Lae alla:Revo desinstaller (Tasuta, Pro-versioon: 24,95 dollarit)
Geekinstaller

Geek Uninstaller on kaasaskantav rakendus rakenduste desinstallimiseks ja ülejääkide eemaldamiseks. Algajad kasutajad saavad seda rakendust kasutama hakata, ilma et oleks vaja mingeid juhiseid. Kui proovite rakendust desinstallida, otsib Geek Uninstaller arvutist soovimatuid üksusi ja kuvab teid dialoogiboksis. Rakendus ühildub XP, Vista, Windows 7 ja Windows 10-ga.
Ainulaadsed omadused:
- Sorteerige rakendused kiiresti suuruse, installimise kuupäeva ja nime järgi.
- Rakenduste üksikasju saate otsida registrist, kaustast Programm ja Googleist.
- Desinstallige sisseehitatud rakendused Microsofti poest.
- Jõu eemaldamine funktsioon võimaldab teil programmi sunniviisiliselt eemaldada, kustutades registrikanded, failid ja kaustad.
Lae alla:Geekinstaller (Tasuta)
Hulgi jama desinstaller

BCUninstaller paistab silma suure hulga rakenduste minimaalse vaevaga desinstallimisega. See võib puhastada järelejäänud seadmeid, tuvastada omanikuta rakendusi, käivitada desinstalleerijaid vastavalt valmisloenditele ja palju muud. See sobib ka Aur ja rakendused, mille installite saidilt paketthaldur nagu Chocolatey Kiireim viis Windowsi tarkvara installimiseks: käsuviipRakenduste installimine Windowsi võtab palju aega. Installige ja värskendage oma rakendusi selle meetodi abil käsuviiba kaudu. Loe rohkem .
BCUninstalleri peaaken loetleb kõik rakendused. Vasakul paanil on teil erinevad filtreerimisvalikud. Saate neid filtreerida Microsofti, süsteemi komponentide, Windowsi värskenduste ja Microsofti poe avaldatud rakenduste järgi. Paremklõpsake suvalisel rakendusel, et näha desinstallimisvalikuid. Kui desinstalleerimine on lõpule jõudnud, otsib see allesjäänud tooteid.
Avaneb aken, milles on soovimatuid esemeid, nende asukohta ja usaldusnumbrit. Mida suurem on usaldus, seda turvalisem on üksus eemaldada. Kui soovite hunniku rakendusi eemaldada, saab BCUninstaller need vaikselt desinstallida ilma hüpikuid või aknaid näitamata.
Ainulaadsed omadused:
- See võib teie kõvakettalt skannida omanikuta faile ja kaustu. Klõpsake nuppu Tööriistad ja valige Puhastage kaust Program Files. BCUninstaller märkige üksused, mida on ohutu kustutada.
- BCUninstaller saab desinstallerite sertifikaate lugeda ja kontrollida. Sertifikaadi kontrollimiseks näete olekuribal legendi Värv.
- Rakenduse leiate ja desinstallige selle ühe akna, otsetee või installimiskoha põhjal. See on kasulik funktsioon, kui te ei saa konkreetset rakendust tuvastada.
- Puuduvad või rikutud desinstallerid kuvatakse halli värviga. BCUninstaller saab rakenduse käsitsi eemaldada, jätmata rämpsu.
- Kui rakendus pole registris registreeritud, kuid asub draivil, saab BCUninstaller automaatselt genereerida lihtsa desinstalleri.
Lae alla:Hulgi jama desinstaller (Tasuta)
Kuidas viirusetõrjerakendusi desinstallida
Viirusetõrjerakendused integreeruvad süsteemiga sügavalt. Juhtpaneeli kaudu toimuv tüüpiline desinstallimisprotseduur jätab endast sageli palju rämpsu. Kuid pärast viirusetõrje eemaldamist võite näha hüpikaknaid, kus palutakse teil arvutit skannida või viirusetõrjet uuendada.
Jäägid põhjustavad probleeme ka Windows Defenderiga. Halvimal juhul ei pruugi see lubada teil Windows Defenderit lubada. Teise viirusetõrjerakenduse installimine on samuti probleem.
Ülejäänud osade puhastamiseks arvutist saate kasutada viirusetõrjeettevõtete välja töötatud spetsiaalset tööriista:
McAfee: McAfee pakub: McAfee tarbekaupade eemaldamine tööriist. See töötab koos Total Protectioni, LiveSafe'i ja WebAdvisoriga.
Norton:Norton Eemaldage ja installige uuesti tööriist aitab Nortoni turbetooteid desinstallida. See töötab koos Antivirus Plus, 360 Standard, 360 Deluxe ja Lifelock Select.
Bitdefender:Bitdefenderi desinstalli tööriist töötab iga toote puhul erinevalt (tasuline või prooviversioon).
Kaspersky:Kaspersky Labi tööriist Kavremover võimaldab teil eemaldada terve hulga Kaspersky tooteid. See sisaldab Kaspersky Free, Antivirus, Internet Security, Total Security ja palju muud.
AVG:AVG selge saate eemaldada AVG Antivirus Free, Internet Security ja Ultimate.
Avast: Laadige alla Avast Selge ja käivitage arvuti turvarežiimis. See utiliit töötab koos rakendustega Free, Internet Security, Premier ja Avast Ultimate.
ESET:Eset Uninstalleri tööriist töötab kõigi ESET äri- ja kodutoodete jaoks.
Kiire tervendamine: See ei vaja eraldi desinstallimisriista. Lihtsalt klõpsake Desinstallige juhtpaneelilt ja kontrollige Eemaldage Quick Heal täielikult.
Kuidas Adobe Creative Cloud rakendusi desinstallida
Rakendus Creative Cloud on kõik-ühes tööriist Adobe rakenduste installimiseks ja haldamiseks. Nende desinstallimine juhtpaneeli kaudu on õudusunenägu. See mitte ainult ei jäta järelejäänud vahendeid, vaid tarbib ka GB kettaruumi.
Adobe on hõlbustanud viisi nende toodetest vabanemiseks, kasutades tööriista nimega Loov pilvepuhastaja. Paremklõpsake rakendust ja valige Käivitage administraatorina. Valige kuvatavas aknas keelevalik. Sisenema y aktsepteerima loobumislepingut.

Seejärel vaadake üle oma arvutisse installitud Adobe Creative Cloud rakendused. Kõigist rakendustest vabanemiseks vajutage 1.

Või võite isegi üksikud Adobe'i rakendused desinstallida. Valige rakendus ja sisestage tekst 8 kõigi Adobe'i rakenduste eemaldamiseks. Tüüp y kinnitamiseks vajutage Sisenema ja taaskäivitage arvuti.
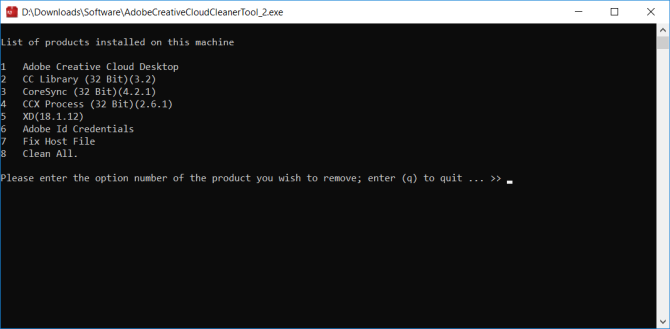
Kuidas desinstallida Microsoft Office arvutist
Mitu korda on teil Microsoft Office'i rakenduste krahh olnud, süsteem lukustatud või mis veelgi hullem - lakkab töötamast? Rikutud failide või vale konfiguratsiooni asendamiseks on Office'i juba sisse ehitatud kiirremondi tööriist. Installi uuesti ei paranda midagi. Ainus lahendus on Office'i desinstallimine.
Avage juhtpaneel ja valige Programmid> Programmid ja funktsioonid. Paremklõpsake Office ja valige Desinstallige. Desinstalli lõpuleviimiseks järgige juhiseid.
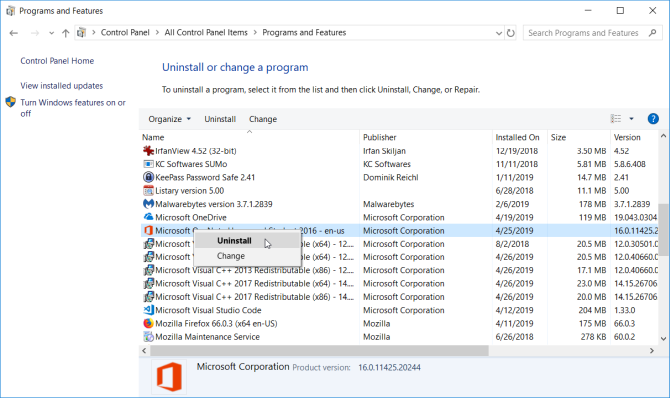
Võite kasutada ka Desinstallige tugi tööriist Office'i desinstallimiseks. Käivitage SetupProd_OffScrub.exe rakendus. Oodake mõni hetk ja laske sellel installida Microsofti tugi ja taastamise abimees.
Valige versioon ja järgige Office'i desinstallida neid samme. Kui olete süsteemi taaskäivitanud, avaneb tööriist uuesti desinstallimise viimase etapi lõpuleviimiseks. See toetab Office 2019, 2016, Office for Business, Office 365 for Home ja palju muud.
Kuidas Bloatware desinstallida Windowsi arvutist
Kui olete viljakas rakenduse kasutaja ja kasutate mitmesuguseid kolmanda osapoole rakendusi, on mõistlik kasutada desinstalli tööriista. Proovige kõiki selles artiklis nimetatud rakendusi ja vaadake, milline neist sobib teie vajadustega kõige paremini. Enamikul juhtudest töötab Geek Uninstaller kõige paremini tüüpilise desinstalli korral ja BCUninstaller servade korral.
Algaja kasutaja ei vaja kolmanda osapoole desinstallirakendust. Kuid isegi siis installivad teie sülearvuti tootja ja Microsoft hulga bloatware. Nad tarbivad nii süsteemiressursse kui ka kettaruumi. Loe seda tükki edasi kuidas eemaldada bloatware Windows 10-st Kuidas hõlpsalt bloatware Windows 10-st eemaldadaWindows 10 on varustatud oma eelinstalleeritud rakenduste komplektiga. Vaatame meetodeid, mille abil saate oma arvutist bloatware eemaldada ja Windows 10 deblokeerida. Loe rohkem .
Rahul on MakeUseOfi personalikirjutaja. Tal on magistrikraad optomeetrias Bharati Vidyapeeth College'is, Pune. Mul on õpetamiskogemus 2 aastat. Olen enne siia astumist rohkem kui 4 aastat töötanud koos teiste veebiväljaannetega. Mulle meeldib kirjutada tehnoloogiast lugejatele, kes ei saa sellest hästi aru. Võite mind jälgida Twitteris.