Reklaam
Ehkki Microsoft Word on hõlpsasti kasutatav rakendus, võite seda leida teatud Wordi funktsioone, et neid hirmutada Microsoft Wordi 10 varjatud funktsiooni, mis muudavad teie elu lihtsamaksMicrosoft Word pole ilma produktiivsete funktsioonideta see tööriist. Siin on mitu funktsiooni, mis võivad teid iga päev aidata. Loe rohkem . Üliõpilaste, kirjanike ja teadlaste jaoks on vahekaart Viited kohustuslik funktsioon. Kuid kui te pole seda kunagi kasutanud või ei kasuta seda sageli, võib see olla hirmutav.
Siin on selgitused ja juhised nende kasutamiseks, et aidata teil selle vahekaardi vaikimisi funktsioone täies mahus kasutada.
Sisukord
sisukorra funktsioon on ilmselt üks levinumaid tööriistu. Peaksite kaaluma nende 40 tabeli kasutamist pikkades dokumentides, et saada kiirelt jaotisi. Teil on sisseehitatud suvandid dokumendile automaatse või käsitsi sisukorra lisamiseks.
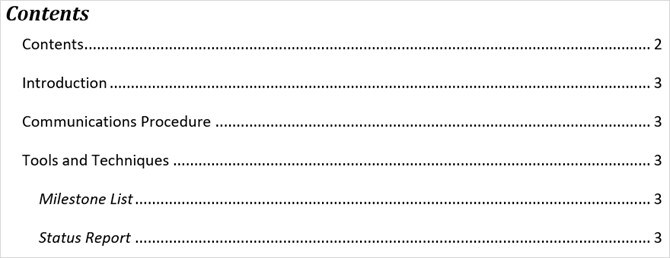
Automaatne valik on reaalajasäästja, kuid see eeldab, et peate oma jaotiste pealkirju kasutama nii, et need kuvaksid õigesti. Kasutage seda stiili, valige lihtsalt oma tekst ja valige rubriigist rubriik
Stiilid jaotis paelast Kodu sakk.Wordi automaatse sisukorra kasutamise eeliseks on see, et lugejad saavad sellel klõpsata, et liikuda otse konkreetsesse jaotisse.

Kui kasutate mugavat automaatset tabelit, pidage meeles, et dokumendi loomisel ja redigeerimisel peate seda värskendama. Kuid ärge muretsege, sest see on tegelikult üsna lihtne.
Valige lihtsalt Uuenda tabelit lindilt alt Sisukord või paremklõpsake ükskõik millises tabelis ja valige Väli värskendamine kontekstimenüüst. Valige hüpikaknas ainult lehe numbrite või kogu tabeli värskendamise vahel.

Kui eelistate minna käsitsi tabeli valikuga, võtab see rohkem aega. Kuid see võimaldab teil oma lauda täielikult kontrollida. Pidage ainult meeles, et peate sektsioonid ja leheküljenumbrid käsitsi sisestama.
Joonealused märkused (ja lõppmärkused)
Joonealused märkused pakuvad mugavat viisi dokumendi teatud tekstiga seotud kommentaari lisamiseks lehe allosas. Lõppmärkus on nagu joonealune märkus, kuid kommentaar kuvatakse dokumendi lõpus, mitte lehe allosas.
Mõlemad tööriistad võimaldavad teie lugejal jätkata ja peatuvad ainult kommentaari lugemisel, kui nad seda soovivad. Neid kasutatakse tavaliselt teema täiendavate ressursside, selgitavate märkuste ja allikate tsiteerimise kuvamiseks, mis muudab need ideaalseks uurimistööde jaoks. Joonealuste ja lõppmärkuste kasutamine sõltub tõenäoliselt teie omadest stiilijuhised või avaldamisnõuded.

Kuigi tavaliselt näete joonealuseid märkusi ja numbrinäitajatega märkusi, saate Wordis valida erinevate suvandite hulgast. Ava Joonealuste märkuste vormindamise nool lindilt. All Vorming, saate valida numbrite, tähtede või erimärkide hulgast.
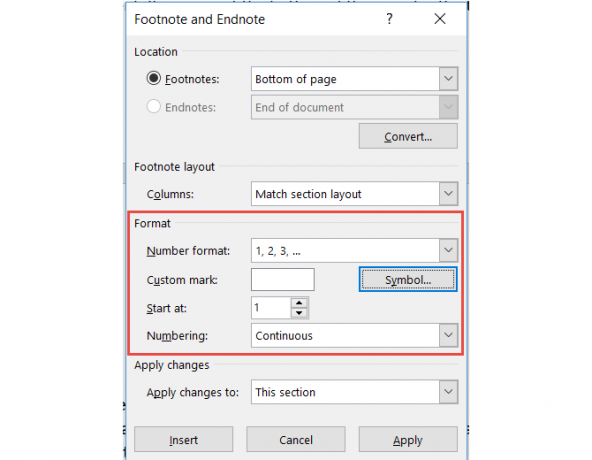
Kui vormingukast on avatud, näete ka joonealuse märkuse või sätte asukoha kohandamise võimalusi lõppmärkus, joonealuste märkuste veeru paigutus ja dokumendiosa valik, mille abil oma muudatusi rakendada.
Tsitaadid ja bibliograafia
Wordi tsitaatide ja bibliograafia tööriist on eriti mugav esseede ja uurimistööde koostamine Parimad tsiteerimise ja bibliograafia tööriistad parema uurimistöö koostamiseksSiin on mõned tsitaatide ja bibliograafiate tööriistad, millest enamik on tasuta, mis aitavad teil oma allikaid õigesti tsiteerida ja bibliograafiat kokku panna, ükskõik kui keeruline. Loe rohkem . Ja kui olete koolis, peate tõenäoliselt lisama oma kursusetööde bibliograafia. Ehkki käsitleme siin selle jaotise põhitõdesid, saate tutvuda ka Saikati artikliga kuidas luua annoteeritud bibliograafiat Kuidas luua märkustega bibliograafiat Microsoft WordisMärkustega bibliograafia on kõigi uurimistööde dokumentide oluline osa. Vaatame, kuidas seda Microsoft Wordi abil luua. Loe rohkem lisateavet.
Esiteks peate valima oma stiili ja sisestama tsitaadid. Võite valida erinevad stiilivalikud Kuidas oma allikaid viidata: tsitaadid ja viited selgitatudOma allikate viitamine tähendab austust ideedele, millele toetate. Siit leiate teavet viidete kohta, kuidas tsiteerida veebisaiti ja muid väljaandeid ning kuidas luua APA- või MLA-viidet. Loe rohkem nagu APA, MLA või Chicago. Seejärel valige oma teksti või dokumendi asukoht ja klõpsake kõrval olevat noolt Sisestage tsitaat alates Tsitaadid ja bibliograafia lindi sektsioon.
Seejärel saate sisestada kohahoidja, kui plaanite üksikasju hiljem koguda või klõpsake nuppu Lisage uus allikas viiteteabe täiendamiseks.

Kui valite Lisage uus allikas, kuvatakse hüpikaken, kus saate sisestada kõik allika üksikasjad. Valige kindlasti ülaosas olevast rippmenüüst õige allika tüüp. Sõltuvalt valitud tüübist kohanduvad selle all olevad väljad automaatselt teie pakutavate üksikasjadega.
Iga lisatud allikas salvestatakse, et saaksite seda uuesti kasutada, redigeerida või kustutada. Kui soovite, võite ka kõik oma allikad kohe ette lisada. Neid toiminguid saab teha klõpsates Hallake allikaid alates Tsitaadid ja bibliograafia lindi sektsioon.
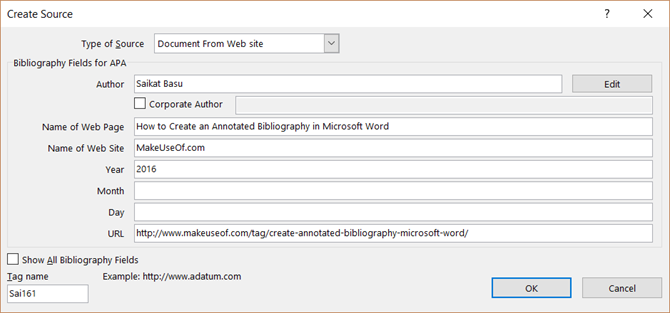
Kui olete tsitaatide sisestamise lõpetanud, pakub Word automaatselt genereeritud bibliograafia jaoks kolme võimalust. Selle tabeli saate valida märgistatavaks Bibliograafia, Viitedvõi Töö viidatud. Klõpsake lihtsalt noolel kõrval Bibliograafia selles lindi jaotises, et saaksite oma valiku teha.

Tiitrid
Tiitrid on vahekaardil Viited ilmselt kõige hõlpsamini mõistetavad. See mugav tööriist lisab silte teie tabelitele, diagrammidele, pilte, figuure ja muid sarnaseid dokumente. Seejärel saate sisestada numbritabeli koos leheküljenumbritega. Võite ja peaksite kasutama pealdisi enamiku igat tüüpi dokumentide jaoks, kus viitate neile üksustele.
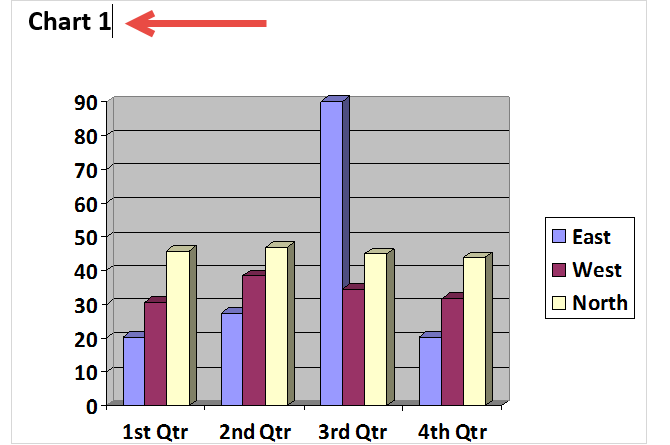
Tiitri lisamiseks valige üksus ja klõpsake nuppu Sisestage pealdis alates Tiitrid lindi sektsioon.
Seejärel valige pealdise silt ja asukoht, kas üksuse kohal või all. Pealdise nime ei saa muuta, kuid võite märgistada ruudu, et silt soovi korral eemaldada.

Wordil on paar sisseehitatud silti, kuid saate oma lisamiseks hõlpsalt klõpsates nuppu Uus silt nuppu. Kui olete selle teinud ja sildi rakendanud, näete subtiitrite nime automaatselt.
Järgmisena, kui soovite lisada tabelit nende subtiitrite kohta, klõpsake Sisestage jooniste tabel alates Tiitrid lindi sektsioon. Teil on hüpikkastis vormindamisvalikud, et kuvada ja joondada lehenumbreid, kasutada hüperlinke ning lisada nii silt kui ka number.
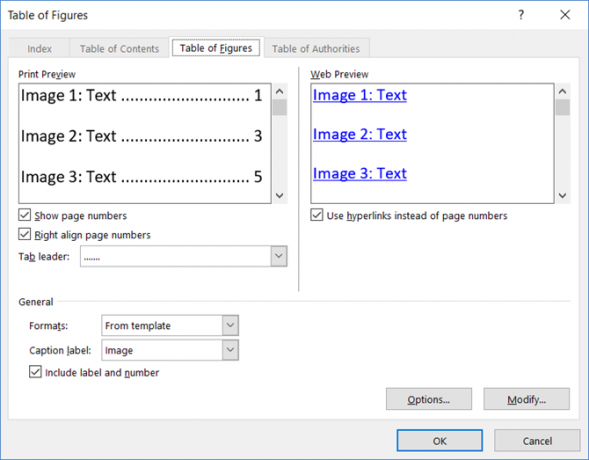
Indeks
Indeks on nagu sisukord, kuid asub pigem dokumendi lõpus kui alguses. Lisaks põhineb register märksõnal või teemal, võib sisaldada rohkem üksikasju ja kuvab dokumendi viitelehed.
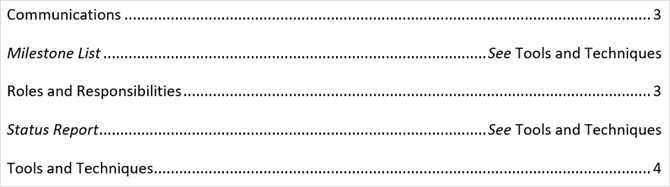
Indeksi loomine Wordis algab teie kannete märkimisega. Esiteks valige indeksis tekst, millele soovite viidata, ja klõpsake nuppu Mark Entry sisse Indeks lindi sektsioon. Kui ilmub hüpikaken, sisestate oma valikud ja vormingu.
Saate reguleerida põhikannet, lisada alamkirje, valida ristviite või lehe ja valida leheküljenumbri vormingu. Kui olete selle sisestusega lõpetanud, klõpsake nuppu Mark ja siis Sulge.
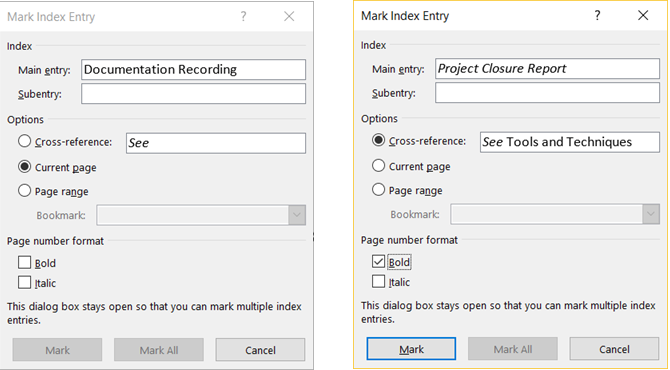
Pärast kannete märkimist liikuge dokumendis sellesse kohta, kuhu soovite registri paigutada. Seejärel klõpsake nuppu Sisesta register alates Indeks lindi sektsioon.
Nüüd saate hüpikkastis kohandada oma registri vormingut, sealhulgas veergude arvu, lehe numbrite joondust ja taande või sisselogimist. Kui olete lõpetanud, klõpsake nuppu Okei.

Asutuste tabel
Asutuste tabelit kasutatakse tavaliselt juriidilistes dokumentides. See loetleb dokumendis olevad viited koos leheküljenumbritega. Asutuste tabeli koostamise protsess sarnaneb indeksi loomisega, kus alustate teksti märkimisega.
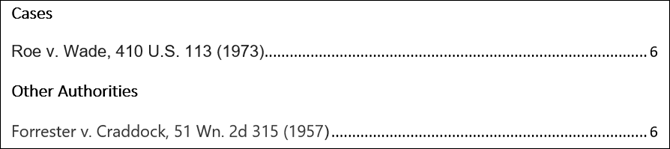
Esiteks valige tabelist tekst, millele soovite viidata, ja klõpsake nuppu Mark Citation sisse Asutuste tabel lindi sektsioon. Saate valitud teksti kohandada, lisada kategooria ja vaadata lühikese ja pika tsitaadi jaotisi. Kui olete lõpetanud, klõpsake nuppu Mark ja siis Sulge.
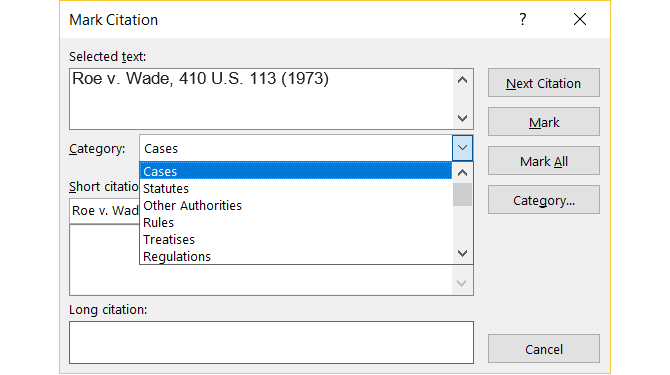
Kui kõik tsitaadid on märgitud, liikuge dokumendi sellesse kohta, kuhu soovite tabeli. Klõpsake nuppu Sisestage asutuste tabel sellest lindilõigust.
Siin näete taas oma tabeli vormindamisvalikuid, näiteks algse vormingu säilitamine ja kuvatavate kategooriate valimine. Klõpsake nuppu Okei kui olete lõpetanud.
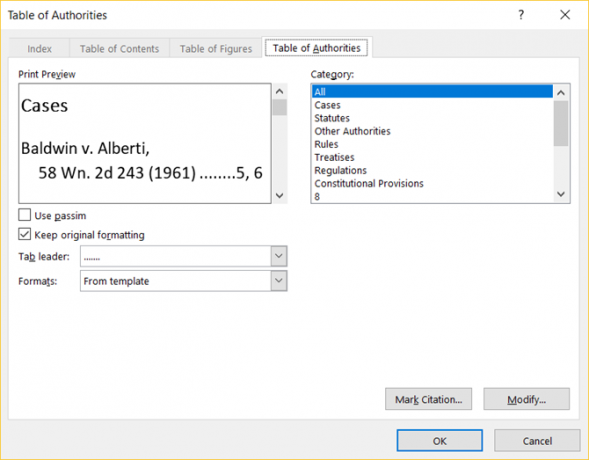
Üks näpunäide
Kui kasutate funktsiooni Indeks või Autorite tabel, võite märgata, et teie dokument sisaldab järsku märgistusi. Need üksused hõlmavad lõikude ja tühikute indikaatoreid, nagu alloleval pildil. Need võivad olla väga häirivad, nii et nende peitmiseks vajutage lihtsalt nuppu Ctrl + tõstuklahv + 8.

Kuidas kasutada Wordis vahekaarti Viited?
Kas olete koolis või elukutse Kuidas luua professionaalseid aruandeid ja dokumente Microsoft WordisSelles juhendis uuritakse professionaalse aruande elemente ja vaadatakse üle teie dokumendi struktureerimine, kujundamine ja vormistamine Microsoft Wordis. Loe rohkem kus Wordis on vahekaart Viited, mida kasutate sageli?
Kui jah, kas leiate, et see on hõlpsasti kasutatav või segane? Loodetavasti aitavad need selgitused ja toimingud vahekaardi Viited ja selle sisseehitatud funktsioonide täielikku ärakasutamist.
Ja kui teil on teiste jaoks ettepanekuid ja näpunäiteid, jagage neid allpool!
Koos oma infotehnoloogia bakalaureusekraadiga töötas Sandy aastaid IT-valdkonnas projektijuhi, osakonnajuhataja ja PMO juhina. Seejärel otsustas ta järgida oma unistust ja kirjutab nüüd täiskohaga tehnoloogiast.

