Reklaam
Kes tahaks kunagi osta uut arvutit ja olla sunnitud kasutama Windows 8? No see kutt siin üks ühele.
Tõde on see, et alates Windows 8 välja tulekust ahistas mind mõte osta uus arvuti ja hakata kasutama Windows 8. Igas ülevaates, mida ma selle kohta kunagi näinud olen, kuvati need kohutavad välimusega “kaasaegsed” aknad suurte ruudukujuliste plokkidega, mis olid mõeldud tahvelarvutite kasutajatele. Olin õnnelik Windows 7 kasutaja ja kavatsesin seda nii hoida.
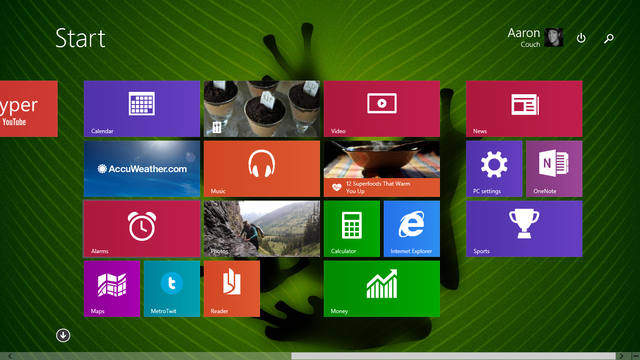
Siis suri mu sülearvuti. Olin olukorras, kus mul polnud muud valikut kui osta uus arvuti. MakeUseOfi kolleegid teatasid mulle, et Windows 8.1 abil saate naaske Windows 7 juurde Kuidas panna Windows 8 või 8.1 välja nägema nagu Windows 7 või XPKas Windows 8 on teie maitse jaoks liiga kaasaegne? Võib-olla eelistate retro välimust. Näitame teile, kuidas taastada menüü Start ja installida Windows 8 klassikalised Windowsi teemad. Loe rohkem kui sa tahad. Nii et selle kinnitusega ostsin ASUS Flipi.
Järgmise Windowsi põlvkonna alla andmine oli ilmselt üks parimaid otsuseid, mida ma oleksin võinud teha. Kui te pole seda veel teinud - ja te klammerdute endiselt Windows 7-ga nagu ma olin, siis näitan teile, kuidas liikuda Windows 8-le võib suurendada teie tõhusust ja muuta teid kõige produktiivsemaks kõik, mida teete arvuti.
Rakenduste kiire avamine
Esimene asi, mida paljud inimesed Windows 8 puhul märkasid (ja vihkasid), oli nupu Start kadumine selle hõivatud alguskuva kasuks, mis kuvati reaalajas plaatidega. See oli rongi vrakk. Tegelikult otsustasid paljud inimesed halva ajakirjanduse tõttu uue arvuti ostmise edasi lükata.
Õnneks võttis Microsoft Windows 8.1ga seda negatiivset tagasisidet arvesse ja tõi tagasi nupu Start Kuidas üle minna Windows 8.1 eelvaatele ja mida oodataIgaüks, kes kasutab Windows 8, saab nüüd tasuta üle minna Windows 8.1 eelvaateversioonile. See värskendus täpsustab Windows 8, andes klaviatuuri ja hiire kasutajatele olulisi liideseparandusi ja muutes moodsa liidese veelgi ... Loe rohkem (muuhulgas).
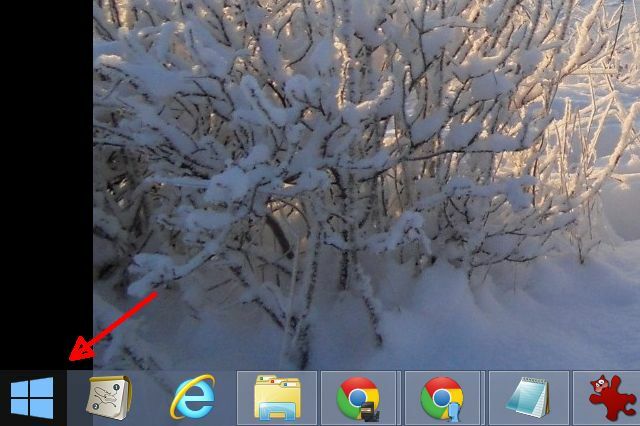
Jah, nupp Start viib teid reaalajas paanide ekraanile ja kõigi asjade juurde, mis asuvad metroos / kaasaegses, kuid ärge kunagi seda kõike jäljendage. Otsime tõhusust - ja see, mida saate sellel ekraanil teha, pakub teile seda. Teil on vaja vaid hakata kirjutama selle rakenduse nime, mida soovite avada, ja seal see on.
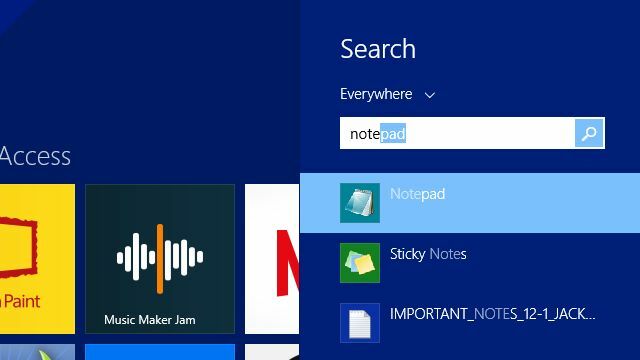
Otsimenüü ilmub kohe üles, saate klõpsata rakendusel, vajutada sisestusklahvi ja see käivitub.
See on ilus asi. Te väldite kõiki Alusta > Kõik programmid > jne... klõpsates jama Windows 7-st; klõpsates lihtsalt nuppu Start ja sisestades rakenduse nime, käivitate rakenduse kahe klõpsuga ja mõne tippimisega. Selle aja kokkuhoiu eelist ei saa alahinnata.
Kui olete nagu mina ja eelistate enamasti töötamist lauaarvutil, saate arvuti konfigureerida käivitamisel otse töölauale laadima. Mine lihtsalt Kontrollpaneel > Tegumiriba ja navigeerimine ja klõpsake nuppu Kuva minu töölaua taust käivitamisel.
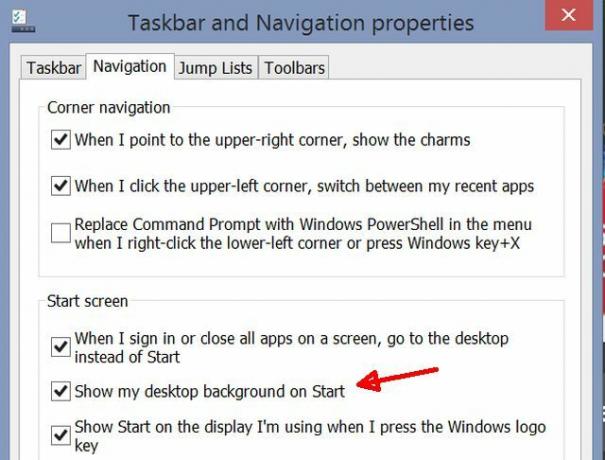
Nüüd saate töötada sama tüüpi lauaarvuti kasutajaliidesega, mida teile Windows 7 puhul meeldis, ja ka teie saab mõne sekundi jooksul käivitada ükskõik millise programmi menüüst Start - kiiremini kui te Windowsiga iial oskasite 7.
Ühe otsinguga töölaua- ja veebitulemid
Rääkides otsingu rippmenüüst; veel üks fantastiline aja säästmise funktsioon Windows 8.1-s on võimalus otsida korraga nii oma arvutist kui ka Internetist.
Selle funktsiooni lubamiseks minge lihtsalt saidile PC seaded > Otsing ja rakendused ja lülitage sisse valik „Bingi kaudu saate otsingusoovitusi ja veebitulemusi“.
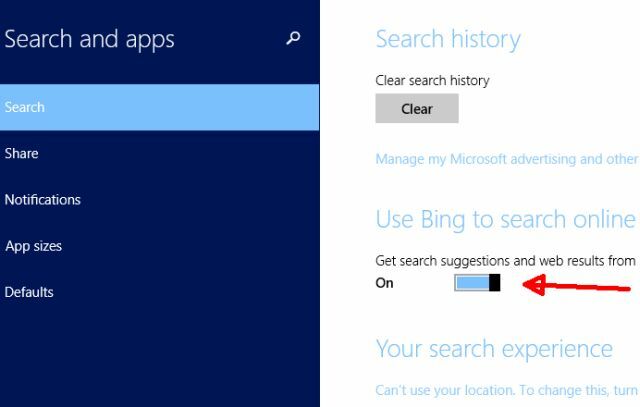
Näiteks kui soovite teada saada kohalikku ilma, ärge raisake isegi aega veebibrauseri avamisele. Klõpsake lihtsalt nuppu Start ja hakake kirjutama selle linna nime, kus te elate. Näete kohalikke ilmaolusid ja kõige asjakohasemate veebiotsingu üksuste loendit.
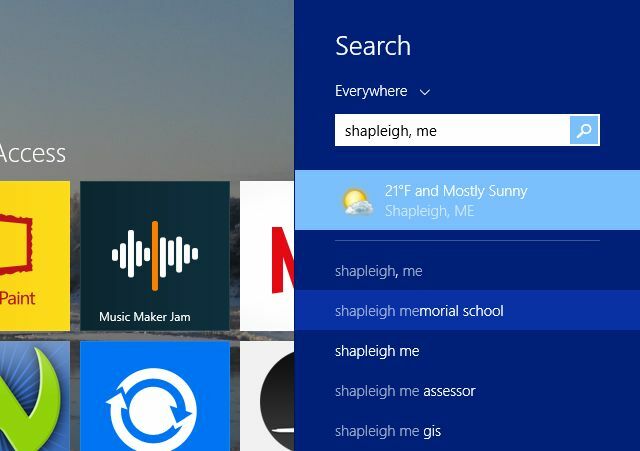
Lahedam on, kui klõpsate neil tulemustel, näete veebiteavet, mis on saadaval kaunilt vormistatud kujul. Näiteks kui otsisin „peamiste linnade kaart“, Tulemuste leht (ei pea ikkagi ühtegi veebibrauserit avama) näitas teemas saadaolevaid populaarsemaid veebisaite ning ka tulemusi lehel vasakul küljel saadaolevaid kaardipilte.
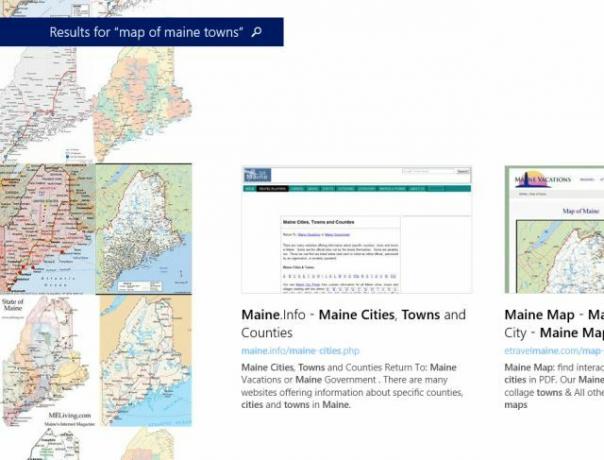
Kui soovite vaikimisi brauseri lõpuks avada ja seda saiti külastada, võite klõpsata mõnel veebisaidil.
Või saate sisuteenuse pakkuja rakendused tegelikult ka poest installida ja teavet otse oma arvutis vaadata. Pole vaja brauserit.
Üks minu lemmikrakendusi selle jaoks on Vikipeedia rakendus. Otsige Windowsi otsingufunktsiooni abil üksikasjalikku entsüklopeediataolist teavet ja hankige viki tulemused ja teave koheselt.
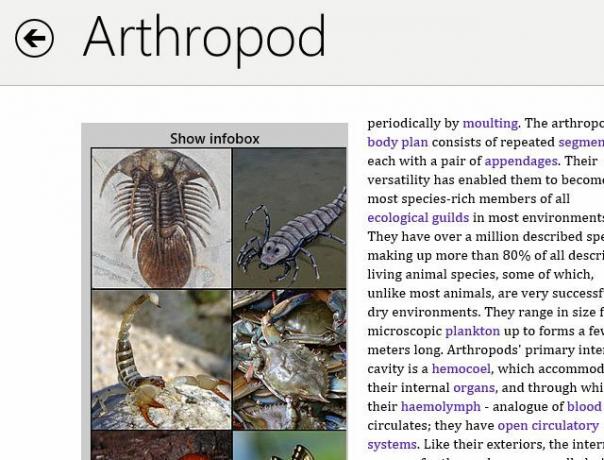
On lihtne mõista, kuidas kiire juurdepääs peaaegu piiramatule teabele võib säästa palju aega igaühel, kellel on sageli vaja veebist fakte või muud teavet otsida. Säästke endale aega ja installige Vikipeedia rakendus ning tehke kogu see uurimine sekundites sekundiga otse teie arvutisse.
Lihtne juurdepääs spikrile ja seadetele
Üks suurimaid probleeme, mis mul kõigi Windowsi varasemate versioonidega oli, oli see, et spikker oli praktiliselt kasutu. Asi polnud selles, et teavet sealt ei leitud, kuid abimenüüd ja navigeerimine olid nii keerulised ja navigeerimisega keerulised, et lõpetasin isegi proovimise.
Kui teil oli Windowsi spikris sama pettumus, siis on teil põnev Windows 8.1 spikrist ja näpunäidetest. Selle juurde pääsemiseks klõpsake lihtsalt nuppu Start ja tippige “abiSiis klõpsake nuppu „Abi + näpunäited“.
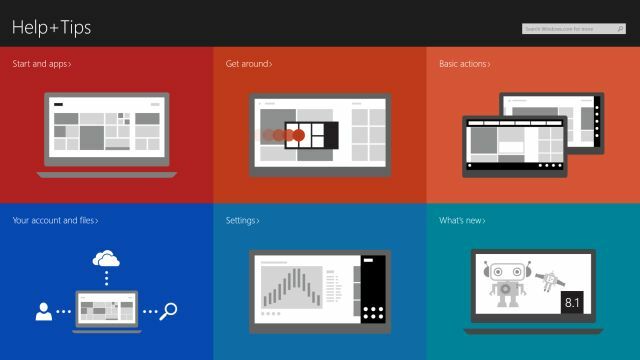
Võite kasutada otsinguvälja, et leida täpselt seda, mida otsite, või kasutada kuvatavaid hästi liigitatud jaotisi, et leida vajaminevat. Nende menüüde korraldus on valgusaastatega ees sellest, mis varem oli saadaval.
Jällegi, kui te lihtsalt ei leia arvutist kindlat seadete menüüd, tuleb appi otsingu alustamisfunktsioon. Sisestage lihtsalt „seades ”ja näete pikka loendit saadaolevatest Windowsi seadetest või kui teate täpsemalt, mida otsite, lihtsalt sisestage see ja näete seda rippmenüüs.
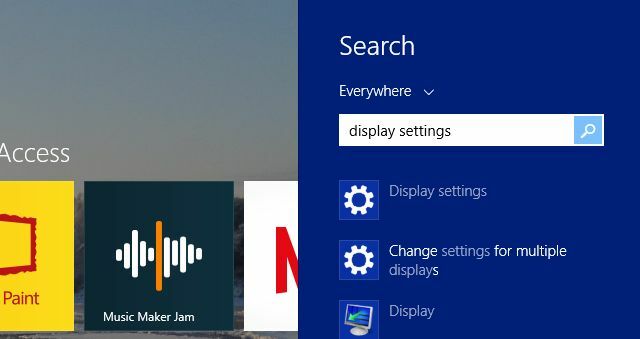
Enam pole vaja juhtpaneelilt läbi kaevata, et proovida ja leida vajalikku. Kui Windows 8.1-le üleminekul oli kunagi aja säästjat, siis see on see.
Mitu rakendusevaadet
Järgmine suur aja säästja Windows 8.1-s on kombinatsioon viisidest, kuidas pääseda juurde praegu avatud rakendustele.
Kui olete kauaaegne Windows 7 kasutaja, olete kindlasti harjunud sellega, et saate rakendused tegumiribale kinnitada ja kiiresti selle akna reaalajas mini-eelvaadet näha. Jah, Windows 8.1-s on see ikkagi olemas.
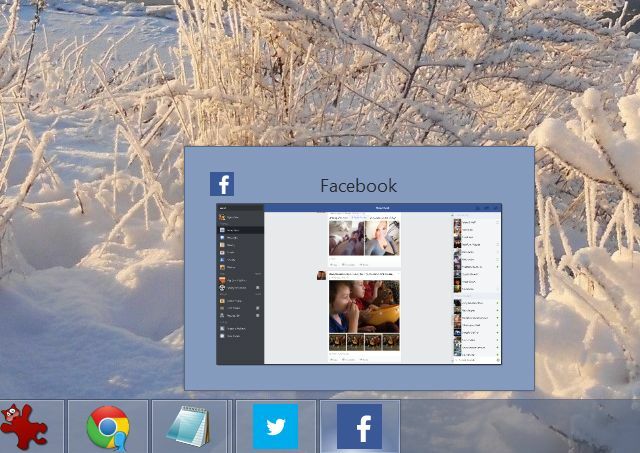
Windows 8.1 abil saate rakenduste eelvaatamiseks, avamiseks ja sulgemiseks kasutada veel palju võimalusi. Kõige lahedam funktsioon on minu arvates sama tüüpi rakenduste vahetamise funktsioon, mida näeksite Androidi või iOS-i tahvelarvutites.
Rakenduse hõlpsa vahetamise lubamiseks minge lehele PC seaded > PC ja seadmed > Nurgad ja servad.
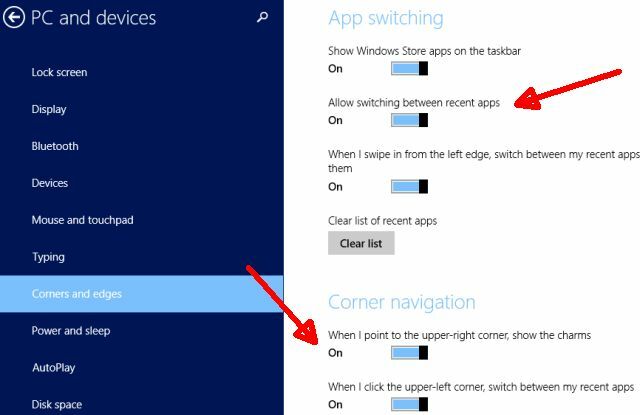
Luba „Luba vahetada hiljutiste rakenduste vahel“. Kui olete selle teinud, saate lihtsalt hiirt liigutada ekraani vasakpoolsesse ülanurka, et näha avatavat libisevat välja, kus kuvatakse kõik teie hiljuti avatud rakendused.
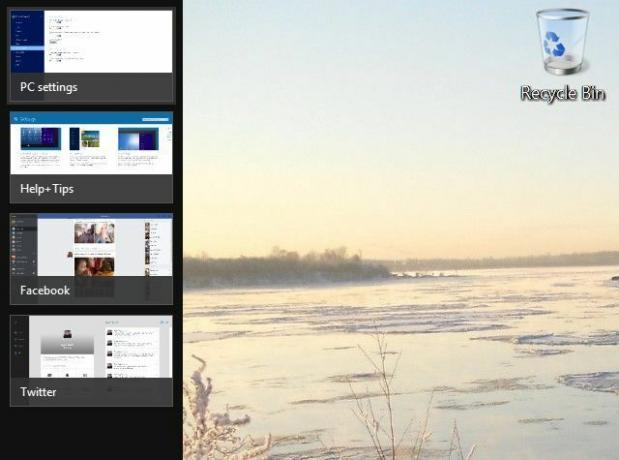
Ja kui sellest ei piisa naeratamiseks, siis võiksite hakata mängima funktsiooni „Vaatevaade” abil. Erinevalt Windows 7 piiratud “klõpsamisest”, kui lohistasite akna ekraani äärde paremale või vasakule, on Windows 8.1-s palju uusi funktsioone, mis muudavad otsepildi palju kasulikumaks.
Selle teostamine on lihtne. Kui libistate ekraani vasakust servast sisse, saate valida avatud rakenduste eelvaateloendist. Lohistage ekraanile üks, mida soovite avada, ja hoidke seda all, kuni lõhestatud riba kuvatakse. Pange rakendus lihtsalt küljele, kuhu soovite. Jaotise suurust saate muuta kuhu iganes soovite.
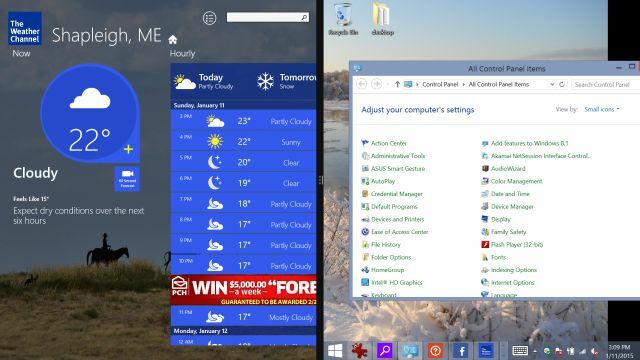
Ülaloleval pildil näete, mul on vasakul avatud rakendus ja paremal töölaud. Seetõttu on kiirfunktsioon Windows 8.1 puhul palju lahedam. See on poolitatud ekraan, mille ühel küljel on täielikult töötav töölauavaade - mitte ainult ekraani kahe akna poolitamine. Mõlemad pooled töötavad üksteisest sõltumatult.
Kuulete, kuidas inimesed ütlevad teile, et te ei saa Windows 8 rakenduste suurust muuta. Noh, see pole tõsi, nagu näete. Lihtsalt klõpsutage rakendus ja muutke seejärel jaotise suurust oma eelistatud vaateni.
Kuidas see aja kokkuhoid on? Noh, kui teil on töötamiseks ainult ekraanil ja teil on vaja külg-külje aknaid, et näha ühel küljel teavet oma tegevuse kohta teisel, siis see on kiire ja lihtne viis töö tegemiseks - ilma et peaksite nii palju muretsema, et kaks akent kattuvad või teistmoodi segavad vaade.
Kiire juurdepääs pilve draivile
Pilve draivi arvutisse tegeliku draivina paigaldamine pole uus. Juba mõnda aega saate sünkroonitud draivi ühendada Dropboxi, Google Drive'i või Amazoni pilve draiv Kuidas panna Amazoni pilve draiv oma töölaualeAmazoni hiljuti välja antud Cloud Drive'i teenus on teinud laineid, peamiselt tänu muusika voogesituse funktsioonile, mis võimaldab kasutajatel muusikafaile voogesitada. Cloud Drive pakub vaikimisi 5 GB vaba ruumi ja seda saab ... Loe rohkem .
Sellegipoolest on hämmastav, kui hõlpsalt saate seda Windows 8.1 abil teha. Muidugi on OneDrive põhimõtteliselt manustatud draiviks alates hetkest, kui käivitate arvuti tehasest välja.
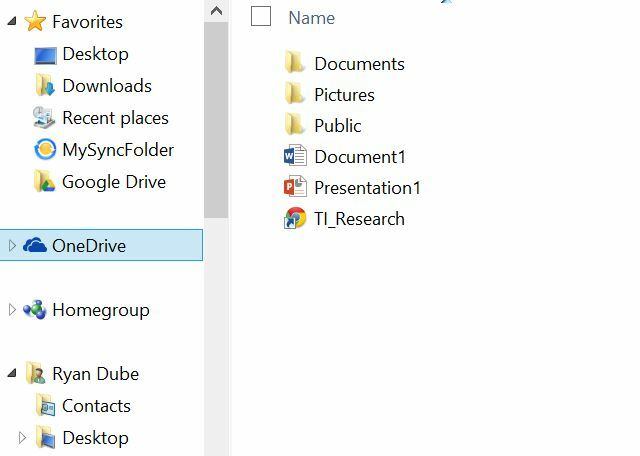
Ehk piisab OneDrive'i kasutamisest omaenda pilvesalvestuslahendusena. Kui olete aga nagu mina - jama kõikvõimalike viisidega, kuidas väliseid FTP- ja failisalvestuskontosid virtuaalseks ühendada kõvakettad - siis hakkab teile meeldima, kuidas sujuvalt pilveteenuseid (nt Google Drive või Dropbox) ühendatakse nagu tavalist draivi Windowsis 8.1.
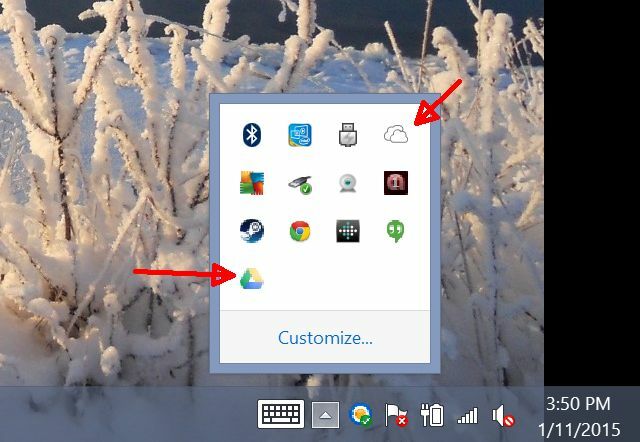
Siin on raha kokkuhoiu top: kui soovite kasutada mitte-Microsofti teenuseid, nagu Google Drive, võiksite vältida täielikult poodide kasutamist ja lihtsalt alla laadida rakenduse, mis on saadaval välisteenusest.
Näiteks GDrive Pro, poe rakendus, mis võimaldab teil paigaldada teie Google Drive'i kontoga sünkroonitud virtuaalse draivi, maksab 3,99 dollarit. Kuid allalaadimiseks võite minna lihtsalt üle pea Google Drive lauaarvutitele otse Google'ilt täiesti tasuta.
Tõde on see, et Windows 8 andis paljudele potentsiaalsetele arvutiostjatele väga halva maitse oma kollektiivses suus, sundides inimesi otsima alternatiivseid lahendusi nagu Chromebook Chromebooki kasutamise põhieelisedChromebookid on väga lahkarvamused ja üksmeel Googlei pakutavate eeliste osas on teostuseni veel kaugel. Siin on Chromebooki kasutamise peamised eelised võrreldes Windowsi ja Macidega. Loe rohkem või mõni Linuxi distro Parimad Linuxi töötavad distrodParimaid Linuxi distrosid on raske leida. Kui te ei loe meie mängude parimate Linuxi opsüsteemide nimekirja, Raspberry Pi ja palju muud. Loe rohkem .
Õnneks tuli Windows 8.1 õigel ajal kaasa. Uuele versioonile lisatud näpunäited ja funktsioonid tegid selle Windowsi uusima versiooni tõepoolest nauditavaks OS-i kasutamiseks. Windows 10 Windows 10 piltides - juhendatud ülevaade tehnilisest eelvaatestWindows 10 tehniline eelvaade on nüüd kõigile kättesaadav. Mõned vead kõrvale, see tundub paljulubav. Juhendame teid uue Windowsi ekraanipiltide kaupa. Loe rohkem on kindlasti teel ja Tina soovitab seda teha muudame meid veelgi produktiivsemaks Kas Windows 10 muudab produktiivseid inimesi veelgi produktiivsemaks?See on ametlik, uus Windows on täiuslik 10. Miks just Windows 10? Kuna Windows 7 8 (sõi) 9. Ja siin on see, mida leiate tehnilisest eelvaatest. Loe rohkem kui kunagi varem, kuid kui teie arvuti on surnud ja kui kavatsete osta mõnda neist Windows 8.1 süsteemidest elektroonikapoest, siis ärge kartke enam. Nautige kindlasti seda kiiret ja produktiivset operatsioonisüsteemi, kui olete selle riputatud. Lisaks saate veel versioonile Windows 7 üle minna või Windows 10-le tasuta versiooniuuenduse üle minna, kui see on saadaval.
Kas olete Windows 8.1 kasutaja? Kas teie arvamus sellest on muutunud pärast seda, kui olete seda kasutanud? Jagage oma arvamusi teema kohta Windows 8 tootlikkus Kuidas Windows 8 produktiivselt kasutada, vaatamata selle kaasaegsele liideseleWindows 8 on saanud palju viha, osaliselt seetõttu, et inimesed on muutustele vastu. Kuid muutused võivad tuua parendusi. Tõstkem oma teadmatuse loor üles ja demonstreerime, kuidas olla uuega produktiivsem ... Loe rohkem allpool kommentaaride jaotises!
Ryanil on bakalaureuse kraad elektrotehnika alal. Ta on töötanud 13 aastat automatiseerimise alal, 5 aastat IT alal ja on nüüd rakenduste insener. MakeUseOfi endine tegevtoimetaja, ta on rääkinud andmete visualiseerimise riiklikel konverentsidel ja teda on kajastatud üleriigilises televisioonis ja raadios.