Reklaam
Järgmine kord, kui peate PDF-vormingus vormi täitma või PDF-faili lehti tükeldama, ei pea te töö tegemiseks oma Adobe Acrobat PDF Readerit või veebirakendust otsima. Niikaua kui teil on Google Chrome installitud, see on kõik, mida vajate.
Chrome'il on sisseehitatud PDF-vaaturi tööriist, mida saab kasutada palju enamaks kui lihtsalt PDF-failide lugemiseks. Muidugi, see pole nii võimas kui Windowsi programmid nagu PDFSam Kasutage PDFSami PDF-lehtede hõlpsaks jagamiseks, ühendamiseks ja ümberkorraldamiseksPDFSam, lühendatult “PDF Split and Merge”, on suurepärane utiliit kiireks PDF-i redigeerimiseks. Saate ühendada mitu PDF-dokumenti üheks PDF-dokumendiks, jagada PDF-faili mitmeks failiks, ekstraheerida lehti ... Loe rohkem ja neid on vähe lahedad rakendused PDF-ide veebis märkimiseks 2 viisi, kuidas oma PDF-faile veebis teha Loe rohkem . Kiirparanduslahendusena on Chrome siiski täiuslik.
Esmalt peate kontrollima, kas olete Chrome'i PDF-i vaaturi lubanud. Minge Omniboxi ja tippige:
kroom: // pistikprogrammid
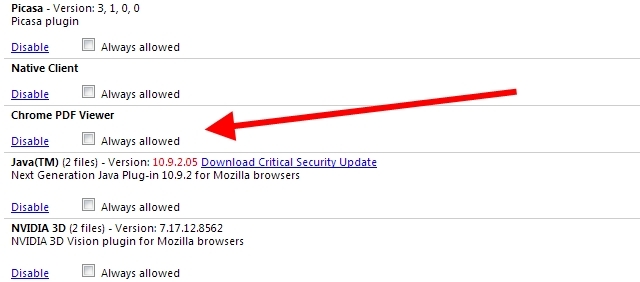
Kui näete Chrome PDF-i vaaturi all lingina „Keela”, on see juba sisse lülitatud. Kui näete valikut Luba, klõpsake sellel ja taaskäivitage brauser.
Chrome'i PDF-i vaaturit saab kasutada mis tahes PDF-i lugemiseks, nii võrgus kui ka kohapeal. Kohalike failide jaoks avage uus sakk ja lohistage dokument.
Vaatamata sellele, vaatame, mida saate selle käepärase utiliidi abil teha.
Poolita lehed
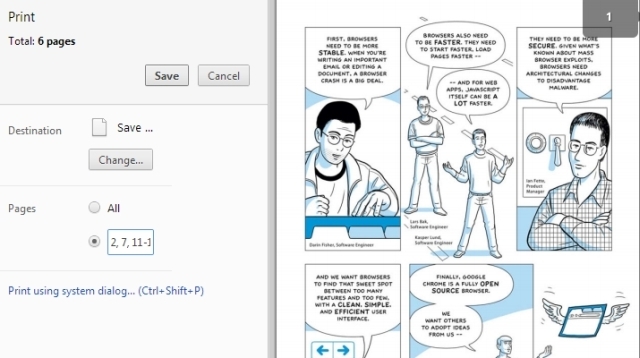
Oletame, et teil on 20 leheküljega PDF-fail ja soovite ainult lehti 2, 7, 11, 12 ja 13. Avage fail Chrome PDF Vieweris ja viige hiirega paremasse alanurka. Tööriistaribal kuvatakse valikuid lehe sobitamiseks horisontaalselt või vertikaalselt, suumimiseks ja vähendamiseks, PDF- ja printimissuvandite salvestamiseks. Klõpsake viimast ikooni, st prindisuvandid.
Vajutage jaotises Sihtkoht nuppu „Muuda” ja valige menüüst „Salvesta PDF-na”. Nüüd valige lehel Pages teine suvand ja tippige uues dokumendis soovitud lehtede numbrid, eraldades need komadega ja määrates vahemikud kriipsuga. Näiteks kirjutaksite ülaltoodud dokumendi jaoks numbrid 2, 7, 11-13.
Klõpsake nuppu Salvesta ja laadige uus PDF-fail oma kõvakettale, millel on ainult soovitud lehed.
Täitke vormid ja salvestage need
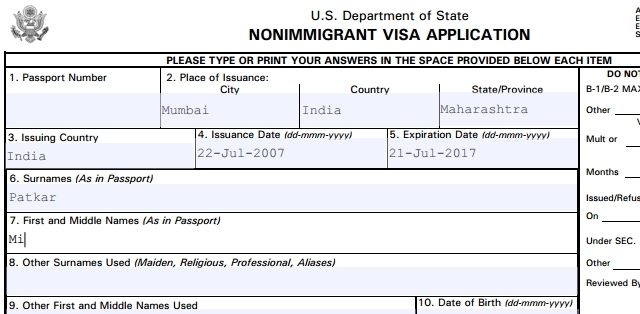
Kui peate täitma PDF-vormi - mida enamik valitsuse dokumente teilt nõuab -, saate seda hõlpsalt teha Chrome'i PDF-i vaaturi kaudu. See pole mitte ainult kiirem, vaid ka professionaalsem.
Avage täidetav vorm Chrome'is ja hakake lihtsalt tippima. See on tõesti nii lihtne. Chrome tuvastab nutikalt täidetavad tühikud ja laseb sinna sisestada. Kuid see pole lollikindel meetod ja on olemas mõned vormid, mida Chrome ei suuda tuvastada. Näiteks proovisin seda India raudteevormiga, kus pool teksti oli hindi keeles ja see ei töötanud.
Suurem probleem on ikkagi vormi salvestamine pärast valmis saamist. Kui vajutate tööriistaribal nuppu „Salvesta“, salvestab see lihtsalt tühja originaal-PDF-i ilma sisestatud teksti. Teksti salvestamiseks peate uuesti vajutama suvandit Prindi, valima sihtpunktist „Salvesta PDF-na“ ja klõpsama täidetud vormi allalaadimiseks nupul Salvesta.
Pööra dokumenti
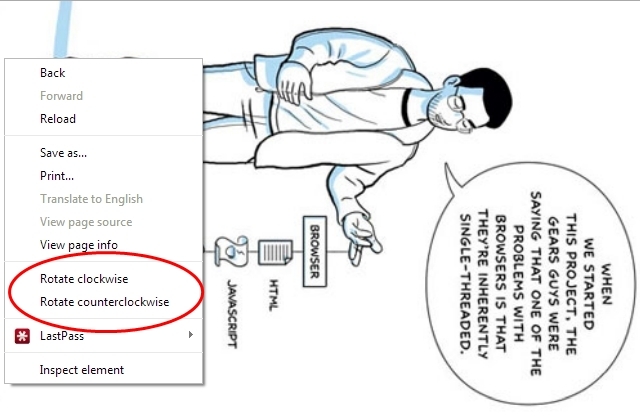
Kas peate muutma mis tahes PDF-i orientatsiooni? See on Chrome PDF Vieweris peidetud pärl, millest paljud pole teadlikud.
Avage PDF-fail uuel vahelehel ja paremklõpsake dokumendi ükskõik kus. Kontekstimenüüst näete valikuid „Pööra päripäeva” ja „Pööra vastupäeva”. Valige, mida soovite teha, ja salvestage fail läbi Prindi -> Salvesta PDF-na -> Salvesta varem mainitud meetod.
Ainus probleem on see, et see pöörab kogu dokumenti, mitte üksikuid lehti. Kuid kasutades seda ülaltoodud trükiga „Jagage lehti”, saate soovitud efekti hõlpsalt saavutada.
Salvestage veebilehed PDF-failina
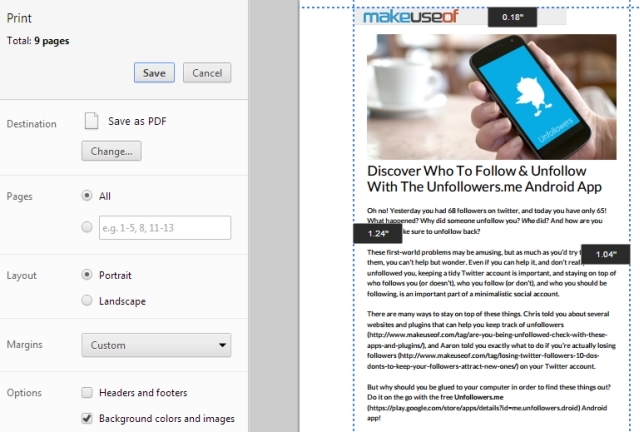
Chrome'i PDF-i vaaturit saab kasutada ka mis tahes veebilehe salvestamiseks PDF-failina, et saaksite seda hiljem lugeda või võrguühenduseta.
Prindivalikute kuvamiseks vajutage klahvikombinatsiooni Ctrl + P (või Macis Cmd + P). Valige soovitud lehed, paigutus (portree / maastik), kas soovite lisada päiseid, jaluseid, taustavärve ja pilte ning määrake marginaal. Võimalus kohandatud veeriseid seada on siin üsna lahe funktsioon.
Kui olete lõpetanud, kasutage uuesti nuppu Prindi -> Salvesta PDF-na -> Salvesta meetod faili kõvakettale allalaadimiseks.
Üks puuduv funktsioon
Nagu näete, on Chrome'i PDF-i vaaturil palju funktsioone, millest te tõenäoliselt ei teadnud midagi, mis on pakendatud toote põhifunktsiooniks. Kuid on veel üks asi, mida ma soovin, et see omaks: võime allkirjastada dokumente. Armastan, et saan vorme täita, kuid nii paljud vajavad allkirja ja pean ikkagi pöörduma sellise lahenduse poole TereSign HelloSign: kasutage dokumentide elektroonilisi allkirju [veeb ja iOS] Loe rohkem selle eest.
Nii et kui see oleks mõni Chrome PDF-i vaaturis soovitud funktsioon, mis see oleks? Ja kui teil on PDF-i vaaturi jaoks mõnda lahedat kasutust, mida me siin ei loetlenud, andke meile sellest kommentaarides teada!
Mihir Patkar kirjutab tehnoloogiast ja tootlikkusest, kui ta ei viitsi kordusjookseid jälgida.


