Reklaam
 Microsoft on selle välja andnud Windows 7 väljalaskekandidaat (Win7RC) ja teeb selle kõigile kättesaadavaks, noh, peaaegu kõigile!
Microsoft on selle välja andnud Windows 7 väljalaskekandidaat (Win7RC) ja teeb selle kõigile kättesaadavaks, noh, peaaegu kõigile!
Varem lastakse beeta- ja väljaandekandidaadid tavaliselt välja IT-spetsialistidele, kellel oli kaasas veel üks arvuti, et selliseid asju testida. Ja mis siis, kui teil on lihtsalt üks arvuti kodus ja soovite tõesti testida Win7RC-d?
Siin on vastus ja see pole nii hirmutav, kui võite arvata. Installige virtuaalne masin (VM). Mis sinise värviga on virtuaalne masin, mida te küsite? Mõelge sellele kui arvutis olevale arvutile. Siis saate selle installida kõik, mida soovite testida, kartmata kaotada oma peamist opsüsteemi ja sellel olevaid faile.
Toon välja Sunsi VirtualBoxi installimise. Seal on üsna palju VM-e, valisin just Suni, kuna seda soovitas mulle sõber, kes on arvutite osas palju teadlikum kui mina. Jah, see on tõsi. Keegi teab rohkem kui mina. Olgu, enamik inimesi teab rohkem kui mina.
1. samm - laadige alla Sun VirtualBox
Minge edasi Sun’si VirtualBoxi allalaadimine
, kust saate alla laadida teile sobiva versiooni. Võite kasutada VirtualBoxi Windows x86, Mac OSX (Intel Based), Linux ja muidugi Solaris.Olen arvuti, seega otsin Windowsi versiooni. Maht on 63 MB, nii et kui teie ühendus on aeglane, on sobiv aeg helistada naabrile ja öelda tere.
2. samm - alustage installimist
 Leidke töölaualt VirtualBoxi installifail ja topeltklõpsake sellel. Installimine algab. Installimise ajal puutute kokku kahe või kolmega Windowsi logo hoiatused. Minge edasi ja klõpsake jätka, kui need on teie jaoks mõistlikud.
Leidke töölaualt VirtualBoxi installifail ja topeltklõpsake sellel. Installimine algab. Installimise ajal puutute kokku kahe või kolmega Windowsi logo hoiatused. Minge edasi ja klõpsake jätka, kui need on teie jaoks mõistlikud.
Järgmises aknas näete kui kyou, milliseid võimalusi soovite. Olen jätnud nii, nagu see oli, ja installisin valikud. Tahaksin, et minu Win7RC test oleks võimalikult täies mahus toimiv.
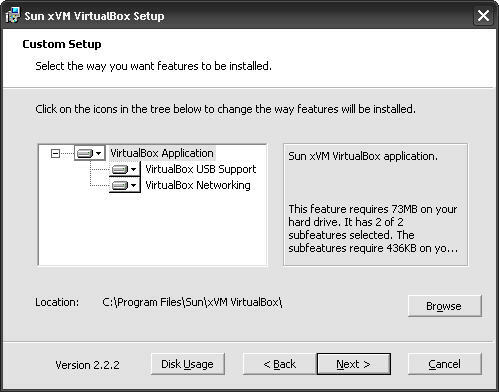
Sel hetkel võite saada hoiatuse selle kohta, et VirtualBox võib mõnevõrra oma võrgukaardi keelata. See on okei. Lihtsalt klõpsake Jah.
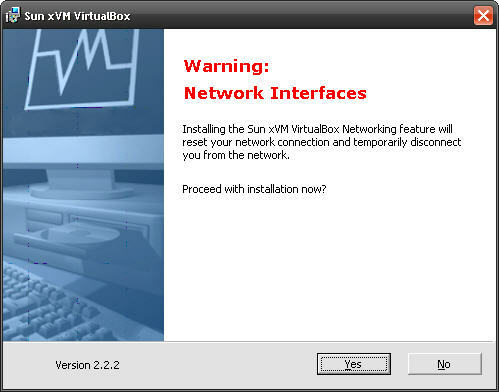
Installimise lõpus küsitakse teilt, kas soovite käivitada VirtualBoxi pärast installimise lõppu. Muidugi miks mitte?
3. samm - registreeruge
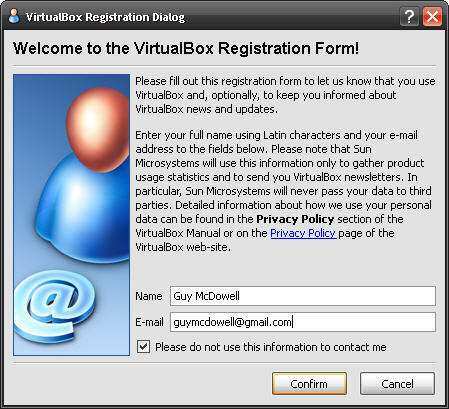
Tundub, et registreerimisel ei saa kuidagi ümber minna. Mulle ei meeldi tarkvara registreerida, lihtsalt sellepärast, et ma vihkan rämpsposti. Need annavad teile loobumisvõimaluse, nii et minge edasi ja kasutage seda.
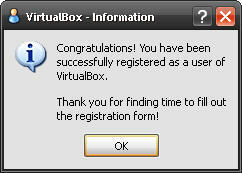
Pidasin omapäraseks, et nad tundsid vajadust mind tänada, et ma leidsin aja registreerimisvormi täitmiseks. Tundsin, et selle "aitäh" toon oli pisut räämas. Mida iganes. Võib-olla olen lihtsalt ebakindel. Tarkvara on hea.
4. samm - käivitage VirtualBox
Nüüd on VirtualBox valmis alustama! Kui see on täielikult installitud, kuvatakse teile järgmine aken.
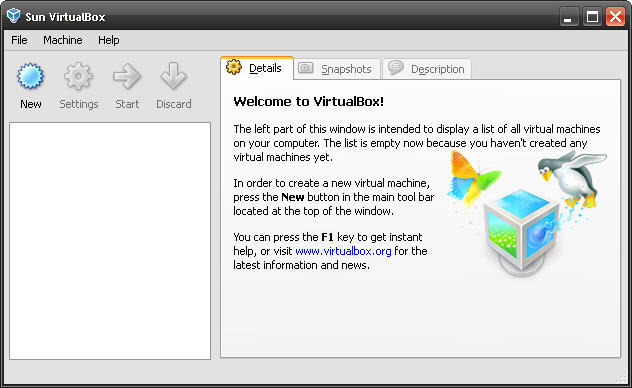
See, et VirtualBox töötab, ei tähenda veel, et teil oleks veel virtuaalne masin. Selleks peate looma uue virtuaalse masina. Mis on tore samm 5. etappi.
5. samm - looge uus virtuaalne masin
Alustage lihtsalt sinise päikese poole avaneva ikooni klõpsamisega Uus. Nii saavad asjad alguse. Edaspidi peate lihtsalt järgima juhiseid. Kuid ma annan teile ikkagi mõned näpunäited.
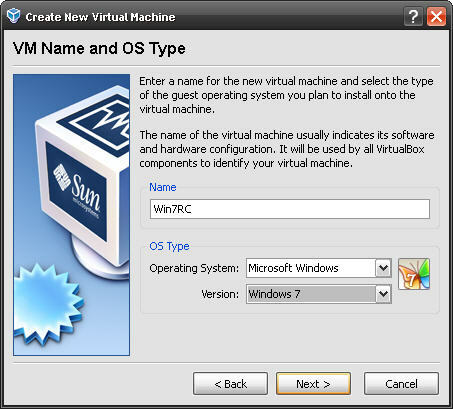 See teeb Sun VirtualBoxist suurepärase Windows 7 testimiseks. Selles versioonis on sätted juba olemas. Kui lahe see on? Olgu, nii et see on ahvi nugavõitluste ja ninjadega võrreldes vaid mõõdukalt lahe.
See teeb Sun VirtualBoxist suurepärase Windows 7 testimiseks. Selles versioonis on sätted juba olemas. Kui lahe see on? Olgu, nii et see on ahvi nugavõitluste ja ninjadega võrreldes vaid mõõdukalt lahe.
Pange oma virtuaalsele masinale nimi ja valige sobiv operatsioonisüsteem ja versioon. Klõpsake nuppu Järgmine.
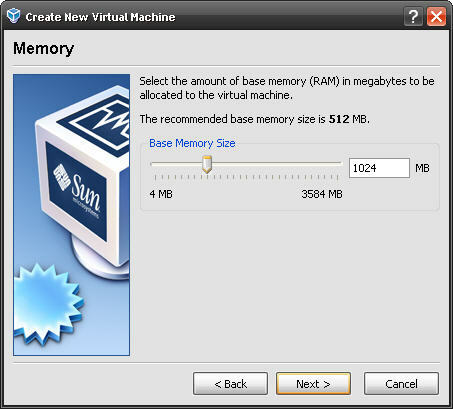 Ülesanne soovitab 512 MB, kuid Microsofti sõnul nõuab Win7RC vähemalt 1 GB või 1024 MB RAM-i. See on see, mida peaksite otsima. Kui teie arvutis on vähem kui 2 GB RAM-i, võiksite kaaluda Win7RC installimist virtuaalmasinasse. See ei tööta lihtsalt piisavalt hästi, et sellele ausat hinnangut anda.
Ülesanne soovitab 512 MB, kuid Microsofti sõnul nõuab Win7RC vähemalt 1 GB või 1024 MB RAM-i. See on see, mida peaksite otsima. Kui teie arvutis on vähem kui 2 GB RAM-i, võiksite kaaluda Win7RC installimist virtuaalmasinasse. See ei tööta lihtsalt piisavalt hästi, et sellele ausat hinnangut anda.
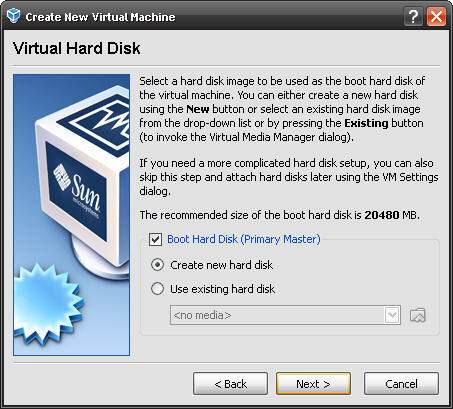 Vaikekonfiguratsioon on siin just hea. See, mida te järgmisel ekraanil teete, teeb aga palju.
Vaikekonfiguratsioon on siin just hea. See, mida te järgmisel ekraanil teete, teeb aga palju.
 Siin on valikuid ja üks võib olla parem kui teine. Microsoft soovitab omada miinimum 20 GB Win7RC installimiseks. Nii et saate valida kindla suurusega salvestusruumi ja seada selle 20GB-le. Mängin seda metsikust küljest ja kasutan Dünaamiliselt laienev salvestusruum valik. Tõenäoliselt mõjutab see virtuaalmasina ja Win7RC jõudlust. Mulle sobib see installimisega hästi, kuna mul on arvutis vaid umbes 20 GB vaba ruumi ja ma ei soovi seda kõike võimalusel kasutada.
Siin on valikuid ja üks võib olla parem kui teine. Microsoft soovitab omada miinimum 20 GB Win7RC installimiseks. Nii et saate valida kindla suurusega salvestusruumi ja seada selle 20GB-le. Mängin seda metsikust küljest ja kasutan Dünaamiliselt laienev salvestusruum valik. Tõenäoliselt mõjutab see virtuaalmasina ja Win7RC jõudlust. Mulle sobib see installimisega hästi, kuna mul on arvutis vaid umbes 20 GB vaba ruumi ja ma ei soovi seda kõike võimalusel kasutada.
 Sellel ekraanil valite oma virtuaalse masina asukoha, kuhu teie arvutisse siseneda. Kõige parem on nimetada see midagi teie olukorra jaoks tähenduslikku ja asjakohast. Siin eraldate ka selle, kui palju kettaruumi külalis OS-i arvates kõvaketta jaoks on. Valisin 10 GB. Tõenäoliselt on teil parem valida 20 GB, kui teil ruumi on.
Sellel ekraanil valite oma virtuaalse masina asukoha, kuhu teie arvutisse siseneda. Kõige parem on nimetada see midagi teie olukorra jaoks tähenduslikku ja asjakohast. Siin eraldate ka selle, kui palju kettaruumi külalis OS-i arvates kõvaketta jaoks on. Valisin 10 GB. Tõenäoliselt on teil parem valida 20 GB, kui teil ruumi on.
Sellel on vaid kaks ekraani. Mõlemad räägivad teile teavet teie uue virtuaalse ketta kohta. Teave pole nii oluline, kuid võimaldab teil kinnitada, kas seade on teie soovitud viisil. Kui teave on mõttekas, minge edasi ja klõpsake nuppu Järgmine. Kui seda pole, klõpsake nuppu tagasi nuppu ja vajadusel muutke oma valikuid.
 Isegi kui olete virtuaalse masina loomise lõpetanud, saate parameetreid hiljem muuta. Ära muretse! See on osa sellest, mis teeb Sun'i VirtualBoxist nii hea tarkvara ja opsüsteemide proovialuse. See on paindlik. Semper Gumby minu meresõprade jaoks seal.
Isegi kui olete virtuaalse masina loomise lõpetanud, saate parameetreid hiljem muuta. Ära muretse! See on osa sellest, mis teeb Sun'i VirtualBoxist nii hea tarkvara ja opsüsteemide proovialuse. See on paindlik. Semper Gumby minu meresõprade jaoks seal.
Sisse Osa Deux Testige Windows 7 RC-d virtuaalses masinas [2. osa] Loe rohkem sellest artiklist, katan Windows 7 RC installimise oma äsjaloodud Sun VirtualBoxi virtuaalmasinasse. Olge kursis ja ärge seda kaugjuhtimispulti puudutage. Nüüd vahepeal ...Läheme kõik fuajeesse, lähme kõik fuajeesse, lähme kõik lobbeeeeeeeeee juurde ja mõelgem endale maiuspala!
Jätka lugemist: Testige Windows 7 RC-d virtuaalses masinas [2. osa] Testige Windows 7 RC-d virtuaalses masinas [2. osa] Loe rohkem
20-aastase IT-, koolitus- ja tehnikaalase kogemusega on minu soov jagada oma õpitut kellegi teisega, kes on valmis õppima. Püüan teha parimat tööd parimal võimalikul viisil ja vähese huumoriga.

