Reklaam
PDF-failid võivad olla väga suured, eriti kui need sisaldavad skannitud dokumentide või muu graafika kõrge eraldusvõimega pilte. Võimalik, et peate pakkima PDF-faili meilisõnumite pakkimiseks või kuskile üles laadima.
PDF-e saab kahandada mitmel viisil. Võimalik, et saate PDF-faili tihendada ilma kvaliteedi languseta, kuid võite ka väiksema failisuurusega pildi kvaliteediga kaubelda. Kui PDF-il on lehti, mida te ei vaja, saate need dokumendist välja lõigata. Ja kui loote PDF-faile Office'is, on olemas kvaliteediseade, mille saate valida PDF-faili eksportimisel.
Tihendage PDF
Saate olemasoleva PDF-faili väiksemaks muuta, kasutades mõlemat kadudeta või kadudeta tihendamine Kuidas failide tihendamine töötab?Kuidas failide tihendamine töötab? Siit saate teada failide pakkimise põhitõdesid ja erinevust kadudeta ja kadudeta pakkimise vahel. Loe rohkem . Kadudeta tihendamisega ei kaota teie PDF-i pildikvaliteet, kuid tõenäoliselt ei saa te seda PDF-i palju väiksemaks muuta. Kaotatud tihendamine “vabastab” osa andmetest ruumi vabastamiseks. Kui PDF-fail sisaldab skannitud dokumendi pilte väga suure eraldusvõimega, võib kadudeta tihendamine säästa tohutult ruumi.
Kadunud tihendamine ei muuda teie PDF-i teksti tegelikult halvemaks, kui see on loodud arvuti abil, teisisõnu, kui see on salvestatud PDF-vormingus tekstina. Kui PDF sisaldab skannitud dokumendi pilte, võib PDF-i tekst muutuda hägusamaks. Kadunud tihendusega katsetamisel salvestage kindlasti originaal PDF. Algset faili ei saa te tagasi, kui te seda ei säilita.
Oleme katnud mitmesuguseid tööriistad PDF-ide tihendamiseks Kuidas PDF-faili tihendada, faili mahtu vähendada ja väiksemaks muutaSelles juhendis kirjeldatakse, kuidas lihtsustatud programmide ja tööriistade abil PDF-i väiksemaks teha ja selle suurust käsitsi vähendada. Loe rohkem minevikus nii Windowsi kui ka veebipõhiseid tööriistu. Võib-olla soovite seda ka heita pilgu PDF-kompressor, mille oleme üle vaadanud PDF-kompressor: ruumi kokkuhoiuks pakkige kiiresti PDF-faile Loe rohkem . See pakub libisevat liidest PDF-ide kahandamiseks kadudeta tihendamisega, kuid kadunud tihendamise jaoks on teil vaja teist rakendust.
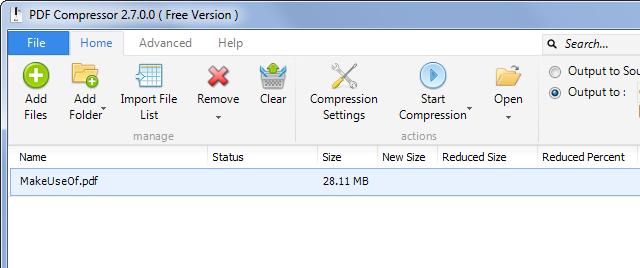
Optimeerige PDF-faili Microsoft Office'is
Office'i kaasaegsetes versioonides on sisseehitatud PDF-i loomise funktsioonid. Dokumendi eksportimisel PDF-faili saate valida oma eelistatud kvaliteeditaseme.
Dokumendi eksportimiseks PDF-i sisse Kontor 2013 Microsoft Office 2013: mitteametlik juhendKui kaalute Office 2013 versiooniuuendust või olete just paketi eest maksnud ja soovite sellest kõige paremini kasu saada, on see Microsoft Office 2013 juhend teie jaoks. Loe rohkem klõpsake menüüd Fail, valige Ekspordi ja klõpsake nuppu Loo PDF / XPS. Valige dialoogiboksis Salvestamine säte „Optimeeri” - kas Standardne (veebis avaldamine ja printimine) või Miinimummaht (veebis avaldamine). Kui te ei hooli dokumendi printimisest ja soovite, et see oleks võimalikult väike, valige minimaalne säte. See kasutab teie PDF-faili mahu vähendamiseks kadudeta tihendamist.
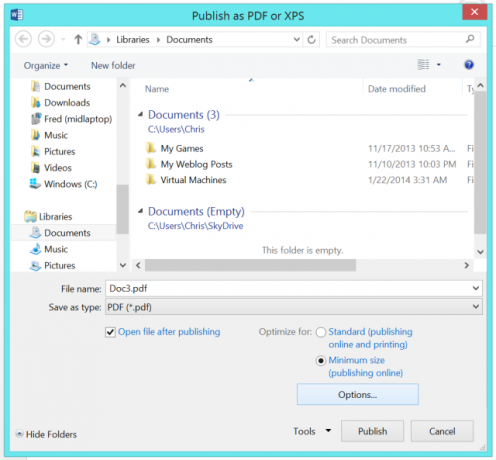
Kui Office'is sisseehitatud PDF-eksportija asemel „prinditakse PDF-i”, sõltuvad pakkimis- ja kvaliteediseaded seadetes, mille määrasite oma kolmanda osapoole PDF-printeri tarkvara Kuidas printida PDF-iks Windows 8 töölaual ja kaasaegsetes rakendustesSee on digitaalajastu ja peaksite paberile printimise lõpetama! Selle asemel printige PDF-faili. Selles artiklis käsitletakse lühidalt PDF-i eeliseid paberi ees ja demonstreeritakse, kuidas Windows 8-s PDF-faile printida. Loe rohkem .
Jagage PDF-id ja eemaldage lehed
Kui ostsite kuskilt PDF-faili, võib sellel olla mõttetuid lehti, mida te tegelikult ei vaja. Dokumendi vähendamiseks võiksite need lehed eemaldada. Võite ka jagada PDF-i kaheks eraldi failiks. Pika suure dokumendi jagamisel kaheks eraldi failiks saate selle saata kahe eraldi e-kirjaga.
Lehtede eemaldamine PDF-failist vabastab ilmselgelt ruumi, kuigi see, kui palju ruumi säästad, sõltub lehtedel olevast. Kui lehed sisaldavad pilte või skannitud dokumente, säästate märkimisväärselt palju ruumi. Kui lehed sisaldavad lihtsalt teksti või on tühjad, ei pruugi te märkimisväärset ruumi säästa.
Oleme varem kaetud kasutades PDFSami PDF-ide jagamiseks Kasutage PDFSami PDF-lehtede hõlpsaks jagamiseks, ühendamiseks ja ümberkorraldamiseksPDFSam, lühendatult “PDF Split and Merge”, on suurepärane utiliit kiireks PDF-i redigeerimiseks. Saate ühendada mitu PDF-dokumenti üheks PDF-dokumendiks, jagada PDF-faili mitmeks failiks, ekstraheerida lehti ... Loe rohkem ja PDF-ide tükeldamine PDFtk-ga PDFtk - üks rakendus PDF-ide sortimiseks, tükeldamiseks, pööramiseks ja vesimärkide lisamiseks Loe rohkem . Mõlemad on kindlad rakendused ettevõttelt meie parima Windowsi tarkvara leht Parim arvutitarkvara teie Windowsi arvutileKas soovite parimat arvutitarkvara teie Windowsi arvutile? Meie tohutu nimekiri kogub parimaid ja ohutumaid programme kõigi vajaduste jaoks. Loe rohkem . Laadige alla kas PDFtk või PDFSam - soovitame PDFtk-i tõenäoliselt lihtsalt seetõttu, et PDFSam on Java-rakendus ja see paneb teid installima äärmiselt ebaturvaline Java-brauseri pistikprogramm Kas Java on ohtlik ja kas peaksite selle keelama?Oracle'i Java pistikprogramm on veebis üha vähem levinud, kuid seda on uudistes üha sagedamini. Kas Java lubab nakatuda üle 600 000 Maci või on Oracle ... Loe rohkem oma arvutis.
PDFtk soovitab teil tasulist versiooni osta, kuid te ei vaja seda. PDFtk kasutamiseks avage see ja lisage PDF-fail nupuga Lisa PDF. Topeltklõpsake paremas veerus ja sisestage uue faili jaoks soovitud lehevahemik. Näiteks kui teil on 13-leheküljeline PDF-fail ja soovite ainult lehti 4–9, sisestage veergu 4–9. Kui soovite ainult lehti 2, 8 ja 11, sisestaksite veergu 2,8,11. Seda kõike selgitatakse PDFtk akna ülaosas.
Pärast soovitud lehtede sisestamist klõpsake nuppu Loo PDF ja PDFtk loob uue PDF-faili, milles on ainult need lehed. Kui soovite jagada PDF-faili kaheks failiks, läbiksite selle protsessi kaks korda ja määraksite iga kord erineva poole.
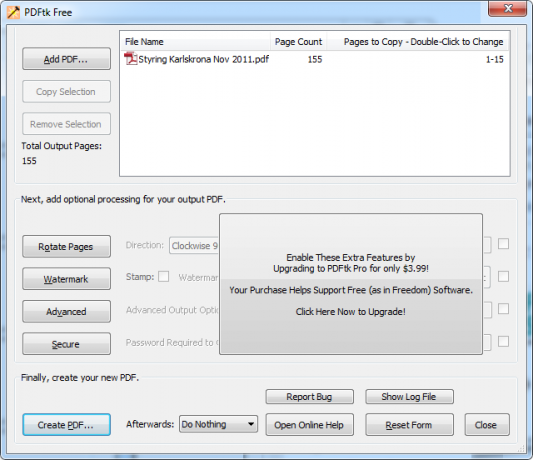
Pange PDF ZIP-faili
Kui peate selle PDF-faili väiksemaks muutma, et saaksite selle meilisõnumiks saata, ja miski muu ei tööta, võite proovida tihendada PDF-faili .zip-faili või muusse arhiivivormingusse. Teie adressaat peab selle saamise korral arhiivist välja pakkima PDF-i, kuid kõigil populaarsetel opsüsteemidel - isegi Windowsil alates Windows XP-st - on .zip-failide avamiseks sisseehitatud tugi. See pole nii mugav, kuid võib säästa ruumi, kui peate selle PDF-faili meilisõnumiks saatma ja te ei saa seda enam vähendada. Arhiivid on ka kadudeta tihendusvorming, nii et te ei kaota selle meetodiga dokumentide kvaliteeti.
Saate PDF-faili panna .7z arhiivi koos 7-tõmblukk või WinRAR-i abil .rar-arhiiv, kuid vähem inimestel on nende failide ekstraheerimiseks installitud tööriistad. Tõenäoliselt peate kinni pidama .zip-failidest. Kui proovite tõesti ruumi kokku hoida, valige .7z -.7z arhiivid pakuvad kõige tõhusamat pakkimist ja toodavad kõige väiksemaid faile Milline on parim failide tihendamise meetod? MakeUseOf Tests Zip, RAR ja palju muudFailide tihendamine on oluline ja tavaline ülesanne, mida kasutajad sageli oma arvutilt küsivad. Faili suuruse vähendamine muudab e-postiga saatmise või mälupulgale asetamise lihtsamaks. See vähendab ka ribalaiuse kasutamist ja ... Loe rohkem .
ZIP-faili hõlpsaks loomiseks ilma Windowsisse midagi installimata paremklõpsake oma PDF-faili Windows Exploreris või File Exploreris, valige käsk Saada ja valige tihendatud (pakitud) kaust. Windows loob uue tihendatud ZIP-arhiivi, mis sisaldab teie PDF-faili.
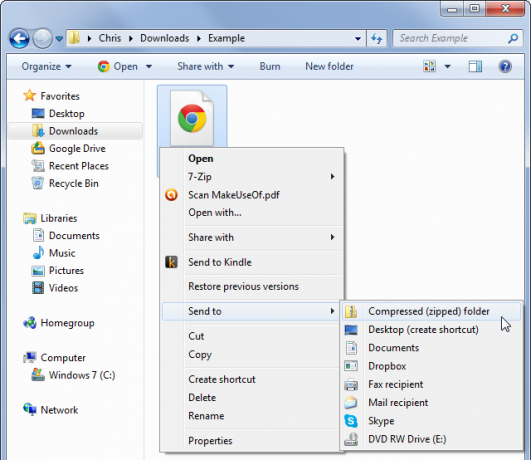
Kas teate veel mõnda nippi PDF-failide tihendamiseks? Jäta kommentaar ja jaga allpool oma näpunäiteid!
Kujutise krediit: Ralph Giles Flickril
Chris Hoffman on tehnikablogija ja kõikehõlmav tehnoloogiasõltlane, kes elab Oregoni osariigis Eugenes.

