Reklaam
Alates loomisest on mängimine olnud mitme mängijaga peaaegu alati lõbusam. Atari 2600 ja arkaadikappide algusest peale arenes mitme mängijaga mängurõõm. Kui Interneti-aeg oli tabanud, sai mängude serverite tulekuga võimalikuks ka kaugmängija.
Praeguste mängude abil pole mitte ainult serveritega ühenduse loomine võimalik, vaid isegi serveri käitamine. Kas see on a Minecraft server, löök Vasturünnakvõi mõne muu pealkirjaga, on tavaliselt võimalus mänguserveri käivitamiseks. Ehkki Linuxis mängimine võib tunduda vastanditena, on saadaval palju erinevaid mänge loomulikult Linuxis 10+ Windowsi mängud, mida saaksite Steamiga Linuxis mängidaKui olete Windowsi peal hoidnud lihtsalt oma lemmikmänge, siis laske lahti. SteamOSi installimine on nüüd mõistlik võimalus ja järgmine pealkirjade kogumik illustreerib just seda, milline on olukord 2016. aastal. Loe rohkem .
Siit saate teada kõike, mida vajate Linuxi mänguserveri ehitamiseks.
Nõuded mänguserveri loomiseks
On eksiarvamus, et mänguserveri ehitamine nõuab lihakat riistvara. Vastupidi, te ei vaja nutitelefoni. Kuid tõenäoliselt ei anna madala spetsifikatsiooniga arvutid optimaalset jõudlust. Nii et see vana netbook, mille ümber lebate, pole ilmselt parim valik.
Ehkki Linuxi mänguserveri ehitamine pole eriti keeruline, nõuab see siiski teatud võrkude loomist ja arvuti tundmist. Mida te ei tea, võite ehk otsida.
Mänguserveri ehitamine Linuxile
Minecrafti serveri loomine
Seadistamine a Minecraft server nõuab Mojangilt serveritarkvara. Õnneks on selle allalaadimine tasuta. Linuxi hostitud Minecraft server peaks korralikult töötama nii Linuxi 32- kui ka 64-bitistes versioonides. Siiski Minecraft Gamepedia viitab sellele, et 64-bitised iteratsioonid võivad pakkuda suuremat jõudlust.
A käitamiseks on vaja Java installitud Minecraft server. Linux on ühilduvam 4 viisi Linuxi ühildamiseks veelgi rohkema tarkvaraga Loe rohkem koos Java installimisega. Java versiooni kontrollimiseks käivitage käsk
java -versioonKui selle käsu käivitamine tagastab sõnumi, mis sarnaneb sõnaga „Java ei leitud”, peate selle installima. Java saate Linuxisse installida mitmete meetoditega. Ubuntul on kõige lihtsam kasutada apt-get.
Enne Java installimist värskendage paketi indeksit:
sudo apt-get updateJärgmisena installige Java järgmise käsuga. See installib Java vaikekomplekti (JDK):
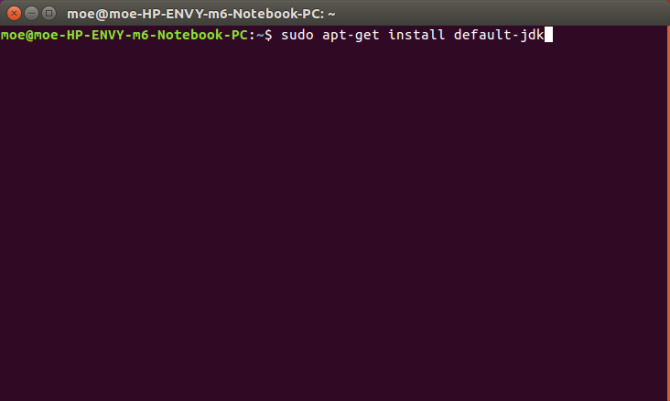
sudo apt-get install default-jdkVõite proovida OpenJDK-d, kuid kasutajad teavad suuremat edu ametliku Oracle Java installimisega.
Ubuntu
Kui kasutate Ubuntu, peate võib-olla käivitama järgmised paketiinstallerid, mida saate kasutada
apt-add-repository käsk:
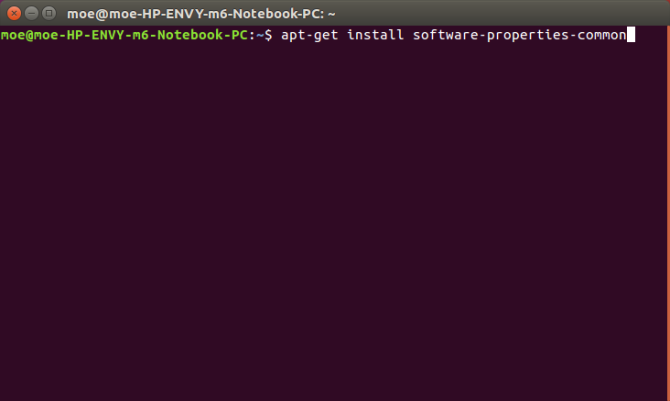
apt-get install tarkvara-omadused-üldine. apt-get install python-software-omadusedJärgmisena lisage värskendus allikate loendisse, lisage PPA ja lõpuks installige Java:
sudo apt-add-repository ppa: webupd8team / javaPärast PPA lisamist viige läbi värskendus:
sudo apt-get updateKui see värskendus on lõpule viidud, installige Java käsurida kaudu:
sudo apt-get install oracle-java8-installer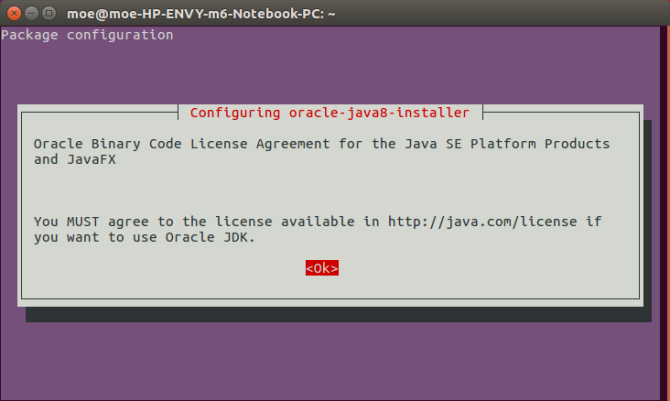
Nüüd peaks teil olema Java installitud.
Debian
Debiani-põhistes distros on Java installimine pisut erinev. Peate skannima mittevabad hoidlad. Selle lisamiseks lisage fail tasuta /ect/apt/sources.list.
Tegelik URL, kuhu selle lisate, varieerub. Näiteks võib see lugeda
deb http://http.us.debian.org/debian stabiilne peamine panusSeetõttu oleks uus URL järgmine:
deb http://http.us.debian.org/debian stabiilne peamine panus mittevabaKui olete lisanud mittevaba, värskendage oma allikate loendit:
sudo apt-get updateJava installimiseks käivitage:
sudo apt-get install sun-java7-jreArch Linux
Käivitage käsk:
pacman -S jre7-openjdkArch Linux ARMv7
Arch Linux ARMv7 versioonis on parim viis Java installimine Laadige Oracle alla siit. Ekstraheerige see fail kausta / usr / lib / jvm ja lülitage Java vaikeseade järgmisele:
archlinux-java komplekt jdk1.7.o_60Gentoo
Kui kasutate Gentoot, käivitage lihtsalt:
tekivad virtuaalsed / jreMuud Distrod
Alati on allalaadimisviis. Oracle pakub laadige alla pakette Java jaoks, mis ühildub enamiku distrodega. Saadaval on nii 32- kui ka 64-bitised paketid.
Laadige alla tarkvara Minecraft Server
Tehke kataloog oma kataloogiks Minecraft server ja muutke kataloog sellesse. Pange see nimi (“minecraft” on hea valik) ja liikuge seejärel sellesse kataloogi.
mkdir minecraftcd minecraft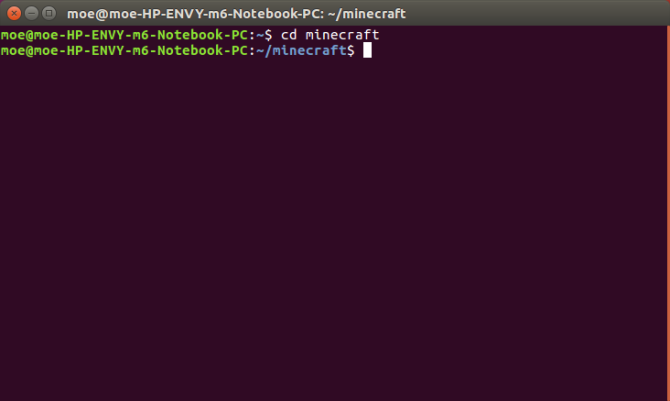
Järgmisena hankige uusim iteratsioon Minecraft serveritarkvara:
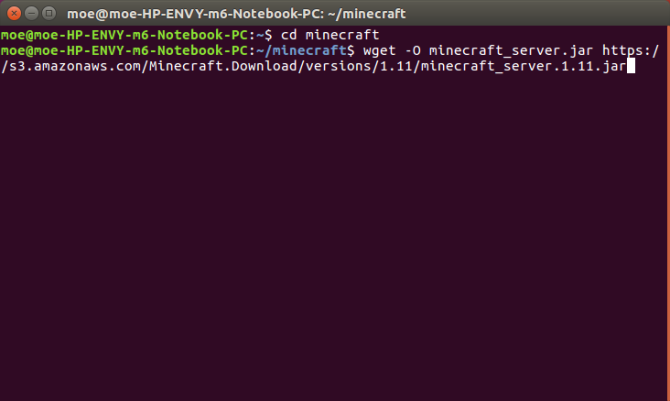
wget -O minecraft_server.jar https://s3.amazonaws.com/Minecraft. Laadige alla / versioonid / 1.11 / minecraft_server.1.11.jarVõite ka alla laadida programmi uusima versiooni Minecraft serveri tarkvara sellelt lingilt. Liigutage JAR soovitud suunas Minecraft kausta. Kui te seda veel teinud pole, muutke kataloog selles.
Lõpuks käivitage järgmine:
java -Xmx1024M -Xms1024M -jar minecraft_server.jar noguiInstallimine aga ebaõnnestub. Esmalt peame leppima Eula litsentsiga. Sisenema:
nano eula.txtSee avab faili eula.txt. Muutke lihtsalt:
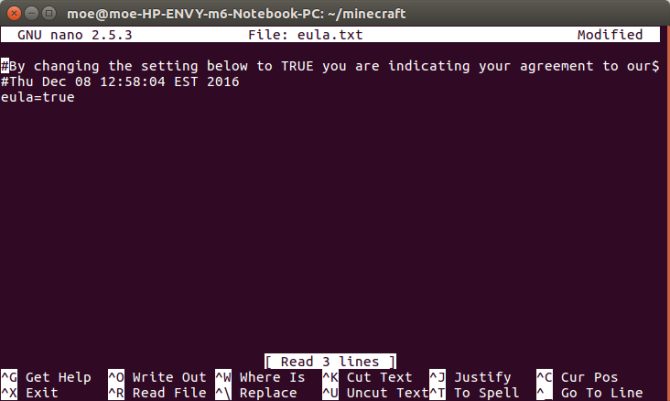
eula = valekuni
eula = tõsiSisestage käsk uuesti:
java -Xmx1024M -Xms1024M -jar minecraft_server.jar noguiÜhendamine Minecrafti serveriga
Nüüd saate ühenduse luua oma värskelt installitud seadmega Minecraft server käivitades Minecraft. Valige Mitmikmäng. Järgmisena pange oma serverile nimi. Lõpuks lisage masina või kohaliku arvuti aadress. See on IP ja port. Vaikimisi port Minecraft kasutusala on 25565. Seega oleks serveri aadressiks [IP-aadress]: 25565. Pärast seda klõpsake lihtsalt Valmis.
Nüüd, kui olete installinud oma Minecraft server, õppige, kuidas seda teha optimeerida Minecraft Linuxi jaoks.
Aurumänguserveri loomine
Counter-Strike'i ja muude Steam-mängude jaoks vajate Steam-mängude serverit. Steami mängu serveri loomine on aga pisut erinev. Kasutasin Ubuntu 16.04 LTS-iga masinat. Ehkki Steam Community postitus soovitab luua erineva kasutajakonto, mida Steam Serverina kasutada, kasutasin lihtsalt Ubuntu vaikekonto.
SteamCMD
SteamCMD utiliit võimaldab teil käivitada Steami serverit. See tööriist laadib alla ja installib spetsiaalsed serverid Steam-mängudele. SteamCMD installija allalaadimiseks kleepige see käsureale:
cd ~ pwd. mkdir steamcmd. cd ~ / steamcmd. wget http://media.steampowered.com/installer/steamcmd_linux.tar.gz. tar -xvzf steamcmd_linux.tar.gz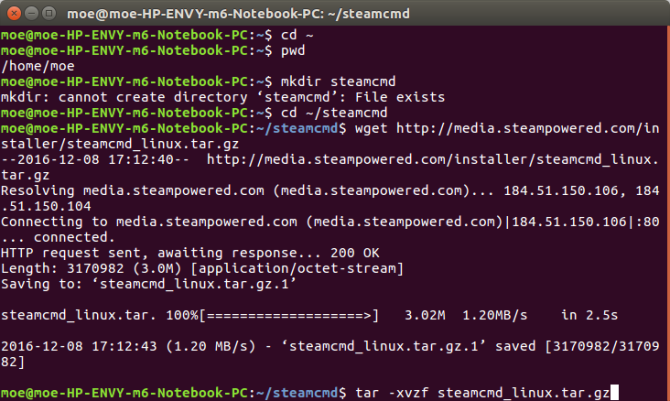
Veenduge, et olete oma steamcmd kataloogis. Kui olete sellesse kataloogi muutnud, käivitage:
./steamcmd.shInstalli skript ja värskenduse käivitamine. Pärast seda proovige sisse logida. Võite lihtsalt sisestada:
sisselogimine anonüümnePeaksite nägema teadet, et olete sisse logitud Steam Publici anonüümselt.
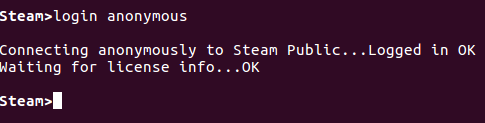
Serveritega ühendamine
Ehkki SteamCMD on installitud, peame siiski lisama spetsiaalsed serverid. Siiski on mõned keerukused. Nimelt, kui Steam pakub spetsiaalset serverit ja see on tasuta, on anonüümne sisselogimine korras. Kuid teatud serverid nõuavad teil sisse logimist Steami kontoga.
Näiteks, Team Fortress 2 saab sel viisil mängida. Pole mänginud Meeskonna kindlus või on juba mõnda aega möödas? Noh, võib-olla peate uuesti külastama TF2. Kui Steam pakub spetsiaalset serverit ja see pole tasuta säte, peate sisse logima Steami kontoga. See on selline, nagu kasutate Steami klienti. Vasturünnak serverid tuleb sel viisil üles seada.
Steam määrab AppID-d nii klientidele kui ka serveritele.
Vasturünnaku allikas
- Kliendi rakenduse ID: 240
- Serveri AppID: 232330
Team Fortress 2
- Kliendi rakendusID: 440
- Serveri AppID: 232250
Aga mida me tegelikult teeme teha selle teabega? See peab minema spetsiaalsesse kausta. Seetõttu a Team Fortress 2 server, vaiketee on
/home/usr/tf2-1Installikausta loomiseks käivitage:
mkdir tf2-1Mängu installimiseks on kaks meetodit. Kui kasutate anonüümset sisselogimist, sisestage lihtsalt:
cd ~ / steamcmd; ~ / steamcmd / steamcmd.sh + sisselogimine anonüümne + force_install_dir {install-folder} + app_update {appid} valideerima + quit;Kui peate siiski kasutama Steam ID-d, kasutage selle asemel:
cd ~ / steamcmd; ~ / steamcmd / steamcmd.sh + sisselogimine {päris-auru-id-siin} {auru-id-parool-siin} + jõu_install_dir {install-kaust-siin} + rakenduse_värskendus {appid-siin} kinnita + loobuda;Seetõttu installige a Team Fortress 2 server, sisestage see käsureale:
cd ~ / steamcmd; ~ / steamcmd / steamcmd.sh + sisselogimine anonüümne + force_install_dir / kodu / mängu-server / tf2-1 + rakenduse_värskendus 232250 vali + välju;Sõltuvalt teie seadistusest võib vaja minna mõnda konfiguratsiooni. Sa saad loe selle kohta lähemalt siit. Mänguserveri käivitamiseks liikuge õigesse kausta ja käivitage see. Vaatame a Team Fortress 2 näide:
cd /home/game-server/tf2-1/;./srcds_run -secure -game tf -nohltv + port 6005 -steamport 6105 + clientport 6205Muud meetodid
Kui eelmised näited hõlmavad Steam-mänge ja Minecraft, pole need ainsad pealkirjad, mille jaoks võiksite serverit käitada. Samuti pole need ainsad mänguserveri loomise meetodid Linuxis. GameServers.com pakub kindlat lahendust. Tasulisi versioone on, kuid proovisin tasuta Counter-Strike: Allikas server. Vaadake saadaval on tasuta serverid siin.
Niipea kui taotlete serverit, saate meilisõnumi serveriga seotud teabega. Klõpsake linki ja järgige juhiseid (vt allpool). See on kena teenus. Eriti kasulik on see siis, kui teil on dateeritud riistvara või soovite lihtsalt eraldi serverit.
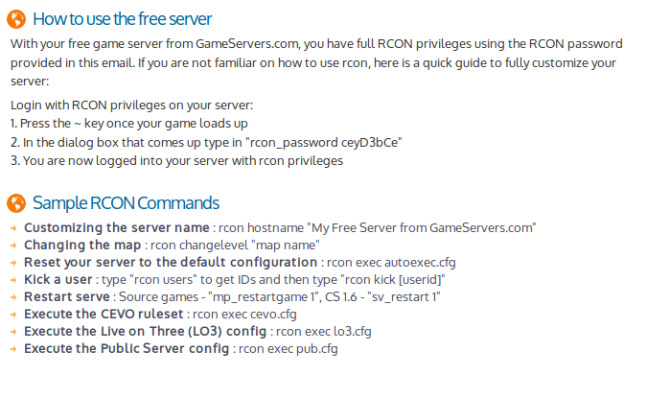
Lõpuks pakub Linuxi mänguserveri haldaja moodsa lahenduse. See on fantastiline tööriist, mis ühildub hulgaliselt distrosid. LGSMil on üle 50 pühendatud serveri. Lisaks on see avatud lähtekoodiga. Käsurea tööriist võimaldab spetsiaalsete mänguserverite kiiret kasutuselevõtmist Linuxis. Vaadake allpool olevat demo:
Ehkki need on suurepärased valikud, on Linuxi mänguserveri seadistatud suures valikus palju. Mida sa kasutad? Andke meile allpool kommentaaride osas teada!
Pildikrediit: Aperture75 saidi Shutterstock.com kaudu
Moe Long on kirjanik ja toimetaja, kes tegeleb kõigega tehnikast meelelahutuseni. Ta teenis inglase B.A. Põhja-Carolina ülikoolist Chapel Hillis, kus ta oli Robertsoni teadlane. Lisaks MUO-le on teda kavas htpcBeginner, Bubbleblabber, The Penny Hoarder, Tomi IT Pro ja Cup of Moe.
