Reklaam
Näitasime teile hiljuti, kuidas seda teha kärpige pilte Photoshopis kindlatesse kujunditesse Kujutiste kärpimine kujundite abil PhotoshopisKas olete kunagi soovinud pilti kärpida, kasutades mõnda kuju, näiteks ringi või vabajoonelist polügooni? Seda saate Photoshopis teha järgmiselt. Loe rohkem , aga mis siis, kui soovite sama teha ka tekstiga? Kalligraafia, akvarelltekstuuride ja kuldfooliumide populaarsuse abil saate oma teksti väga hõlpsalt välja nägema nagu see oleks Photoshopis käsitööna valminud.
Esimene samm
Tippige tööriista Tekst abil oma tekst Photoshopis, kasutades paksu fonti. Teksti värvus ei oma tähtsust, kuna see kaetakse peagi tekstuuriga.
Kui kasutate akvarelli tekstuuri, töötab sellises olukorras kõige paremini kalligraafia või käsitsi kirjutatud font. (Tutvuge kindlasti meie nimekirjaga tasuta käsitsi kirjutatud fondid 15 tasuta käsitsikirjafonti, mida peaksite kohe alla laadimaÜkskõik, kas loote infograafiku või soovite logo, peate võib-olla vajama head käsitsikirjafonti. Vaadake neid! Nad on ühed parimatest tasuta. Loe rohkem
hea valiku jaoks või leidke font selle suurepärase tasuta ressursi abil 8 parimat tasuta fontide veebisaiti tasuta fontide jaoks veebisKõik ei saa endale lubada litsentsitud fonti. Need veebisaidid aitavad teil leida järgmise projekti jaoks täiusliku tasuta fondi. Loe rohkem .)
Ülaltoodud näites kasutan tasuta fonti Sophia.
Teine samm
Siin kasutatud meetod sarnaneb väga kindlale kujule piltide kärpimisega. Minema Toimik > Manustatud koht.
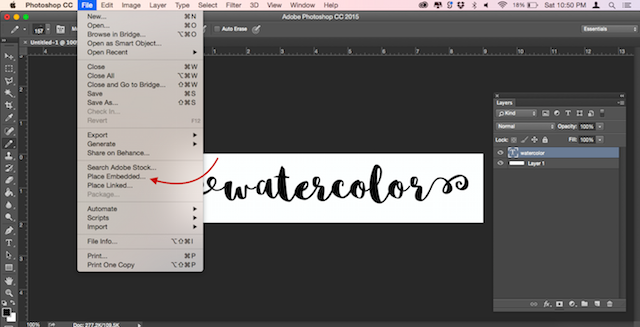
Liikuge tekstuurile, mida kasutate, et muuta oma tekst sarnaseks maalitud värviga ja vajutada nuppu Koht nuppu. Kasutan tasuta akvarelli tekstuuri tasuta disainiressursside komplektist. (Võite kasutada muud tüüpi värvitekstuure, kuldfooliumtekstuure ja palju muud.)

Kui pilt katab teie teksti, vajutage sisestusklahvi. Kui seda pole, saate selle tekstuuri suurendada, kasutades pildi nurgas asuvaid käepidemeid, et muuta selle suurust. (Hoidke kindlasti all klahvi Vahetus, kui soovite säilitada pildi proportsioone.)

Kolmas samm
Minge oma kihtide paneelile. (Kui seda ei kuvata, minge lehele Windows > Kihid.) Peaksite oma failis nägema kolme kihti - akvarelli tekstuuri taust, tekst ja pilt.
Veenduge, et akvarelli tekstuur oleks teksti kohal. Paremklõpsake akvarellikihil ja klõpsake nuppu Loo lõikamismask.

Tekstuuri peaksid nüüd piirama teie teksti piirid.

Neljas samm (valikuline)
Kui akvarelli tekstuur ei asu täpselt seal, kus soovite, veenduge, et akvarelli tekstuurikiht oleks valitud, ja avage Marketi tööriist. (Klaviatuuri otsetee on M.) Tekstuuri saate liigutada, klõpsates nuppu Juhtimine / Käsklus ja lohistades seejärel pilti hiirega ümber.
Kui soovite selle suurust muuta, paremklõpsake teksti suvalisel kohal ja klõpsake nuppu Vaba teisendus. See taasaktiveerib tekstuuril oleva ümbritseva kasti ja saate selle suurust muuta samamoodi nagu pildi paigutamisel eespool.
Milliseid Photoshopi nippe igapäevaselt kasutate? Andke meile kommentaarides teada.
Nancy on kirjanik ja toimetaja, kes elab Washingtonis. Ta oli varem Lähis-Ida toimetaja ajalehes The Next Web ja töötab praegu DC-põhine teabevahetuse ja sotsiaalmeedia teavitustöökoja juures.