Reklaam
Me kõik vajame laiendust (või kümme!), Et brauseri vahekaardid vaevata esitamisse saata. Eriti sina, sa vahekaart.
Kas te ei leia sakkide haldamist stressivabalt ja aeganõudvalt? Peate hoidma arvu vahelehtede kontrolli alt väljumist, teadma, milline vahekaart peidab teie otsitavat, jälgima mälukasutust, vältige kiire vahelehe sulgemist ja pöörake tähelepanu lisaks sirvimisele ka palju muud.
Firefoxis saate kogu selle vahekaardil sirvimise snafu kustutada mõne loomuliku funktsiooni ja nutikate laiendite abil, mis võivad teie jaoks suurema osa vahelehtede haldusest üle võtta.
1. Avage Firefoxi käivitamise avalehel mitu vahekaarti
Kui te ei saa otsustada, millise veebisaidi oma avaleheks seadistada, ära tee. Saate Firefoxi programmeerida avama korraga hunniku lehti iga kord, kui klõpsate Kodu või Firefoxi käivitamisel. See on lihtne näpistamine, mida saate teha kohe.

Esiteks avage (ainult) veebilehed, mille soovite avalehe avamise osana avada. Nüüd otsige üles Avaleht seade Firefoxi all
Eelistused / Valikud> Üldine. Peate vaid klõpsama nuppu Kasutage praeguseid lehti nuppu selle all. Kui te seda teete, näete praegu avatud vahelehtede linke Avaleht väli, mis tähendab, et olete kõik valmis. Proovige neid teisi kuidas parandada oma Firefoxi avalehte 4 viisi, kuidas teie Mozilla Firefoxi avalehte heledamaks muutaSaate Firefoxi kohandada väikseimate detailideni. See hõlmab avalehe ja uue vahelehe muutmist ning nende kasulikumaks muutmist. Loe rohkem samuti.Nüüd, enne kui jõuame nende sakkide haldamise laienditeni, mida lubasime teile näidata, vaatame lähemalt mõnda muud sisseehitatud viisi, kuidas saate Firefoxis vahelehti hallata.
Taasta vahekaardid eelmisest seansist
Brauseri uuesti avamisel laadib Firefox vaikimisi avalehe iga kord. Saate selle sättida selle asemel, et laadida varem avatud vahelehed.

Avage Firefoxi valikud. Aastal Üldine klõpsake jaotise kõrval asuval rippmenüül Kui Firefox käivitub: ja valige Kuva minu aknad ja vahelehed eelmisest korrast. Nii saate automaatselt tagasi oma eelmise seansi lehtedele isegi pärast arvuti taaskäivitamist ja Firefoxi käivitamist.
Liiguta vahelehti ümber
Liigutage vahekaarti samas aknas või teise aknasse, lohistades seda sinna, kuhu soovite. Kui soovite avada vahekaardi eraldi eraldi aknas, lohistage see praegusest aknast välja.
Vahelehtede kinnitamine

Vahelehe kinnitamiseks klõpsake sellel paremklõpsake ja valige Vahelehe kinnitamine kontekstimenüüst. Vahekaart püsib paigal isegi siis, kui taaskäivitate Firefoxi. Leiate muid kasulikke vahekaardivalikuid, nt Vaigista vahekaart ja Sule vahelehed paremal, samas kontekstimenüüs nagu Vahelehe kinnitamine.
Avage suletud vahelehed uuesti
Viimati suletud vahelehe tagastamine on kiire ja valutu selle klaviatuuri otsetee abil: Ctrl + tõstuklahv + T (Cmd + tõstuklahv + T Macis). Kui eelistate kasutada hiirt, paremklõpsake akna mis tahes vahekaarti ja valige Võta vaheleht tagasi.

Kui soovite taastada ühe või mitu vahekaarti viimati suletud vahekaartide hulgast, leiate need alt Ajalugu> Hiljuti suletud vahelehed.
Järjehoidjate vahekaardid hilisemaks
Kas soovite hiljem hunniku vahekaardile naasta? Paremklõpsake akna mis tahes vahekaarti ja valige Kõigi vahekaartide järjehoidjate lisamine… See lisab järjehoidjad neile korraga ja rühmitab need järjehoidjate kausta alla, et saaksite need kõik soovi korral ühe klõpsuga taastada.
Kui kasutate kiirklahvi Ctrl + D lehe järjehoidjate lisamiseks lisage Vahetus võtme segu ja kasutamine Tõstuklahv + Ctrl + D kõigi vahelehtede järjehoidjatesse lisamiseks.
2. Rühmavahekaardid paremaks korraldamiseks koos vahekaardirühmadega [pole enam saadaval]
Firefox võimaldab vahekaarte rühmitamise hõlbustamiseks rühmitamisega Ctrl + tõstuklahv + E või klõpsates sellel pisikesel allanoolel, mis kuvatakse vahelehe riba paremas servas, kui see üle voolab.
Saate nimetada vahekaardirühmi hõlpsaks tuvastamiseks ja lohistada vahelehti erinevate rühmade vahel, et neid vastavalt oma soovile ümber korraldada.
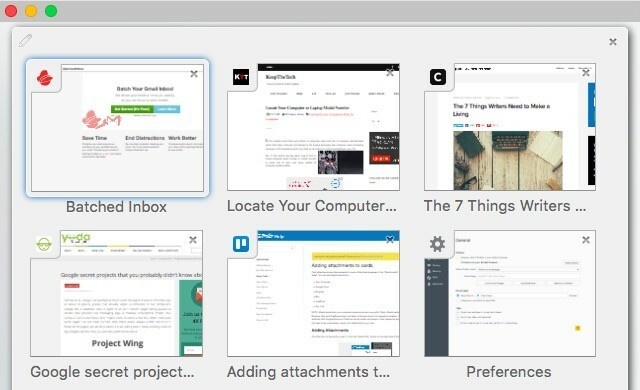
Peaksime teid hoiatama, et see vahekaartide rühmitamise funktsioon - tuntud ka kui Panorama - kaob Firefox 45 käivitamisel. Pole siiski muret. Vahekaardina saate installida vahekaardirühmi [Pole enam saadaval]. Veelgi parem, installige laiendus kohe, nii et te ei jätaks loodusfunktsiooni palju ilma, kui see lõpuks kaob.
väike paanikahetk - vahelehtede rühmad ei kuulu uude @firefox vabastama. kuid kasulikku teavet pakutavate alternatiivide kohta! phew https://t.co/7R9SWFqBec
- Sarah J (@ johnsons531) 3. veebruar 2016
Vahelehtede rühmad toimivad täpselt nagu Firefoxi sisseehitatud vahekaardirühma seadistamine ja see loodi samade bittide koodide abil. Isegi vahekaartide grupeerimise kiirklahv jääb samaks!
Kui kasutate juba Panoraami, vahetage vahekaartide rühmi enne uuendate versiooniks Firefox 45. See migreerib teie vahekaardirühmad automaatselt laiendisse. Kui värskendate kõigepealt ja installite seejärel vahekaardirühmad, oleks Firefoxi vahekaardirühmad jõudnud kausta Järjehoidjad. Seejärel peate need Firefoxi profiilikaustast importima vahekaardirühmadesse.
3. Salvestage mälu rakendusega OneTab
Vahelehtede sulgemine vabastab mälu, kuid samade lehtede sulgemine ja uuesti avamine vahekaartidel on aeg-ajalt valu. OneTab lahendab selle probleemi mõnevõrra. Kui klõpsate tööriistariba nupul, koondab see kõik olemasolevad vahekaardid rühma. Saate hõlpsalt taastada kõik kimpide vahekaardid või kõik need. Pidage meeles, et iga taastatud vahelehtede kimp kuvatakse spetsiaalses aknas.
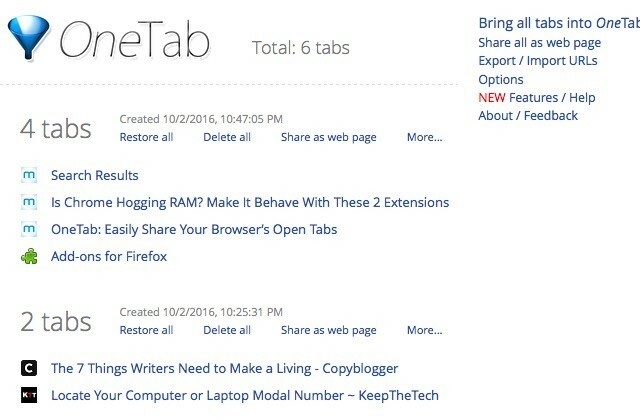
Iga OneTab-nupu klõpsuga luuakse uus kimp. Saate mitte ainult vahekaardirühmi taastada, vaid ka neid nimetada, lukustada, tärniga tähistada ja isegi veebilehena jagada. Nende ümberkorraldamiseks lohistage linke vahelehtede rühmade vahel.
OneTab lubab vähendada RAM-i kasutamist koguni 95%. Selle arvu täpsus võib erineda, kuid kindlasti näete igal juhul olulist erinevust.
Kas otsite OneTabile alternatiivi? Vahelehegranaat [pole enam saadaval] on korralik valik.
4. Sirvige privaatselt uuel vahekaardil, mitte privaatse vahelehega uut akent [pole enam saadaval]

Tõenäoliselt kasutate seda pikenduse pärlit juba. Kui te seda ei tee, võiksite alustada juba täna, sest see võimaldab teil uuel vahekaardil privaatselt sirvida, klõpsates selle tööriistariba nuppu ainult ühe klõpsuga. Internetis inkognito režiimi sisenemiseks pole enam vaja uut akent avada. Muidugi peate pidage seda meeles privaatne sirvimine ei tähenda võrgus nähtamatuks jäämist 6 viisi, kuidas teid saab jälgida inkognito- või privaatses sirvimisrežiimisPrivaatne sirvimine on 99% juhtudest privaatne, kuid kas privaatset sirvimist saab häkkida? Kas oskate öelda, mida keegi on inkognito režiimis vaadanud? Loe rohkem . Teid saab ikkagi jälgida.
Privaatse vahelehe abil saate isegi konfigureerida järjehoidja avamiseks alati privaatsel vahekaardil, lisades selle lingi ette privaatne:. Järjehoidja peaks välja nägema järgmine: privaatne:https://google.com.
5. Naaske hiljuti suletud vahelehed tagasi suletud vahekaartide nupuga [pole enam saadaval]
Peab avanema Ajalugu> Hiljuti suletud vahelehed iga kord, kui soovite taastada ühe või mitu hiljuti suletud vahelehte, pole kaugeltki mugav. Õnneks saate kogu suletud vahekaartide loendi teha tööriistariba nupul juurdepääsetavaks nupuga Undo Closed Tabs. Siin on lühike pilt laiendusest tegevuses:
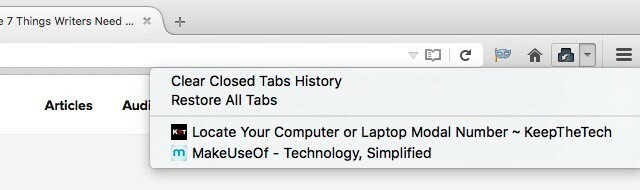
6. Vaadake korraga mitu vahekaarti koos plaatide vahekaartidega [pole enam saadaval]
Arvutiekraani tükeldamine, et kuvada korraga mitu vahekaarti, võib olla üsna kasulik selliste ülesannete jaoks nagu toote versioonide kõrvutamine või videoõpetuste vaatamine õppida koodima 6 vinge YouTube'i videot, mis aitavad teil õppida Androidi arendamistKas soovite õppida Androidi rakenduste arendamist? Siis sobivad need YouTube'i videod teile ideaalselt. Loe rohkem .
Kaks peamist opsüsteemi - Windows ja OS X - tutvustas jagatud ekraaniga funktsiooni 2015. aastal El Capitani jagatud vaade tundub mõttetu seni, kuni te seda tegelikult kasutateSplit View näib olevat trikk, kuni te seda mõnda aega kasutate. Siis imestate, kuidas te oma Maci ilma selleta kasutasite. Loe rohkem . Plaatide vahekaartide abil saate oma brauseris midagi sarnast (ja paremat!) Lisada. See võimaldab teil korraldada oma vahelehed ruudustiku kujul, et vaadata mitut neist korraga.

Klõpsake plaatide vahekaartide tööriistariba nuppu, et pääseda kiiresti juurde funktsioonidele, mis aitavad teil plaaditud paigutusi luua ja neid hallata. Võite tunda hirmu erinevate viiside pärast, kuidas seda laiendit kasutades vahelehtedega manipuleerida. Kulutage aega plaaditud paigutuste loomisele ja asjade liikumisele. Peagi saate selle riputada.
Kui olete ka Chrome'i kasutaja, proovige neid Chrome'i laiendid, et vaadata mitut vahelehte korraga Nende Chrome'i laienditega saate hõlpsalt korraga vaadata mitut vahelehteEkraanikinnisvara on eriti oluline kõrge tootlikkusega töö puhul. Unustage lõputud vahekaartide halduslaiendid. Need neli Chrome'i laiendit määravad brauseri kasutamise uuesti. Loe rohkem .
7. Micromanage'i vahelehed koos Tab Mix Plusiga [pole enam saadaval]
@beaulebens Te vajate mitut rida! Vahelehtede laadimiseks kasutan FF-laiendit nimega Tab Mix Plus.
- Nick Momrik (@nickmomrik) 2. veebruar 2016
Tab Mix Plus on hädavajalik laiend, kui soovite oma vahelehtede üle ülitäpset kontrolli. Vahelehtede dubleerimine, suletud vahelehtede ja akende taastamine, lingi käitumise haldamine - need on mõned pinnafunktsioonid, mida saate laienduse installimisel. Sellega saate teha nii palju veel, et otsustasime Tab Mix Plus väärib spetsiaalset arvustust Saate hallata Firefoxi sakkide moodi nagu Plus, kasutades Tab Mix PlusOle aus! Mitu brauseri vahekaarti teil praegu avatud on? Rohkem kui kümme aastat tagasi tutvustas Firefox - siis tuntud kui Firebird - massidele brauseri sakke. TABB-sirvimine muutus kiiresti ... Loe rohkem .
Kuigi Tab Mix Plus on suurepärane, on paljud kasutajad teatanud probleemidest selle seansi taastamise funktsiooniga. Nii soovitame jääda Firefoxi vaikeseansside halduri juurde selle asemel, et vahetada üle Tab Mix Plus. Teil palutakse teha see valik, kui taaskäivitate Firefoxi esimest korda pärast laienduse installimist. Muidugi saate seda seadet ka muuta ( Seanss Tab Mix Plus eelistused.
Jah, see Tab Mix Plus on kasulik, kuid see võib olla ka üle jõu käiv, eriti kasutajatele, kellele meeldib nende rakendus minimalistlik. Kui see tundub teie sirvimisharjumuste jaoks liiga suur, proovige mitu vahelehtede käitlejat. See lisab vahekaardi kontekstimenüüsse kasulikke valikuid ja seda on palju lihtsam välja mõelda.

Mitu käitlejat selle eelistuste jaotises on mitu seadet, kuid te ei pea neid vaatama, kui te ei soovi. Võite jääda rahul selliste lihtsate kontekstimenüü valikutega nagu Kopeeri vahekaart,Salvesta kõik vahelehed, Valige sarnased vahekaardid, ja Sulgege muud sarnased vahelehed.
8. Muutke vahelehtede riba avaramaks, takistades vahekaardi ületäitumist [pole enam saadaval]
Kas pole mitte tüütu, et Firefoxi sakkide riba täitub vaid 10–15 vahelehega? Kui avate veel, peate kõigi vahekaartide läbimiseks klõpsama sakiriba paremal asuvat pisikest noolt. Vahelehtede ilmumise optimeerimise üks viis vahelehtede riba risustamisega viivitamiseks on optimeerimine. Ja just seal tuleb vahelehtede ülevoolu takistamine.

Pikendus vähendab vahelehtede suurust, muudab kinnitatud kaardid õhemaks ja surub isegi Firefoxi nupu kokku, et anda vahekaardiribale rohkem ruumi. Vahelehe suuruse muutmine ei võta aega, sest vahekaardi Ülevoolu takistamine keelab selle toiminguga kaasnevad animatsioonid. Samuti on see hõlpsasti tuvastatav vahelehtede tuvastamiseks, mida veel pole laaditud.
Paarige see laiend järgmisega ja saate vahekaarte väiksema laiuse korral hoolimata paremini vahekaarte tuvastada.
9. Vahekaartide eelvaatega vahekaardid [pole enam saadaval]
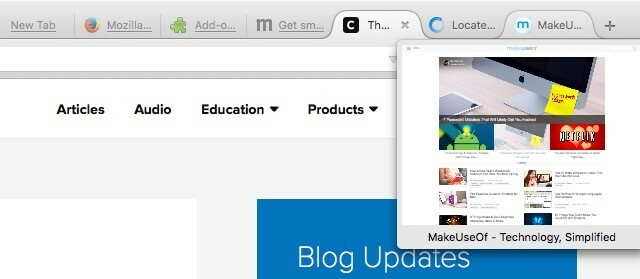
Kui tavaliselt läheb vajaliku vahekaardini jõudmiseks mõni kord, siis meeldib vahekaart Scope. See võimaldab vahekaardi kohal hõljutades eelvaate vahekaardil eelvaate kuvada.
Eelvaate laadimiseks võib kuluda mõni sekund, kui teil on aeglane Interneti-ühendus, kuid kui see juhtub, ilmub see brauseri ülejäänud sessiooni ajal kohe. Suurema eelvaate saamiseks võite hüpikakna suurust laienduseelistustest muuta.
10. Vaadake vahelehti puustruktuuris koos Puude stiili vahekaart
Üks lihtne viis, kuidas ülemäärase vahelehtedega toime tulla ja hõlpsalt õigeid leida, on sakide ümberkorraldamine puudetaolises struktuuris. Puude stiili vahekaart teeb seda teie jaoks. See on üks neist laiendused, mis on Firefoxi uhkus 7 laiendit Firefoxi kasutajatele meeldib see, mida ühelgi teisel brauseril poleKõigis brauserites ei toetata alati laiendusi. Vaadake neid armastatud ainult Firefoxi laiendusi, mis on nii kasulikud, et teid võidakse kõigist muudest brauseritest üle vaadata. Loe rohkem .

Kui olete vahekaardi Puu stiil installinud, ilmuvad teie vahelehed brauseriaknas külgribal. Võite valida, kas külgriba asub vasakul või paremal, saate muuta selle nahka, seada laiuse ja teha pikenduseelistustest veel mitmeid näpunäiteid.
Samuti saate lühidalt näha, kuidas vahekaardid on üksteisega seotud. Kõigil lingitel, mille avate konkreetselt veebilehelt, on lapse ja vanema suhe viimastega.
Ma korraldan kõik hierarhiliselt. Kuidas ma siiani ilma Firefoxis puudutamata vahekaarti "Puu stiil" ja kroomis "Vahelehed ette ei näe".
- Pádraig Brady (@pixelbeat_) 29. jaanuar 2016
Puu stiili vahelehe lohistamisfunktsioon võimaldab teil vahekaarte avada või teisaldada puude täpsesse asukohta. Ja muidugi, sakkide struktuurid on kokkupandavad, mis tähendab, et mahute sisse palju vahekaardid Firefoxis ja suudavad neid endiselt korrastada.
Kui soovite Chrome'is sarnast vahekaartide paigutust, proovige Külgsuunas stiilis vahekaardid pikendus. See on lihtsalt üks viis integreerida Firefox ja Chrome 9 võimalust Firefoxi ja Chrome'i sünkroonimiseks: järjehoidjad, paroolid ja muudKahe brauseriga on lihtne töötada, kui hoiate oma andmeid sünkroonis. Siin on mõned viisid, kuidas muuta Chrome ja Firefox harmooniliseks. Loe rohkem .
11. Avage allalaadimised uuel vahelehel koos vahekaardiga Allalaadimine [pole enam saadaval]
Mozilla otsus avada Firefoxi suvandid modaalakna asemel uuel vahelehel (käivitades Firefox 38) oli paljudele meist tervitatav samm. Teate, saate laiendada seda funktsiooni ka Firefoxi allalaadimistele, kasutades vahekaarti Laadi alla.
Laiendust pole palju. Installite selle, taaskäivitate Firefoxi ja klõpsate laiendi tööriistariba nuppu, et avada allalaadimised uuel vahelehel. Hoidke vahekaart hõlpsaks juurdepääsuks kinnitatud.
12. Hankige rohkem ekraanipõhist kinnisvara peitmise vahelehega ühe vahekaardiga [pole enam saadaval]

Kui soovite hoida ühe vahekaardi avatuna, saate vahelehtede ribalt tähelepanu kõrvale juhtida Peida vahekaardi riba ühe vahekaardiga. Peale laienduse installimise ei pea te midagi tegema. Kui olete selle teinud, iga kord, kui olete jõudnud ühele vahelehele, kaob vaheriba riba automaatselt.
Saate vahekaardiriba peita ka siis, kui teil on avatud mitu vahekaarti. Teil on vaja lihtsalt teistsugust laiendit - Peida vahekaart [Pole enam saadaval]. See võimaldab teil kasutada kiirklahvi, et vahekaardiriba kaoks ja uuesti kuvataks. Kas olete selleks liiga laisk? Pole probleemi. Saate seada taimeri vahelehe riba automaatseks peitmiseks.
Vaikimisi klahvikombinatsioon Ctrl + F11 lülitab vahelehte riba. Isegi Maci puhul jääb otsetee samaks ja ei muutu Cmd + F11 nagu võiksite eeldada erinevused arvuti ja Maci klaviatuuride vahel Kas lülitate Windowsist sisse? Olulised klaviatuurinipid Mac Newbies'i jaoksWindows PC-lt Mac-ile kolimine võib uutele kasutajatele olla mitmes mõttes šokk, nii et siin on kiire tutvustusjuhend Maci klaviatuuri paigutusega kohanemiseks. Loe rohkem .
Stressivaba sakihaldus
Teie kogemus Firefoxi laiendustega võib sõltuvalt kasutatavast Firefoxi versioonist varieeruda (minge palun uusimale versioonile). Samuti võite silmitsi seista unikaalsete ühilduvusprobleemidega. Nendest võimalustest hoolimata on väärt kõiki siin loetletud laiendusi proovida. Lubame teile, et teie vahekaardil sirvimise kogemus on selle jaoks parem.
Kas vajate ka näpunäiteid järjehoidjate käsitlemiseks? Näitame teile, kuidas seda teha salvestage märkmeid järjehoidjatega. Ja pidage meeles, et saate kasutage sirvimisandmete sünkroonimiseks Firefoxi sünkroonimist Firefoxi sünkroonimise kasutamine sirvimisandmete sünkroonimise hoidmiseksFirefoxi sünkroonimine võimaldab teil järjehoidjaid, paroole, valikuid ja muud sünkroonida kõigis seadmetes. Siit saate teada, kuidas seda kasutada. Loe rohkem .
Enne tehnoloogiale ja kirjutamisele keskendumist õpetas Akshata manuaalse testimise, animatsiooni ja UX-disaini. See tõi kokku kaks tema lemmiktegevust - süsteemide mõistmise ja žargooni lihtsustamise. MakeUseOf'is kirjutab Akshata, et saaksite oma Apple'i seadmeid parimal viisil kasutada.