Reklaam
Siit saate teada, kuidas saada uusimat versiooni Microsoft Office koos meie uusima tasuta juhendiga Office 2010 jaoks. See sisaldab Office 2007 jaoks palju täiustusi. Nagu kõigi Office'i väljaannete puhul, pole need parandused tavakasutajale kaugeltki ilmsed.
Enter Office 2010: ülimad näpunäited. Autori Matt Smithi käsiraamat toob välja Microsofti uusima kontorikomplekti parimad uued omadused ja selgitab neid kõiki ühes käepärases juhendis. Enamiku programmide puhul pole iga funktsiooni leidmine keeruline, kuid Microsoft Office2010 on nii ulatuslik, et isegi veteranikasutajad leiavad sageli, et nad pole asjatundlikud isegi poole tarkvara pakutavate võimaluste osas.
Siin on veel palju õppida, nii et vaadake järele!
Sisukord
§1. Sissejuhatus
§2 - Lavataguse uurimine
§3 - sõna!
§4 – Excel
§5 - Powerpoint Powerpoint
§6 - Outlooki vaatamine
§7? -? Järeldus
1. Sissejuhatus
1.1 Tere tulemast Office 2010-sse
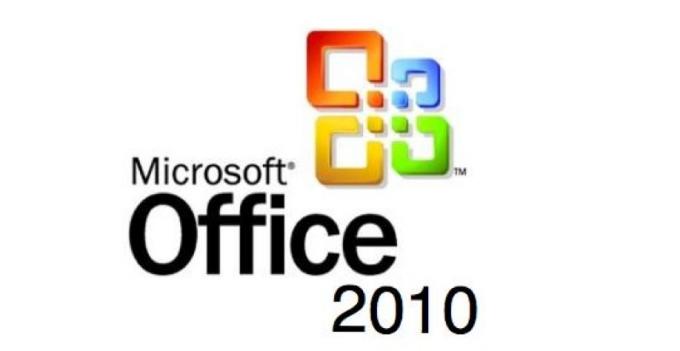
PC-tarkvarades on vähe nimesid, mis on ikoonilisemad kui Microsoft Office. Sõna ise on üldine, kuid Microsofti produktiivsuse komplekti populaarsus on selle arvutite kontekstis kohe äratuntavaks teinud. See ulatub üle geekdomismi piiride ja igapäevaste kabinetisõdalaste leksikonisse, kes kasutavad tarkvara pidevalt kõigeks, alates e-kirjade koostamisest kuni ettevõtteesitlustega.
Microsofti viimane Office'i versioon Office 2007 oli suur asi. See oli peaaegu sama suur kapitaalremont kui Windows Vista võrreldi Windows XP-ga. Ehkki Office 2007-l on palju eemaldajaid - kõik suured muudatused populaarse ja juurdunud programmi suhtes põhjustavad kindlasti teatavat piina - oli redaktsioon enamasti edukas. Microsoft tõi turule suure uue kasutajaliidese, mida tuntakse nimega Ribbon, ilma liigsete kasvavate valudeta.
Office 2010 on võrdluseks väike värskendus. See ei tähenda, et see ei sisalda uusi funktsioone, millest mõned on uskumatult kasulikud, kuid liides on suuresti sama. Office 2007 kasutajatel enne Office 2007 kasutajat oli tarkvaraga tutvumisega seotud pisut õppekõver, kuid kellelgi, kes Office 2007ga rahul on, ei tohiks 2010. aastaga probleeme olla.
1.2 Näpunäited - sissetulevad!
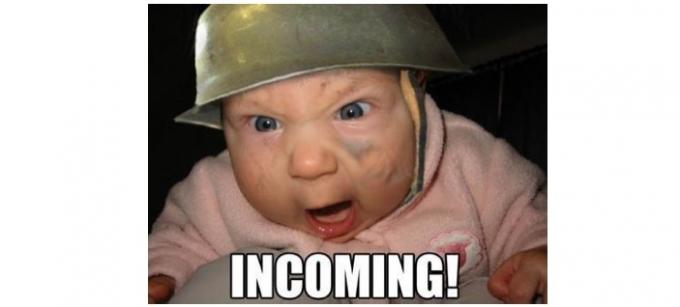
Kuna Office 2010 ei muutu nii palju kui Office 2007, pole ka uue tarkvara kasutamiseks vaja nii palju kasutajaid juhendada. Alates 2003. aastast pärit kasutajad peavad endiselt tundma lindi liidest, kuid ausalt öeldes - 2007. aasta versiooniga seotud kõige üldisemad näpunäited aitavad teid seal ikkagi (kuid eripära muidugi on muudetud).
Selle asemel on Office 2010 palju täiustusi. See juhend keskendub Office 2010 kasutajatele õpetamisele, kuidas programmist kõige rohkem kasu saada ja kõiki pakutavaid funktsioone kasutada. Enamiku programmide puhul pole iga funktsiooni leidmine keeruline, kuid Office 2010 on nii ulatuslik, et isegi veteranikasutajad leiavad sageli, et nad pole asjatundlikud isegi poole tarkvara võimaluste osas pakkumised.
Siit leitavad näpunäited peaksid olema kasulikud enamikule inimestele, kes kasutavad Office 2010 regulaarselt. Minu eesmärk ei olnud varjatud häkkide otsimine, vaid pigem kasuliku teabe esitamine, mida tavaliselt ei teata. Loodetavasti muudab see teid produktiivsemaks või vähemalt annab teile tööriistad, mis on vajalikud teie töö kiiremaks ja väiksema stressiga toimetulemiseks.
1.3 Ühilduvus tagasiulatuvalt
Näpunäited, mida selles juhendis esitan, on puhtalt Office 2010 vaatevinklist. See ei tähenda, et mõni neist ei oleks osaliselt või täielikult rakenduses Office 2007, kuid paljud näpunäited keskenduvad uutele funktsioonidele, mis lisati Microsoft Office2010.
Maci fännid, kes kasutavad Microsoft Office for Mac 2008 - mis hõlmab tõenäoliselt enamikku inimesi, kes seda Apple'i arvutis loevad -, leiavad sellest juhendist väga vähe teavet. Microsoft Office for Mac 2008 ei kasutanud isegi lindiliidest, seega on palju erinevusi. Sarnaseid funktsioone leiate tõenäolisemalt hiljuti avaldatud Microsoft Office for Mac 2011; siiski võivad kiirklahvid ja menüü paigutused paljudes olukordades erineda.
2. Lavataguse uurimine
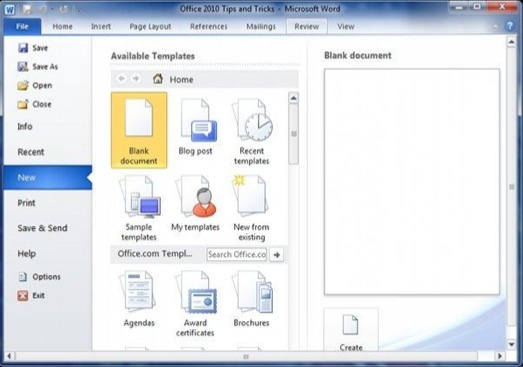
Office 2010 liidese suurim muudatus on Backstage tutvustamine. Gone on menüü File ja kadunud on ka Office 2007 nupp Office. Nüüd leiate vahekaardi Fail. Kuid sellel klõpsates ei ava te enam menüüd, vaid avate selle asemel täiesti uue osa liidesest.
Vaatamata uuele liideselemendile on enamus Backstage'is täidetud ülesandeid täiesti igapäevased. Saate avada, salvestada ja printida faile, uurida hiljutisi dokumente ja avada uusi dokumente. Yawn!
Kui tahate Backstage'i põhjalikumalt uurida, leiate siiski mõned huvitavad funktsioonid. Peate lihtsalt neid otsima.
2.1 Paela kohandamine
Microsoft Office'i pael ei lähe kuhugi - vähemalt mitte enne, kui Microsoft otsustab Office'i uuesti läbi viia, mis tõenäoliselt ei juhtu enne selle kümnendi lõppu.
Ärge mõelge sellele, et see, mida teile Microsoft Office'i esmakordsel avamisel esitatakse, on kivisse surutud. Office 2010 liidest on võimalik mitmel viisil välja trügida, ehkki tarkvara kasutamise ajal pole selle toimimise viis ilmne. Liidese muutmiseks peate minema Backstage'i ja avama menüü Suvandid, seejärel liikuda allapoole kohandamisriba.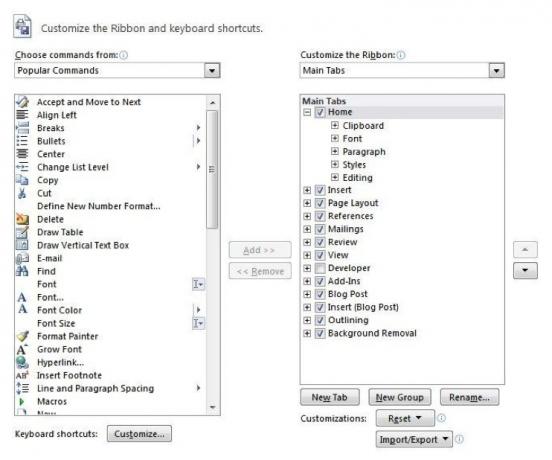
Lindi liides on vaikimisi üsna hõivatud. Kuid tegelikult ei esinda see valdavat enamikku võimalikest käskudest, mis on saadaval konkreetses Office'i tarkvaras. Lindi liidese kogu mõte oli segaduse vähendamine ja see tähendas vabanemist sügavatest menüüpuudest ja harva kasutatavate funktsioonide käsunuppudest.
Muidugi pole harva kasutatav sama, mida kunagi kasutatud. Need käsud on endiselt alles ja leiate need käskudest Käsud, mitte lindist.
Ütleme näiteks, et soovisin kiiret juurdepääsu menüüle Borders and Shading ja tahan selle nupu lisada vahekaardile Insert. Ma ei saa ühelegi vaikegrupile käske lisada, seetõttu pean ma esile tõstma vahekaardi Lisa ja klõpsama siis nuppu Uus grupp. Kui olen loonud kohandatud rühma, saan selle rühma esile tõsta ja tuua käsu Borders and Shading. Presto! Nüüd ilmub minu vahekaardile Borders and Shading.
See on alles algus. Samuti saate luua uusi vahekaarte, nii et kui soovite, võiksite luua terve vahelehe, mis oleks täis kohandatud käskudega kohandatud rühmi. Ehkki mul ei piisa selle jaoks liidese-narkarist, on tööriistad teile kättesaadavad, kui seda soovite teha.
2.2 Tehke selja taga koostööd
Varasemates Office'i versioonides leitud käsk Salvesta on nüüd asendatud lavataguse jaotisega Salvesta ja saada. Muidugi saate seda kasutada dokumentide salvestamiseks. Kuid siin tulevad mängu ka Office'i paljud koostööfunktsioonid.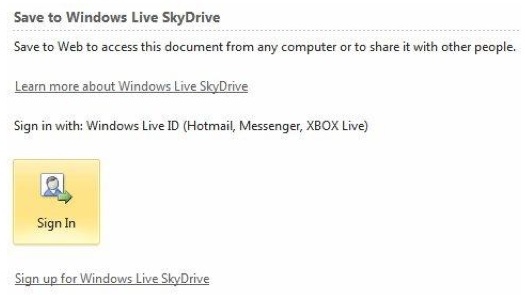
Dokumentide jagamiseks on ilmselgelt mitu võimalust (peale meilisõnumi muidugi). Suvand Salvesta veebis salvestab dokumendid teie Windows Live Skydrive'i kontole. See on tasuta konto, mida saab kasutada dokumentide hoidmiseks ja teistega jagamiseks. Skydrive kasutab veebiliidest ja sellele pääseb juurde saidil skydrive.live.com.
Skydrive'i kaudu saate dokumente jagada oma sõprade, perekonna ja töökaaslastega, saates kas lingi või lisades nad faililubadesse (nende e-posti aadressi kaudu). Kui annate loa, saavad teised neid dokumente redigeerida, luues tõeliselt koostööd tegeva Microsoft Office'i dokumendi ilma vajaduseta Sharepoint-server - ehkki Sharepoint on endiselt Office'i ökosüsteemi osa ja sellele pääseb tegelikult juurde otse Salvesta aadressile Võrk.
2.3 Parandage tüütud failiplokid
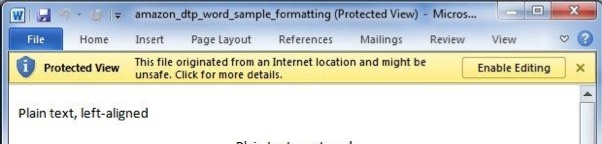
See on kurb, kuid tõsi: turvalisuse täiustamine käib käsikäes tüütusega. Kui lisate rohkem tõkkeid pahavarale, põhjustab see kasutajatele kahjuks rohkem tõkkeid. Oleksin täiesti rahul tulemüüri ja viirusetõrje mitte käitamisega, kui pahavara poleks olemas. Kuid see on nii, nii et ma pean tegelema nende tarkvara täiendavate tükkide lisamisega oma süsteemi.
Office 2010-l on oma turvalisuse täiustused ja oma vastavad tüütud, millest suurim peab tegelema failide usaldusega. Häkkerid on aastate jooksul lahti teinud paljud Microsofti vanemad failitüübid ja leitud turvavead. Pahavara, näiteks makroviirused 7 arvutiviiruse tüüpi, millele tähelepanu pöörata ja mida nad teevadTeie arvutit võivad varastada või hävitada mitut tüüpi arvutiviirused. Siin on mõned kõige tavalisemad viirused ja nende toimingud. Loe rohkem , mis peidavad Exceli arvutustabeli makrosid, levinud vahendina näib olevat seaduslikuna näiv Office'i dokument.
Vaikimisi blokeerib Office 2010 teatud tüüpi dokumendid. Neid avatakse, kuid ainult kaitstud vaates, mis tähendab, et neid ei saa redigeerida. Selle käitumise muutmiseks võite avada piirkonnas Backstage suvandid Options, seejärel minna Trust Centerisse ja seejärel avada Trust Center Options. Lõpuks avage failiploki seaded. Leiate hulga failitüüpe ja märkeruute, mida saab valida nende failide kaitstud vaates töötlemise lubamiseks või keelamiseks.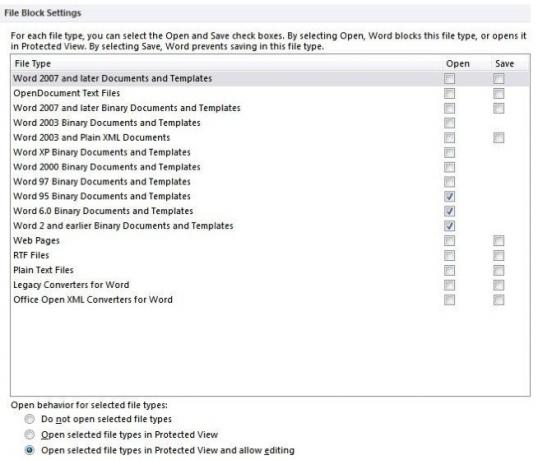
Seal viibimise ajal võiksite vaadata ka menüüd Kaitstud vaade, mis määrab, kuidas kaitstud vaade käitleb teatud päritoluga (nt Internetist alla laaditud) faile. Pidage ainult meeles, et kuigi kaitstud vaate keelamine võib olla mugavam, võib see teid avada teatud pahavara ohtudele. Microsoft ei pannud funktsiooni Office'i sisse, kuna selle programmeerijatel oli liiga palju aega!
3. Sõna!
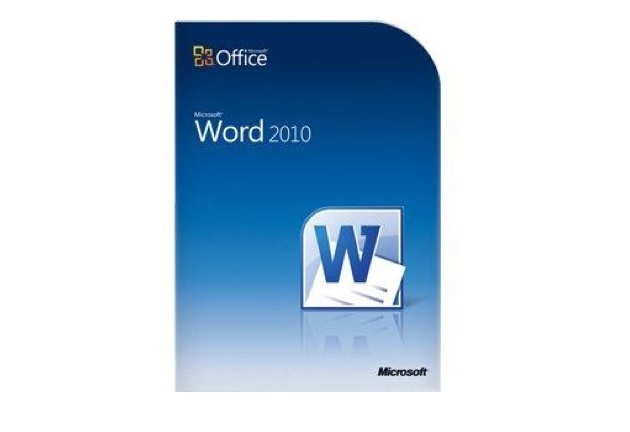
Microsoft Word on kahtlemata üks enim kasutatud tarkvarapakette planeedil. See on tavapärane tekstitöötlusprogramm ettevõtetele, koolidele, valitsustele ja enamikule kodukasutajatele. Te ei arvaks, et tekstitöötlusprogramm võib olla keeruline, kuid dokumendiga manipuleerimiseks on tegelikult palju viise ja Word on üle kasvanud aastate jooksul üsna lihtsast tööriistast terviklikuks programmiks, mida saab kasutada selliste materjalide loomiseks nagu .PDF-i juhend, mida te õigesti loete nüüd.
Arvasin, et kui ma seda juhendit koostama hakkasin, siis teadsin kõike, mida Wordi kohta teada pidi, kuid nagu selgub, eksisin. Enamasti kasutan Wordi kirjutamiseks, kuid tarkvaras on midagi enamat.
3.1 Korduvate ülesannete kiiremaks muutmine
Wordi dokumendid ei ole alati unikaalsed - tegelikult võin kihla vedada, et suurem osa Wordi abil loodud sisust on mingil viisil juba varem loodud sisu kordus. See võib tunduda veider, kuid mõelge sellele. Ettevõtted kasutavad Wordi pidevalt ja ettevõtted esitavad palju dokumente, mis sisaldavad korduvat teavet, näiteks ettevõtte aadress, töötajate nimed jne.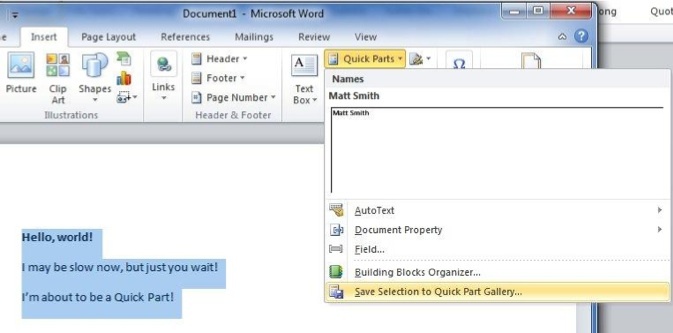
Kui olete sellises olukorras, saate kiirosa loomisega elu lihtsamaks muuta. Valige tekst või sisu, mida sageli kavatsete kasutada, ja minge vahekaardile Sisesta. Leidke nupp Kiirdetailid ja klõpsake seda rippmenüü avamiseks.
Nüüd klõpsake nuppu Salvesta valik kiiret osade galeriid. Avaneb aken, kus palutakse sisestada kiirosa nimi. Võite luua selle jaoks uue kategooria, kui teil on palju erinevaid kiirosasid, kuid teil ei tohiks olla palju põhjust kategooriate Salvesta ja Valikud muutmiseks.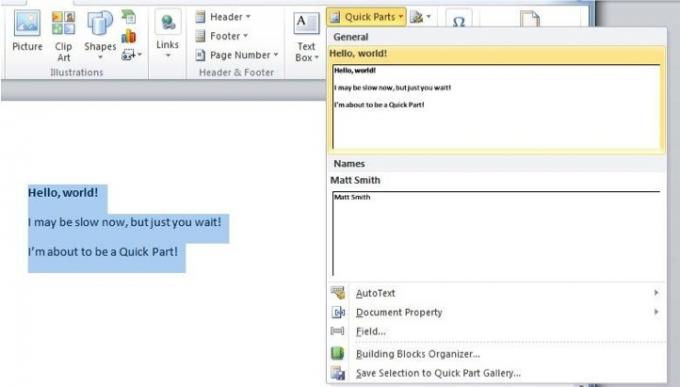
Nüüd, kui olete teinud kiirosa, saate selle sisestada, klõpsates nuppu Kiirdetailid ja valides selle siis rippmenüüst. Kui teete seda tavapärase teabe, näiteks ettevõtte aadressi, abil, saate palju aega ja vaeva kokku hoida.
3.2 Ehitusplokkide kasutamise õppimine - jätkub
Teie loodud kiirosa on osa suuremast Microsofti Wordi tööriistade kategooriast, mida nimetatakse ehitusplokkideks. Ehitusplokk on mis tahes tüüpi salvestatud sisu, mis pole dokument, vaid pigem osa dokumendist - ja seda ei salvestata üksi, vaid Wordi liidesesse. Kui see on salvestatud, saate sellele ehitusplokile uuesti helistada. Sel moel saate paljudes dokumentides kasutada väga keerulisi kujunduselemente, kulutamata vanuseid, proovides neid õigesti vormindada.
Oleme juba rääkinud, kuidas teha kiirosa, mis on ühte tüüpi ehitusplokk, kuid see pole ainus tüüp. Päiseid ja jaluseid saate rakendada ehitusplokkidele, pärast mida saab need valida ja automaatselt lisada ühele või kõigile dokumendi lehtedele.
Näiteks oletame, et tahan luua oma ettevõtte päise. Tippin järgmist.
Kõigile teile dokumenteeritakse seal ninjasid - ma ei öelnud, et see on HEA päis. Muidugi on see lihtsalt päis, näiteks!
Acme Teenuste reklaamijuhina tahan selle päise salvestada, et saaksin seda tulevikus kasutada. See pole probleem. Ma lihtsalt valin, klõpsake rippmenüü valimiseks nupul Päis päisel, et helistada, ja siis klõpsake nuppu Salvesta valik päisegaleriisse. Nii nagu varasemas näites tehtud kiirosa puhul, ilmub nüüd ka minu kohandatud päis, kui klõpsan nuppu Päis.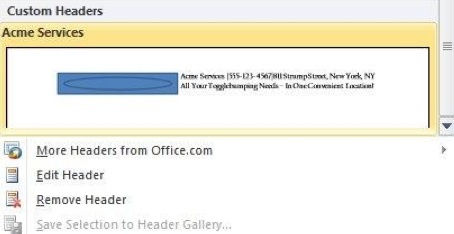
Kui arvate, et kohandatud jaluse loomise protsess on sama, patsutage end selga. See kindlasti on! Kaardil Insert on ka kaks muud nuppu, mis pakuvad sama funktsiooni; nupp Võrrand ja Kaaneleht.
Muidugi, kui olete ehitusplokkidega tuttavaks saanud ja hakkate neid sagedamini kasutama, võib teil tekkida vajadus mõnda olemasolevat ehitusplokki ümber korraldada, kustutada või muuta. Ehitiseplokkide korraldajale pääsete juurde, klõpsates nuppu Kiirdetailid ja seejärel klõpsates menüüvalikut Ehitiseplokkide korraldaja. Või kui soovite, võite kasutada peatüki 2 jaotise „Lindi kohandamine” juhiseid, et lisada Building Blocksi korraldaja nupule vahekaardile Lisa.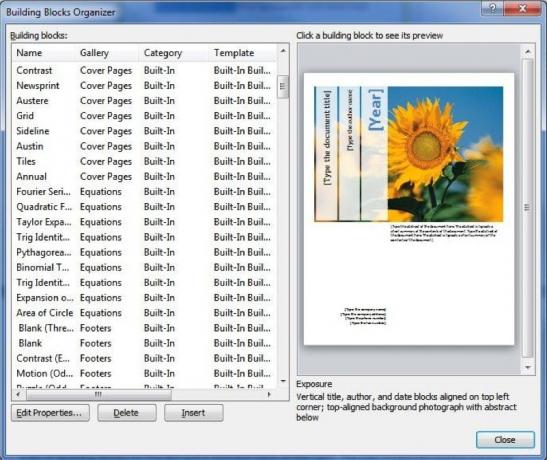
Korraldaja ise on äärmiselt lihtne, seega selgitan seda kiiresti. Korraldaja aken koosneb vasakul olevast ehitusplokkide loendist ja paremal eelvaatepaanist. Nupp Redigeeri atribuute avab menüü, mida kasutasite hooneploki lisamiseks, et saaksite kategooriat muuta ja nii edasi. Nagu arvata võis, paigutab nupp Sisesta dokumendi ehitusploki ja nupp Kustuta muudab ehitusploki teie silmist kaduma!
3.3 Wordi täiustatud dokumendiotsingu nautimine
Dokumentide otsing DocJax: Inline Vieweriga dokumentide otsingumootor Loe rohkem on alati olnud osa Officeist, kuid seda pole alati olnud lihtne kasutada. See oli varem omaenda menüü, mis avanes ja nõudis, et kirjutaksite, mida otsisite. Siis käiksite põhimõtteliselt läbi dokumendi, ühe sõna või fraasi korraga. See töötas, kuid oli aeglane ja segane.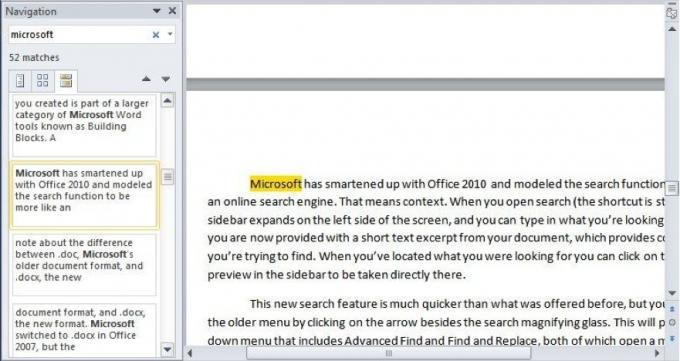
Microsoft on Office 2010 abil nutikad välja kujundanud ja otsingufunktsiooni modelleerinud, et see sarnaneks rohkem veebipõhise otsingumootoriga. See tähendab konteksti. Kui avate otsingu (otsetee on endiselt Ctrl-F), laieneb külgriba ekraani vasakus servas ja saate kirjutada, mida otsite. Kuid nüüd on teile dokumendist lisatud lühike teksti väljavõte, mis sisaldab konteksti selle jaoks, mida proovite leida. Kui olete leidnud selle, mida otsisite, võite klõpsata vastaval eelvaatel külgribal, et see otse sinna viia.
See uus otsingufunktsioon on palju kiirem kui varem pakuti, kuid vanemasse menüüsse pääsete siiski juurde, klõpsates otsingu suurendusklaasi kõrval noolel. See kuvab rippmenüü, mis sisaldab täpsemat otsimist ja otsimist ning asendamist, mis mõlemad avavad menüü, mis sarnaneb vanema otsingufunktsiooniga. Funktsiooni Go To abil saate navigeerida ka otse konkreetsele lehele või muule dokumendielemendile. Lõpuks saate otsida graafikat, tabeleid ja võrrandeid, valides need suvandid rippmenüüst.
3.4 .Doc ja .Docx ühilduvus
Enne Excelisse siirdumist soovisin lisada lühikese märkuse erinevuse vahel .doc, Microsofti vanema dokumendivormingu ja .docx, uue vormingu vahel. Microsoft lülitas Office 2007-s üle .docx, kuid muudatus oli märkimisväärne ja tekitab kasutajatel endiselt segadust, kui nad tulevad Microsoft Office'i vanematest versioonidest.
Uus .docx-vorming on nüüd Microsoft Wordi standard. Kõik Microsoft Wordi versioonid pärast Office 2007 kasutavad seda vormingut. Kuid kõiki Microsoft Wordi varasemaid variante ei saa .docx avada.
Saate selle parandada Office'i ühilduvuspaketi allalaadimine Kuidas avada Microsoft Word 2007 DOCX-faileKas olete kunagi saanud ühe neist failidest laiendiga .docx ja mõelnud, mida sellega teha? Vanemates Wordi versioonides ei saa seda vaadata. Kuidas saab avada .docx-faili ... Loe rohkem . Kaotate siiski mõned funktsioonid, mis on Office 2007-s ülal saadaval. Näiteks teisendatakse bibliograafia ja tsiteerimise tekst standardsesse, staatilisse teksti. Täielik loetelu funktsioonidest, mis kaotati .docx-faili avamisel Wordi vanemas versioonis, on saadaval Microsoftilt.
4. Excel
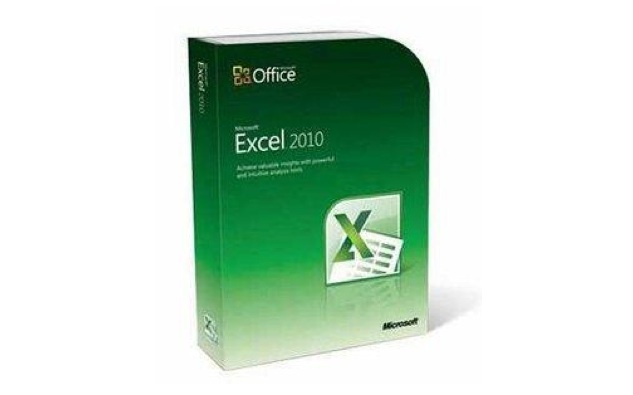
Excel on korraldajate ja numbrimurdjate lemmikriist juba üle kahe aastakümne. Microsoft on aja jooksul järk-järgult uusi funktsioone lisanud, kuid pole puhanud ega suutnud konkurentidega sammu pidada. Microsoft Excel on endiselt peaminister; tõepoolest, on vähe konkurente, kes on eemalt võimekad.
4.1 Esitage andmed Sparklines'iga lühidalt
Üks lahedaid uusi funktsioone, mis programmi Excel 2010 lisati, on Sparklines. Kui olete nagu mina ja te ei pööra tähelepanu graafikute nimedele ja muule sellisele teabele, siis teie võib-olla pole Sparklinesest kuulnud - kuid olete tõenäoliselt kohanud neid ajalehes või lehel veebisait.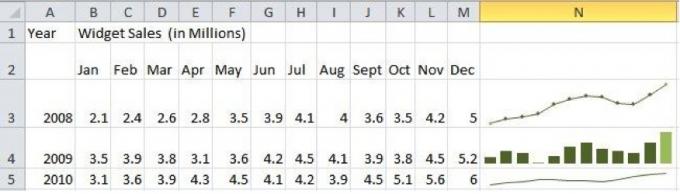
Sparkline on väike, suure tihedusega graaf, mis on mõeldud kokkuvõtliku teabe esitamiseks. Erinevalt täisgraafist, millel on tavaliselt nähtav X- ja Y-telg, on Sparklines üksi. Need ei anna nii palju üksikasju kui tavaline graafik, kuid kuna X- ja Y-telge pole ega muud pagasi, saate mahutada Sparklinesi väikestesse ruumidesse - nagu lahter Microsoft Exceli arvutustabelil - lihtsalt. Sparkliinid on kiiremad ja väiksemad kui täisgraaf ja sageli sama kasulikud.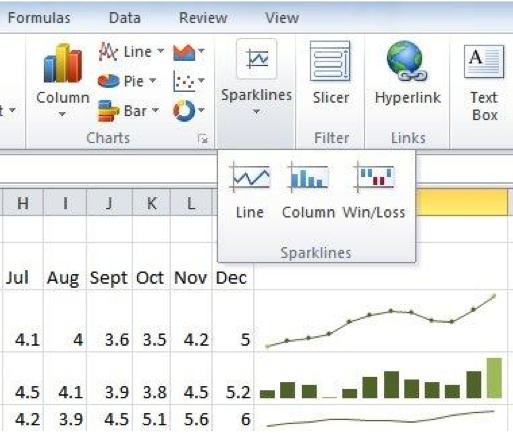
Sparkline on kolme erinevat tüüpi; rida, veerg ja võit / kaotus. Kaks esimest on tõenäoliselt tuttavad kõigile, kes on graafikuid isegi paar korda varem kasutanud. Joondiagramm teeb graafiku igast andmepunktist ja seejärel joonistab muidugi jooned nende vahele ning veerukaart teeb igast andmepunktist sobiva suurusega veeru. Võidu / kaotuse võimalus on siiski natuke erinev; see esitleb teavet kahendkoodina “üles” või “alla”.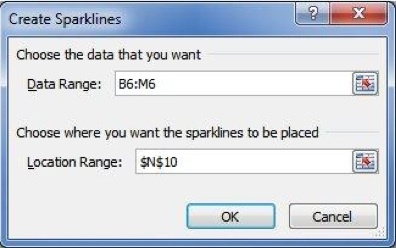
Sparkline on lihtne sisestada. Peate klõpsama ainult vahekaardil insert vastaval nupul Sparklines ja seejärel valima andmed, mida soovite graafiliseks kuvada. Kõik muu käsitletakse teie eest automaatselt. Mõnede muudatuste tegemiseks võite klõpsata nupul Sparkline ja valida vahekaardi Sparkline Tools. Näiteks on jooned graafikud vaikimisi sujuvad, kuid võite ruudu Markerid klõpsates lisada ruudukasti, mis tähistab iga andmepunkti. Samuti saate redigeerida graafiku värve. Üks populaarseim näide on rohelise värvi kasutamine graafiku kõige positiivsemate andmete esiletõstmiseks ja punase värvi kasutamine kõige negatiivsema teabe märkimiseks.
4.2 Grupid säästa aega
Exceli arvutustabelid algavad tavaliselt väikestest, kuid need võivad muutuda tõelisteks koletisteks. Isikliku eelarve tegemine tundub piisavalt lihtne; aga kui lõpuks loetlete kõik ostetud, ühitate kõik oma raamatud täpselt ja valmistate graafikud, et visualiseerida võlgade tasumise määr, võib kogu asi üllatavalt suureks muutuda keeruline. Ja see on ainult üks inimene. Organisatsioonid võivad lõpuks koostada kümnete või sadade lehekülgedega arvutustabeleid.
Hajutava arvutustabeli haldamine on keeruline, kuid üks aja säästmise viis on lehtede rühmitamine. Rühmitamine võimaldab teil automaatselt taasesitada arvutustabeli ühel lehel kõigil teistel lehtedel vormindamise. Näiteks oletame, et tahan aasta jooksul hallata kuueelarvet. Ma võiksin teha kaheteistkümne lehega arvutustabeli ja seejärel vormindamise reprodutseerimiseks need rühmitada. Terve aasta jooksul iga kuu vormindamiseks peaksin vormindama ainult ühe lehe.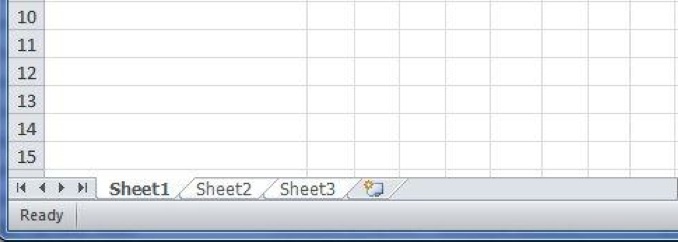
Lehti saab rühmana redigeerida kahel viisil. Kui soovite redigeerida kõiki avatud lehti, paremklõpsake mis tahes vahekaardil Leht ja klõpsake siis nuppu Vali kõik lehed. Kõik lehe vahelehed tuleks esiletõstetud valgega, et näidata, et neid redigeeritakse koos. Teise võimalusena saate valida valitud lehed, klõpsates neil, samal ajal kui vajutate Ctrl-klaviatuuri nuppu. Mõlemal juhul peaksite nägema, et tekst [Rühm] ilmub nüüd tiitliribal lehe nimes.
5. Power Up Powerpoint
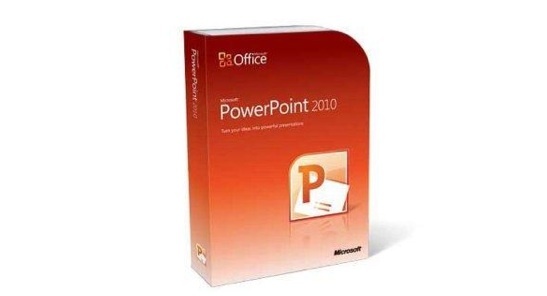
Microsoft Powerpoint on kontoritöötajatele kõikjal õnnistus ja needus. Ühelt poolt on see suurepärane võimalus luua esitlusi, mida saab kasutada kõne kõrval või koosolekul. Teisest küljest on see peamine kontoritegemise relv, osaliselt tänu pikslitega ühendatud geneeriliste lõikepiltide ülekasutamisele.
Redmondi inimesed pole siiski täielikult omaenda abivahenditest purjus ja nad on teinud kõvasti tööd, et muuta Powerpoint moodsamaks ja ilusamaks esitlusvahendiks. Seetõttu keskendub suurem osa sellest peatükist Powerpoint 2010 funktsioonidele, nagu videod ja animatsioonid. Kas soovite juustu kaotada? Alusta lugemist!
5.1 Vahekaart Uus üleminekud

Powerpointi animatsioonid olid varem üsna kohutavad, kuid need muutuvad keerukamaks. Nad on tegelikult Powerpoint 2010-s nii oluline osa, et nüüd on olemas kaks vahelehte, mis on täielikult pühendatud animatsioonidele. Esimene, millest räägime, on üleminekud. Office 2007 2007 paigutati need funktsioonid animatsioonide vahekaardile, kuid nüüd, kui nad on eraldi, on iga funktsiooni jaoks üksikasjalikum teave.
Powerpointi üleminekud toimivad samamoodi nagu videoredaktoris, näiteks iMovie või Windows Live Movie Maker Tehke kiire ja professionaalse välimusega videoid Windows Movie Makeriga (1. osa) Loe rohkem . Kui vahekaardi avate, leiate üleminekute galerii, kus on palju erinevaid võimalusi. Samuti saate reguleerida üleminekute kestust; ülemineku ajal kasutatavaid helisid (kui neid on) ja rakendage üleminekud kõikidele slaididele korraga. Üleminekud valitakse lihtsalt neile klõpsates. Te ei pea klõpsama nuppu OK ega seadistama neid ega midagi muud - klõpsake üks kord, ja oletegi valmis.
5.2 Animatsioonide kiire rakendamine ja kopeerimine
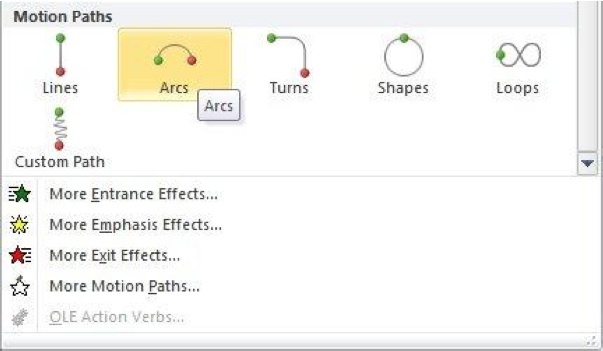
Vahekaart Animatsioonid on Office 2010-s pisut sügavam ja kuigi see vahekaart eksisteeris ka Office 2007-s, on see tegelikult kõige uuema sisuga vahekaart. Nüüd, kui üleminekutel on oma vahekaart, eraldi animatsioonidest, on lisatud palju uut. Näiteks animatsioone, näiteks liikumisradu, hoitakse nüüd galeriis ja neid on senisest palju lihtsamini kasutada.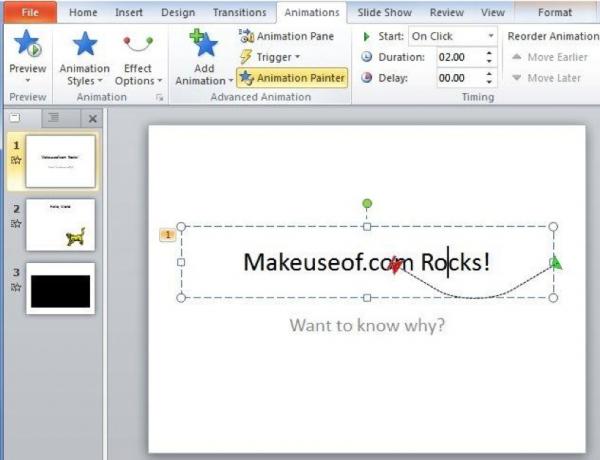
Kuid ka animatsioonidega seotud parimad uued funktsioonid on kõige vähem silmnähtavad ega ole animatsioonide lisamise uued viisid, vaid pigem uued viisid nende manipuleerimiseks ja hõlpsaks kopeerimiseks. Võtke ühe näitena Animatsioonide maalija. See tööriist, mis asub animatsiooni vahekaardi galeriist paremal, võimaldab teil animatsiooni kiiresti kopeerida mitmele objektile. Esiteks klõpsate objektil, millele on tehtud animatsioon. Seejärel klõpsake nuppu Animatsioonide maalija. Järgmisele teie Powerpointis klõpsatud objektile antakse sama animatsioon. Seejärel võite klõpsata uuesti animatsiooni maalijal ja teha seda mõne muu objekti jaoks jne. Sel moel saate animatsiooni hõlpsalt rakendada mitmele objektile.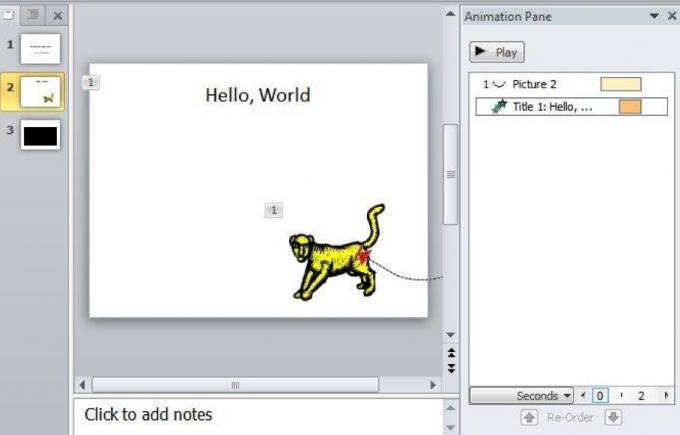
Animatsioonipaan on ka uskumatult kasulik. Animatsiooni paani kohal asuv animatsiooni maalija võimaldab animatsioonide paneelil muuta animatsioonide esitusviisi esitusviisi. Kui klõpsate animatsioonidega slaidil, kuvatakse animatsioonid nende kuvamise järjekorras. Saate neid lohistamise abil uuesti korraldada. Kuid nad ei pea üldse järjekorras mängima; kui paremklõpsake animatsiooni paanil animatsioonil, saate animatsiooni mängida ka enne või pärast animatsiooni. Ajastuse täpset kohandamist saab teha, tõmmates iga animatsiooni tekstist leitud ristkülikuid - see muutub siis, kui animatsiooni hakatakse esitama ja kui kiiresti see esitatakse.
5.3 Animatsiooni lisamine video abil
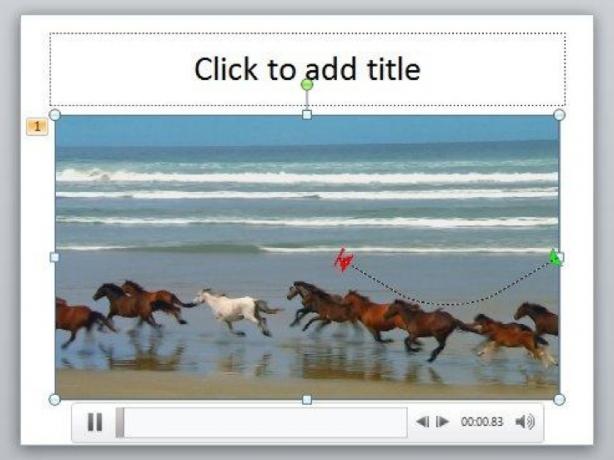
Olgu, animatsioonid on hästi ja igavad. Saate neid kasutada dokumendile mõne täiendava elegantsi lisamiseks või praktilistel eesmärkidel, näiteks säilitamiseks teatud teavet ekraaniväliselt, kuni seda soovite, ja siis saate selle kena animatsiooniga sisse viia. Animatsioonid on siiski piiratud; peate kasutama seda, mida Powerpoint teile annab, või saama piltide abil TÕESTI loominguliseks. Kas poleks lihtsam lihtsalt videot lisada?
Vastus oli tavaliselt „noh, mitte päriselt“ Powerpointi videoobjektide ebaviisakas juurutamise tõttu. 2010. aasta on aga asju muutnud. Nüüd saate videoid hõlpsalt manustada nii kohalikest kui ka veebifailidest ning teil on juurdepääs paljudele redigeerimisvalikutele.
Esiteks - kõigepealt leiate vahekaardi Sisesta paremas servas Video nupu. Võite klõpsata sellel, et minna otse kohaliku faili lisamisele, või klõpsake täiendavate suvandite (nt faili lisamine veebisaidilt) klõpsates noole all.
Kui olete video lisanud, kuvatakse see slaidil koos nupuga väikese mängijaga, millega saate video peatada või taasesitada. Vaikimisi peate video klõpsamiseks klõpsama, kui slaid ilmub, kuid pidage meeles animatsiooni paani? Noh, see on tagasi ja seda saab kasutada videote ajastuse redigeerimiseks nii, et nad esitaksid slaidi alguses või teiste objektide kõrval.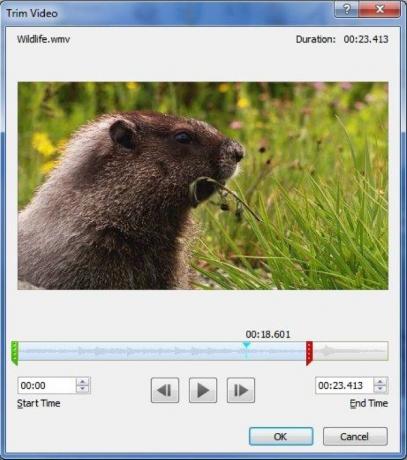
Rohkem valikuid leiate, kui paremklõpsake videol ja seejärel klõpsake nuppu Kärbi videot. See avab väikese redigeerimismenüü, mis võimaldab teil reguleerida video pikkust ja klippe mittevajalike osade vahel. Videot saate muuta ka vormingu video abil. See võimaldab teil heledust reguleerida, videot kärpida ja muid muudatusi teha.
5.4 Otseülekanne
Nii et Powerpoint 2010 ei käsitle enam videoid, nagu oleks see tehtud 1999. aastal. See on suurepärane, kuid võib-olla olete lihtsalt mõelnud: "Noh, aeg on käes". Kui jah, siis ärge muretsege. Nad on astunud sammu kaugemale ja lisanud vinge funktsiooni, mis on üsna kaasaegne; ringhääling. See funktsioon võimaldab teil näidata oma Powerpointi teistele inimestele Interneti kaudu.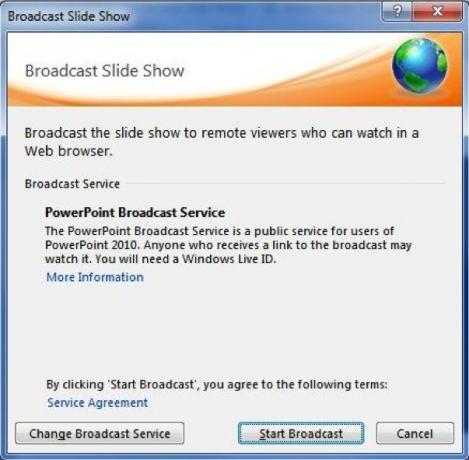
Sellele uuele funktsioonile juurde pääsemiseks klõpsake vahekaardil Slaidiseanss, seejärel klõpsake suvandit Leviedastuse slaidiseanss. Avaneb PowerPointi Broadcast Service'i aken. Selle kasutamiseks on vaja Windows Live'i ID-d - nagu ka mõnda muud funktsiooni, näiteks SkyDrive-faili ühiskasutus, millest me rääkisime 2. peatükis. Pärast Windows Live ID sisestamist antakse teile link. Kõik, kellel on link, saavad slaidiseanssi vaadata.
Üllatavalt lihtne, kas pole? Kui soovite demonstratsiooni, võite selle lingi isegi oma brauserisse panna.
6. Outlooki otsimine
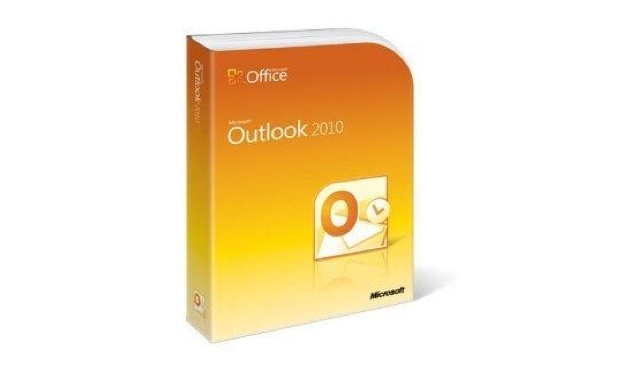
Ehkki Microsoft värskendas ulatuslikult Windows 2007, oli Microsoft Outlook üks valdkond, mida suurem osa värskendustest - näiteks lindiliides - ei saanud. Erinevalt oma vendadest säilitas Outlook vanaaegse menüüpuu kujunduse. Ehkki kõik polnud sellega rahul, jättis see programmi siiski veidra mehe moodi.
Office 2010 lahendab selle probleemi ja värskendab seda, et viia see kooskõlla ülejäänud Office'i komplektiga. Kasutate nüüd lindiliidest täpselt samamoodi nagu teistes Office'i programmides. See pole kaugel Outlooki versiooni lõpust - seal on hulgaliselt uusi funktsioone, mida tasub uurida.
6.1 Ühiskondlikud kogunemised
Microsofti peetakse sageli varjatud, vanamoodsaks ettevõtteks, mistõttu ilmselt üritab Microsoft väga kõvasti uutele toodetele sotsiaalsete võrgustike funktsioone lisada. Outlook ei erine ja 2010. aasta versioon sisaldab funktsiooni nimega Social Connector. Social Connectori ülesanne on importida suhtlusvõrgustiku kontakte Outlooki, nii et teil oleks see teave meilide saatmisel saadaval.
Office 2010 toetab nelja erinevat suhtlusvõrgustikku - Facebook, LinkedIn, MySpace ja Windows Live Messenger. Ühenduvus pole vaikimisi installitud, nii et peate minema saiti. Õnneks pole installija maht suurem kui 12 megabaiti, seega on see kiire allalaadimine.
Kui olete oma lemmikvõrgustiku Social Connector Provider käivitanud, minge vahekaardil Vaade Inimeste paanile ja klõpsake siis konto sätetel. Hüpikaken avaneb kõigi allalaaditud ja installitud pistikutega; kui te ei külastanud ülaltoodud veebisaiti ega installinud tarkvara, näete ainult suvandit Minu sait. Konkreetse sotsiaalse võrgustiku kõrval asuval ruudul klõpsates avaneb sisselogimisekraan.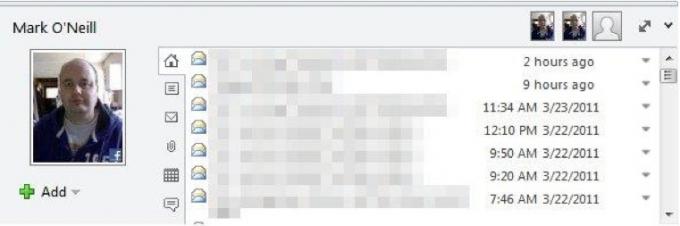
Kui olete selle teinud, kuvatakse lugemispaanil all teave kontakti kohta. Seda võidakse vaikimisi minimeerida, nii et klõpsake selle lugemiseks avamiseks e-posti aadressil ja leidke allosas väike liikuva valge ribaga eraldatud väike kontaktkirje.
See funktsioon tõmbab teavet kõigi kohta. Muidugi, kui räägite nendega regulaarselt meilisõnumites, võiksite lisada nad sõbraks, mida saate teha, klõpsates väikesel rohelisel pluss-sümbolil.
6.2 Järgige vestlusi
E-posti vestluse idee on tõenäoliselt üks olulisemaid edusamme e-posti teel viimase viie aasta jooksul; Gmaili kasutajad ei tea, kuidas ilma selleta toimida. On ainult mõistlik, et samasse vastuste ahelasse kuuluvad e-kirjad tuleks koondada, nii et neid kõiki oleks korraga hõlbus vaadata, kuid suurema osa e-posti elust ei olnud see nii, nagu see toimis.
Office 2007 2007-l see funktsioon eriti puudus ja kuna Office'i värskendatakse peamiselt suurte hüpete, mitte väikeste plaastrite abil, pidid Outlooki kasutajad ootama seda Office 2010-ni. Kuid nüüd on see olemas ja kuigi funktsioon võib olla hilinenud, korvab see selle eriti hea idee edastamise kaudu.
Vestluse funktsioon pole vaikimisi sisse lülitatud, kuid selle saab hõlpsalt aktiveerida, minnes vahekaardile Vaade ja klõpsates ruutu Kuva vestlustena.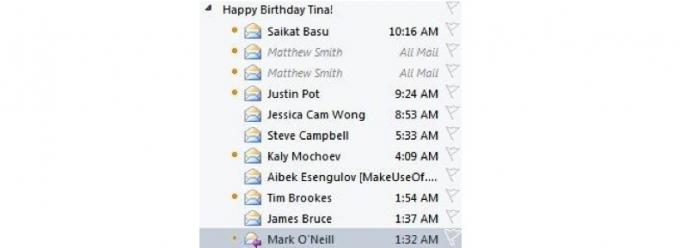
Pärast vestluste lubamist saate teha mõned valikud, mis lubatakse nupu Vestluse sätted abil. Ainus vaikimisi valitud suvand on Kuva sõnumid muudest kaustadest, mis laseb vestlustel hõlmata mitut kausta. Muud valikud on järgmised.
• Näita saatjaid subjekti kohal: Liigutab saatja ja subjekti ridu nii, et objekt on nüüd põhjas.
• Laienda alati vestlusi: konverteerib vestluse automaatselt laiendatud kuvaks, mis näitab kõiki vestlusega seotud inimesi sellel klõpsamisel.
• Kasuta klassikalist sisestusvaadet: lülitab välja funky vestluse graafikud, mis peaksid teile näitama, kuidas erinevad inimesed ja sõnumid on üksteisega seotud, kuid mõnikord ei õnnestu see selgeks saada.
6.3 Otsige e-kirju hõlpsalt

3. peatükis puudutasin Wordi navigeerimise paani, mis asendas vana leidmisakna. Word pole siiski ainus Office 2010 programm, mis on saanud värskendatud otsingufunktsiooni; Ka Outlookil on üks ja see on veelgi üksikasjalikum.
Otsingu alustamiseks võite kirjutada silmapaistmatu tekstikasti, mis asub teie e-posti eelvaadete kohal. Nagu arvata võis, ahendab sõna või fraasi tippimine tulemuste loendi tulemuste hulka, mis sisaldavad otsitavat. Tõeline maagia leitakse vahekaardilt, mis kuvatakse nüüd lindiliideses.
Vahekaardi Otsing abil saate otsingut drastiliselt kitsendada. Võimalik on otsida ainult konkreetse kontakti e-kirjadest, ainult teemareal, ainult e-kirjadest koos manustega, ainult teatud aja jooksul saadetud e-kirjad, ainult lugemata e-kirjad, ainult kategooriatesse kuuluvad e-kirjad ja rohkem. Samuti saate avada hiljutised otsingud.
7. Järeldus
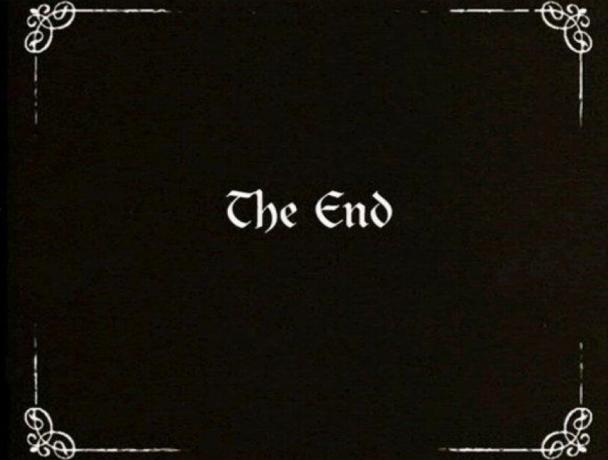
Selle juhendi näpunäited ja nipid on valitud selleks, et Office 2010 abil oma tootlikkust suurendada. Tahtsin tehnilise mumbo-jumbo kõrvale jätta, unustada funktsioonid, mis pole põnevad, ja minna otse selle juurde, mis on tõeliselt lahe ja mis võib teie aega tõesti säästa. Office'i komplekti tundmaõppimine ei ole kõigi meelest hea aeg, kuid kui kasutate Office'i nii sageli Nagu mina, on ka liidese kohandamise või lahedate graafikute koostamise õppimine fantastiline - seda muidugi nohiklikult tee.
Isegi see juhend ei saa sisaldada ühtegi Office'i näpunäidet. MakeUseOfi kirjutajate meeskond otsib alati tarkvaraga lahedaid asju ja meil on üsna palju artikleid, mis hõlmavad Office 2010 ja selle programmikomplekti erinevaid aspekte. Allpool on loetletud mõned kõige huvitavamad artiklid.
- 15 kasulikke Exceli malle projektijuhtimiseks ja jälgimiseks 10 võimsat Exceli projektihalduse malli jälgimiseksParimad on tasuta projektijuhtimise mallid. Hankige need peamised Microsoft Exceli arvutustabelimallid iga projekti jälgimiseks. Loe rohkem
- Kuidas lisada reaalajas veebilehti Microsofti PowerPointi slaidile Kuidas lisada reaalajas veebilehti PowerPointi slaidile Loe rohkem
- Kuidas luua mõttekaart Microsoft Wordis Kuidas luua mõttekaart Microsoft WordisMicrosoft Word ei pruugi olla esimene tööriist, mille valite mõttekaartide jaoks. Kuid nende näpunäidete abil saab Word olla tõhus kaardistamisel. Loe rohkem
- Kuidas luua veebisaidi päise pilti PowerPointi abil Kuidas veebisaidi päise pilti luua PowerPointi abil Loe rohkem
- Kuidas teha koostööd Microsoft Wordi muudatuste jälgimisega Kuidas teha koostööd Microsoft Wordi muudatuste jälgimisega Loe rohkem
- Microsoft Outlooki Google Docsiga harmooniline töötamine Kuidas Microsoft Outlooki Google Docsiga harmooniliselt töötada? Loe rohkem
- Kuidas kasutada tilgitäpset teksti täiustamiseks Microsoft Wordis Kuidas kasutada tilgitäpset teksti täiustamiseks Microsoft WordisTilkkork on mis tahes dokumendi stiililine lisand. See nõuab tähelepanu. Kuidas luua tilkkork Microsoft Wordi dokumenti? Läheme läbi lihtsa loomeprotsessi. Loe rohkem
- Microsoft Office 2010 ülevaade - kas parem kui Office 2007? Office 2010 - kas see on midagi paremat kui Office 2007? Loe rohkem
- Viis peamist saiti Microsofti Wordi mallide allalaadimiseks Kuus peamist saiti Microsofti Wordi mallide allalaadimiseksKas soovite uut dokumenti kiiresti käivitada? Kasuta malli! Siin on mitu suurepärast veebisaiti, mis pakuvad tasuta Microsoft Wordi malle. Loe rohkem
- Kasutage Microsofti veebirakendustega tasuta Microsoft Office'i Kasutage Microsofti veebirakendustega tasuta Microsoft Office'i Loe rohkem
Juhend avaldatud: juuni 2011
Matthew Smith on Portland Oregonis elav vabakutseline kirjanik. Ta kirjutab ja toimetab ka Digital Trendsi jaoks.

