Reklaam
macOS Sierra ei olnud värskenduse mängude vahetaja, kuid sellega kaasnesid kasulikud parandused ja funktsioonid. Me kirjutasime viis kõige suuremat muudatust Sierras 5 põhjust MacOS Sierra installimiseks kohe ja kuidas uuendadaPärast mõnekuist avalikku beetaversiooni on Apple'i töölaua opsüsteemi uusim versioon esmaseks ajaks valmis. Loe rohkem hiljuti. Nüüd on aeg tuua esile mõned väiksemad muudatused, mis muudavad teie macOS-i kasutamise palju paremaks.
Siin on mida saate teha Sierras Mis on uut MacOS Sierras? Teie Maci uued funktsioonidOS X on surnud, elage macOS. Loe rohkem et te ei saaks El Capitanil olla.
1. Kasutage vahekaarte ja filtreid meilis
Sierra toetab sakke paljudes rakendustes, sealhulgas Finder ja Maps. Nende kasutamine on lihtne: lööte käsk + t või valige Fail> Uus vahekaart nagu teete brauseris uue vahekaardi avamiseks.
Sierra toetab ka Maili vahekaarte, kuid kui te mõtlete, kuidas neid Mailis tööle panna, pole te üksinda. käsk + t avab valija Fondi, mitte aga uue vahelehe, nagu te ootate.
Uue vahelehe otsetee Mail on valik + nihe + n, aga see ei tööta, kui te kõigepealt väikest näpistamist ei tee. Minema Süsteemi eelistused> Dokk ja otsima Eelistage vahekaarte dokumentide avamisel:. Valige sellest rippmenüüst Alati.
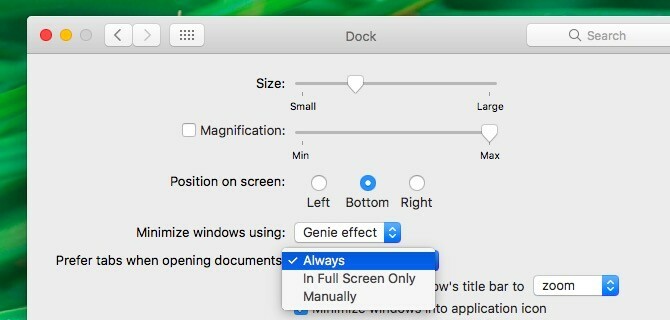
Liigume nüüd edasi uue juurde Filtreeri funktsioon meilis. Kas näete seda pisikest halli ikooni kirja veerus paremas ülanurgas? Sellel on ring, milles on kolm horisontaalset joont. Klõpsake sellel ikoonil, et filtreerida postkast lugemata sõnumite järgi, ja klõpsake uuesti seda, et naasta tavalisele sõnumivaatele.

Klõpsake vaates „Filtreeritud“ sinist Lugemata tekst filtriikooni kõrval. Seejärel kuvatakse rippmenüü, mis võimaldab teil filtreerida kirju ka muude kriteeriumide alusel. Näiteks teile adresseeritud e-kirjad, manustega e-kirjad ja märgistatud e-kirjad.
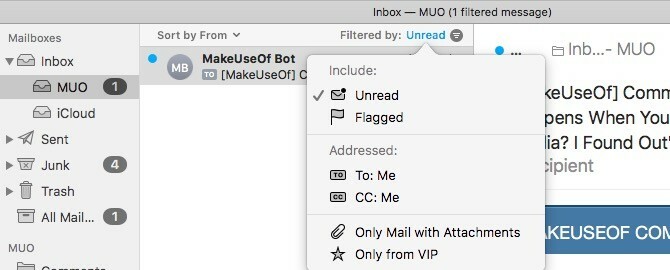
Te ei näe filtriikooni Klassikaline vaade, mis tähendab seda kui soovite kasutada filtreerimisfunktsiooni, peate lülituma vaatele Moodne. Selleks minge saidile E-post> Eelistused> Vaatamine ja tühjendage ruut valiku kõrval Kasutage klassikalist paigutust.
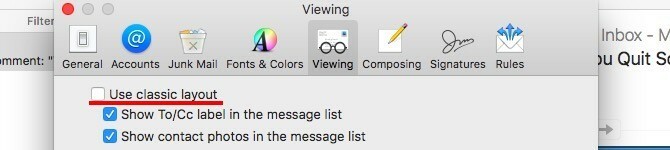
2. Safaris avage hiljuti suletud vahelehed
Enne Sierrat võiksite kasutada käsk + z et avada ainult viimati suletud vahekaart. Nüüd saate selle otsetee vajutada, et taastada nii palju hiljuti suletud vahelehti kui soovite. Kui kasutate käsk + tõstuklahv + t suletud vahelehtede taastamiseks teistes brauserites kasutage nüüd sama otsetee otse Safaris. See töötab!
Kui soovite näha hiljuti suletud vahelehtede loendit, ei pea te seda külastama Ajalugu> Hiljuti suletud vahelehed enam. Loendi otse vahekaardiribale kuvamiseks klõpsake ja hoidke paremas servas olevat pluss nuppu.
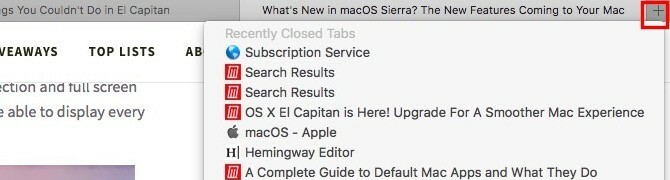
Kui olete El Capitanil versioonile Safari 10 üle läinud, saate ka ära kasutada need kaks suurepärast Safari muudatust.
3. Kommenteerige pilte fotodel
Kas olete kasutanud eelvaaterakenduses piltide ja PDF-ide märkimiseks märkuselaiendit? Nüüd saate sama teha ka fotodes!
Esiteks peate avama pildi rakenduses Fotod ja klõpsama nuppu Foto muutmine nuppu akna Foto paremas ülanurgas. See on nupp kohe kõrval Üksikasjad. Kui olete redigeerimisrežiimis, klõpsake nuppu Laiendid> Märgistus paremalt külgribalt.
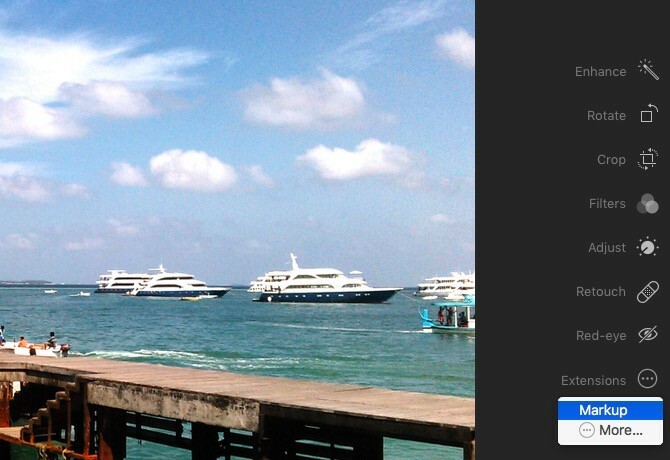
Näete nüüd märgistuse tööriistariba, mis on sarnane sellele, mida olete harjunud eelvaates nägema. Teate, mida edasi teha. Jätkake, lisage fotodele huvitav tekst, kujundid ja logod.
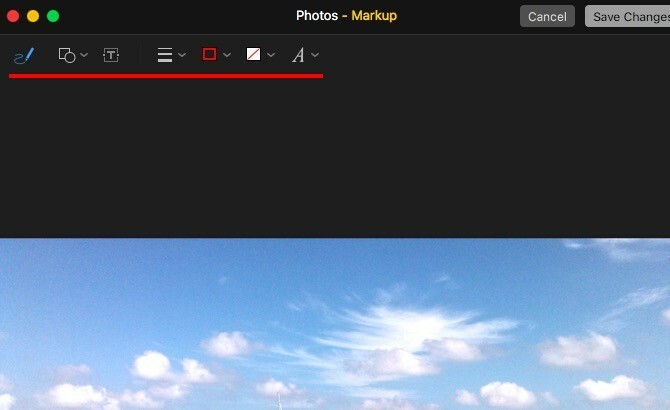
Ei näe Märgistus valiku all Laiendused külgribal? Minema Süsteemi eelistused> Laiendid> Fotod ja märkige ruut Markup. Nüüd fotode juurde tagasi minnes peaks teil olema juurdepääs Markupi tööriistaribale.
4. Muutke märkmete vaikesuurust
Millal Apple Notes sai koos El Capitaniga makeoveri 10 näpunäidet OS X-i Apple'i märkmete parimaks kasutamiseksKas olete üle läinud Apple'i märkimisväärselt täiustatud rakendusele Notes? Siin on mõned näpunäited oma töövoo parandamiseks. Loe rohkem , hakkasid kasutajad seda nägema väärt märkimise võimalus Kas peaksite kasutama Apple'i märkmeid iOS-i ja OS X-i jaoks?Esmakordselt pärast selle väljaandmist tasub kaaluda Apple OS-i märkmeid nii OS X kui ka iOS-i jaoks. Loe rohkem . Kahjuks tundus väike font suurtel monitoridel minimaalne ja fondi skaleerimiseks polnud rahuldavat viisi.
Apple lahendas fondi suuruse probleemi Sierraga ja lubab teil nüüd valida käputäie vaikesuurustega fontide alt Märkused> Eelistused ...
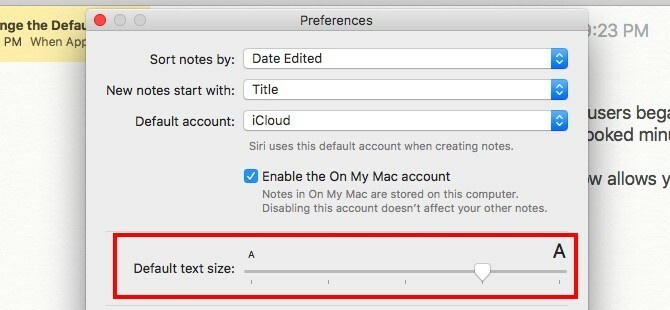
5. Kolmanda osapoole menüüriba ikoonide teisaldamine
Siiani võisite süsteemi ikoone menüüribal ümber korraldada - te pidite ainult nuppu all hoidma Cmd ja lohistage ikoonid oma kohale. Nüüd saate teisaldada ka kolmanda osapoole ikoone! Pisike parandus, kuid kindlasti teretulnud, kui te ei kasuta sellist rakendust Baarmen kuni hoidke oma Maci menüüriba puhas Kuidas oma Mac-i menüüriba kohandada ja korrastadaMiski ei muuda OS Xi kiiremini sassi kui soovimatud menüüribaikoonid. Loe rohkem .
6. Automatiseeri hiireklõpsud või hiireklõpsud
Kas sa oled ei saa tavalist hiirt kasutada 6 peamist hiire alternatiivi neile, kes ei saa tavalist hiirt kasutadaKuidas juhtida moodsat opsüsteemi, kui te ei saa hiirt kasutada? Loe rohkem ja kas kasutada selle asemel alternatiivset vidinat koos pea- või silmajälgimise tehnoloogiaga? Apple'il on nüüd teile sisseehitatud klõpsamise funktsioon! Te ei pea enam lootma selliste kolmandate osapoolte võimalustele nagu DwellClick.
Isegi kui kasutate tavalist hiirt, võiksite lubada eluruumide juhtimise. Seda küll säästate tuhandeid klikke päevas ja vähendate RSI riski Ole laisk: 3 näpunäidet RSI riski vähendamiseks käte puhataSiin on kolm näpunäidet, mis hõlbustavad käte koormamist ja muudavad arvuti või mobiili kasutamise pisut mugavamaks. Loe rohkem (Korduv tüvekahjustus).
Elamu klõpsamine hõlmab hiire automatiseeritud klõpsamist, mis käivitatakse, kui hoiate kursorit kindla aja jooksul paigas. Luba see alates Süsteemi eelistused> Juurdepääsetavus> Eluruumi juhtimine> Üldine.

Eluruumide kontroll on lihtsalt üks Mac'i hõlbustusfunktsioonidest. Rohkem neid leiate alt Süsteemi eelistused> Juurdepääsetavus. Nemad muuta arvuti kasutamine lihtsamaks Mac OS X hõlbustusfunktsioonide juhendMac OS X-l on sisseehitatud mitmeid hõlbustusfunktsioone, mis vastavad enamiku kasutajate vajadustele. Siin nad on ja mida nad teevad. Loe rohkem luu- ja lihaskonna vaevustega inimestele.
7. Sõnade suurtähtede kasutamine ja perioodide automaatne lisamine
Teie Maci automaatse korrigeerimise funktsioon on saanud paar lisandmoodulit. Leiate nad alt Süsteemi eelistused> Klaviatuur> Tekst.
Märkige ruut Sõnade suurtähtede kasutamine automaatselt et Sierra kirjutaks iga uue lause esimese sõna suurtähtedega. Luba Lisage periood kahekordse tühikuga punkti ja tühiku lisamiseks vajutades tühikuklahv kaks korda. Muidugi toimivad need kaks näpunäidet ainult siis, kui olete ka märkinud kasti Õige õigekiri automaatselt.
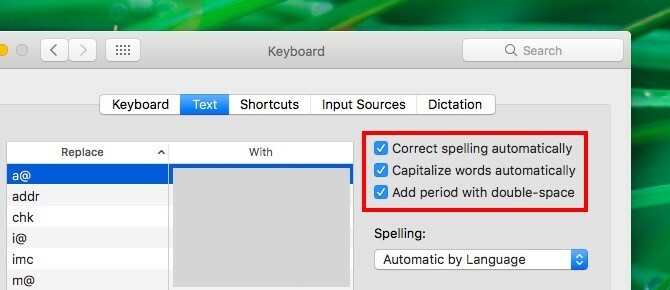
8. Tühjendage prügikast automaatselt 30 päeva pärast
Kui te ei jäta obsessiivselt süsteemi prügikasti nagu mina ja tahaksite, et see kaoks üksinda, on teie järgmine näpunäide teie jaoks. Tulemus käsk +, avada Finderi eelistused dialoogi ja lülituge selle juurde Täpsemad sakk. Nüüd märkige ruut valiku kõrval Eemaldage üksused prügikastist 30 päeva pärast.
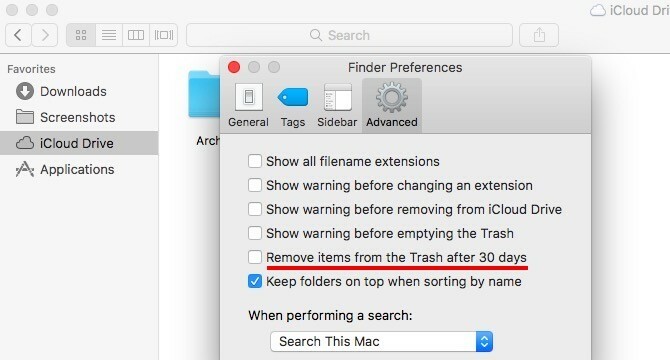
Kui nõuate pika marsruudi läbimist, klõpsake kõigepealt menüüribal Apple'i logol ja liikuge aadressile Teave selle Maci kohta> Salvestusruum> Halda…> Soovitused. Nüüd klõpsake nuppu Lülita sisse ... nuppu kõrval Tühjendage prügikast automaatselt.
9. Kutsu inimesi märkmete osas koostööd tegema
Rakenduse Märkused mis tahes iCloudi-põhise märkme jaoks peate kaasautorid kohale saatma, saates neile kutse posti, sõnumite, Twitteri jne kaudu.
Kutse väljasaatmiseks klõpsake esmalt nuppu Lisage sellele märkusele inimesi nuppu tööriistariba Märkmed parempoolsest osast. Nimetagem seda Tehke koostööd nuppu nüüd.
Kui klõpsate nuppu Tehke koostööd nuppu, kuvatakse see Lisa inimesi Dialoogikast. Siin saate kutsuda inimesi, kes kasutavad e-posti aadresse ja telefoninumbreid, ja saate isegi oma märkme jagatava lingi mujale kopeerimiseks-kleepimiseks. Vajutage kindlasti nuppu Jaga nuppu, et kutsed läbi suruda ja nooti jagada.
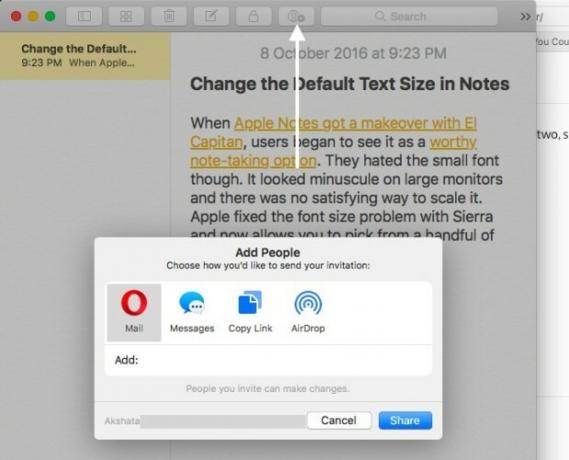
Kui soovite lõpetada märkme jagamise, eemaldage kaasautor või lisage uus, klõpsake nuppu Tehke koostööd nuppu kõigi asjakohaste valikute jaoks uuesti.
Kas soovite ühise märkme lukustada? Te ei saa seda veel teha.
10. Kontrollige süsteemilogisid ja sõnumeid konsoolilt
Konsoolirakendus peab ulatuslikku logi kõige kohta, mis kapoti all toimub. Leiate selle alt Rakendused> Utiliidid. Konsool on mugav, kui soovite saate teada, kes on teie selja taga Macit kasutanud Kes on teie selja taga arvutit kasutanud? Uuri välja!Kas kahtlustate, et keegi on teie Maci kasutanud, kui te pole läheduses, ehkki käskisite neil seda mitte teha? Uurige välja, ilma et oleks vaja spetsiaalset tarkvara. Loe rohkem või kui soovite tõrgeteta rakenduses tõrkeotsingut teha.
Konsooli kasutamine on muutunud palju lihtsamaks tänu Sierra värskendusega saadud näohooldusele. Teie Mac genereeris palju süsteemilogisid tekstifailidena, kuid nüüd kuvatakse need logid konsooli liideses. Teate, mida see tähendab, eks? Teil on vabadus jäta TextEditiga hüvasti Täielik juhend Maci vaikerakenduste ja nende töö kohtaTeie Macis on palju erinevaid rakendusi igasugusteks toiminguteks, kuid teid võib ikkagi segadusse ajada nende tegevus või see, kas vajate mõnda neist Loe rohkem nüüd. See pole niikuinii nii võimas.
Samuti hõlbustab uue konsoolirakenduse puhtam liides sõnumi üksikasjade dešifreerimist. Võite lühidalt teada saada, millal süsteem genereeris logi, millise protsessi jaoks jne.
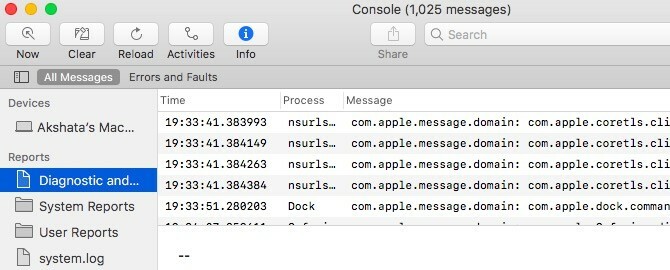
11. Kuva nimede järgi sorteerimisel esmalt kaustu
Kas see häirib, et kui Finderis nime järgi sorteerite, ilmuvad failid ja kaustad kõik segamini? Sierral on teie jaoks parandus: minge siia Finder> Eelistused ...> Täpsemad ja märkige ruut Hoidke nime järgi sorteerimisel kaustu peal. Kui pärast selle näpistamist nime järgi sorteerite, näete kõigepealt üles pandud kaustu ja seejärel faile. Rahuldav!
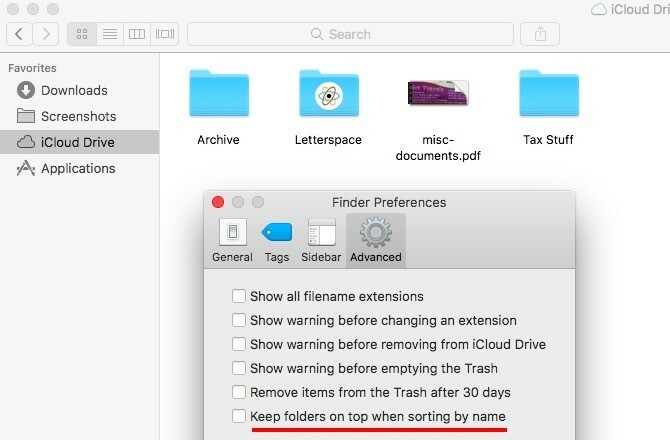
On aeg kaevata sügavamale macOS Sierrasse
Mõni neist Sierra muudatustest võib tunduda ebaolulisena, kuid hindate seda, mida nad teie Maci töövoo jaoks teevad. Kui jätkate iga päev uue macOS-iga töötamist, leiate neist kindlasti rohkem.
Milliseid teisi Sierra parandusi sa armastad? Rääkige meile, millised Sierra saladused olete avastanud!
Enne tehnoloogiale ja kirjutamisele keskendumist õpetas Akshata manuaalse testimise, animatsiooni ja UX-disaini. See tõi kokku kaks tema lemmiktegevust - süsteemide mõistmise ja žargooni lihtsustamise. MakeUseOf'is kirjutab Akshata, et saaksite oma Apple'i seadmeid parimal viisil kasutada.

