Reklaam
Internet Explorer on pärast IE6-d jõudnud kaugele ja olete võib-olla hakanud seda uuesti kasutama pärast ühe väga veenva konto lugemist kuidas Internet Explorer on märkimisväärselt paranenud Üllatus: Internet Explorer 11 on saanud kaasaegse brauseriKas mäletate Internet Explorer 6? Noh, Internet Explorer pole enam õudne. Ükskõik, kas teile meeldib IE või mitte, ei saa te eitada, et see on dramaatiliselt paranenud ja on nüüd väärt võtma oma koha teiste kaasaegsete kõrval ... Loe rohkem . Kuid tehnoloogial on alati probleeme ja tõrkeid, olenemata kaubamärgist või sellest, kui palju see on täiustatud.
Siin on mõned kõige levinumad probleemid, mida IE-ga võib esineda, ning kiireid ja lihtsaid lahendusi nende parandamiseks. Mõned tõrkeotsingu meetodid võivad probleemide vahel kattuda. Nii et koondamise vältimiseks viitan eelmisele jaole, milles seda juba arutati.
1. Kontrollige alati uusimaid värskendusi
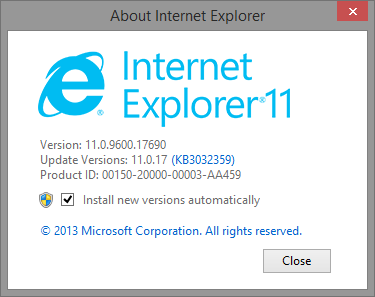
Ma tean, et olete seda nõuannet sada korda kuulnud, kuid tõsiselt, enne kui proovite midagi põhjalikku tõrkeotsingut teha, jooksege kiiresti
Windowsi uuendus Windows Update: kõik, mida peate teadmaKas Windows Update on teie arvutis lubatud? Windows Update kaitseb teid turvaaukude eest, hoides Windowsi, Internet Explorerit ja Microsoft Office'i värskeimate turvapaikade ja veaparandustega ajakohasena. Loe rohkem puuduvate värskenduste kontrollimiseks. Isegi kui teil on Windowsi seadistatud värskenduste automaatne installimine, võivad olemas olla ka valikulised värskendused, mida pole installitud. Enne Windows 8 versiooni minge menüüsse Start ja tippige kontrolli kas uuendused on saadaval.Minge opsüsteemides Windows 8 ja 8.1 Alguskuva 10 Windows 8 avaekraani häkkeWindows liigub lukustatud suunas Windows 8 ja selle Start-ekraani ning "Moodsa" rakenduse keskkonna abil. Seda ei saa eitada - te ei saa isegi kohandatud avaekraani tausta seadistada ilma installimata ... Loe rohkem ja hakake kirjutama kontrolli kas uuendused on saadaval.
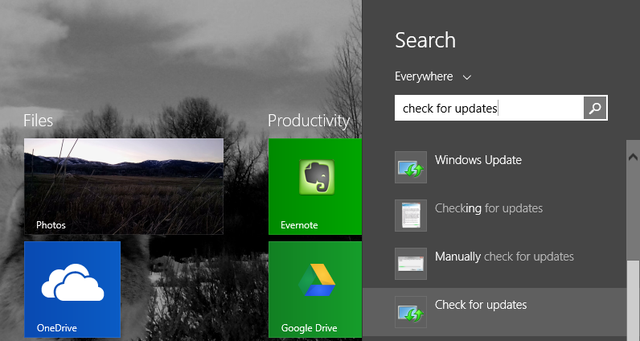
2. Veebilehe vaatamise probleemid rakenduses IE
Kui kasutate Windows 8.1 5 viisi Windows 8.1 võib muuta teid produktiivsemaksKes tahaks kunagi osta uut arvutit ja olla sunnitud kasutama Windows 8? No see kutt siin üks ühele. Selgub, et Windows 8.1 on hämmastav tootlikkuse osas! Las ma selgitan ... Loe rohkem Kui sirvite rakenduse IE kaudu (muidu tuntud kui ümbritsevale brauserile), võite kogeda lehti, mis ütlevad: „Te pole ühendatud”. Lihtsaim viis testida, kas see on rakenduse enda probleem, on sama veebilehte vaadata töölaua brauseris.
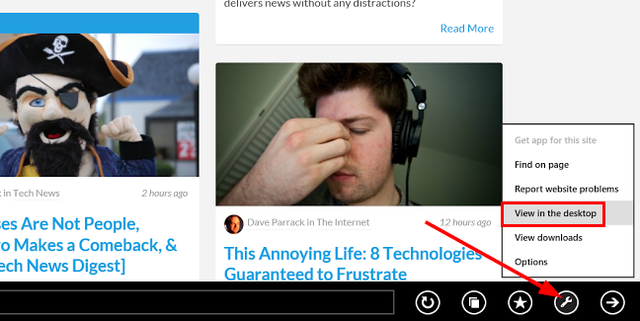
Klõpsake paremas alanurgas ikooni mutrivõtme ja seejärel klõpsake nuppu Vaade töölaual. See avab lehe IE töölaua brauseris. Kui see töötab, olete oma probleemi kahandanud ümbritsevale brauserile ja peate tõenäoliselt selle värskendama.
3. 404 Viga: lehte ei saa kuvada
Kui teil on 404 viga, kuid teate, et veebileht on olemas ja olete Interneti-ühendusega, proovige Internet Explorer lähtestada. Minge tööriistade hammasrattaikooni ja klõpsake nuppu Interneti-võimalused. All Täpsemad vahekaardil klõpsake Lähtesta. Kui kuvatakse dialoogiboks Lähtesta Internet Exploreri sätted, klõpsake nuppu Lähtesta. Internet Explorer rakendab vaikesätteid. Klõpsake nuppu Sulge ja siis Okei. Muudatuste jõustumiseks peate arvuti taaskäivitama.
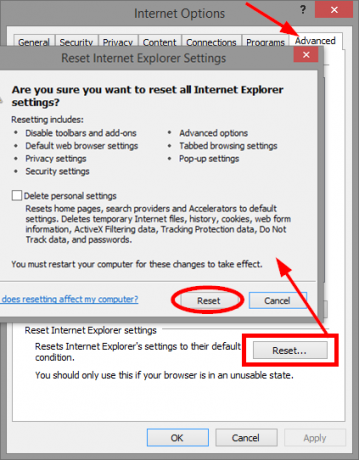
4. Jookseb kokku, külmub või hangub
Nende probleemide lahendamiseks on mitu võimalust. Esimene on Internet Exploreri jõudluse tõrkeotsija käivitamine. Otsige ja klõpsake nuppu Veaotsing. Klõpsake vasakpoolses menüüs ülaosas Vaata kõiki, siis Internet Exploreri jõudlus.
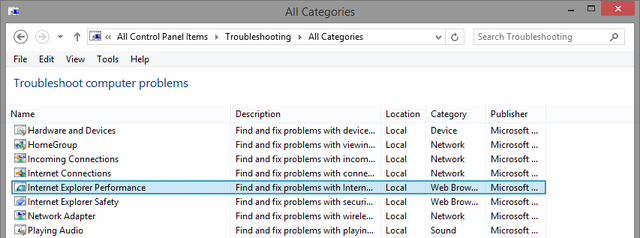
On olemas Täpsemad link, mis kuvab valiku Käivitage administraatorina. Pakun seda probleemide otsimisel alati, kuna administraatoriõigused võivad anda täpsemaid tulemusi. Veenduge, et ruut oleks Rakendage parandus automaatselt on märgitud, klõpsake nuppu Järgmine ja järgige ülejäänud juhiseid.
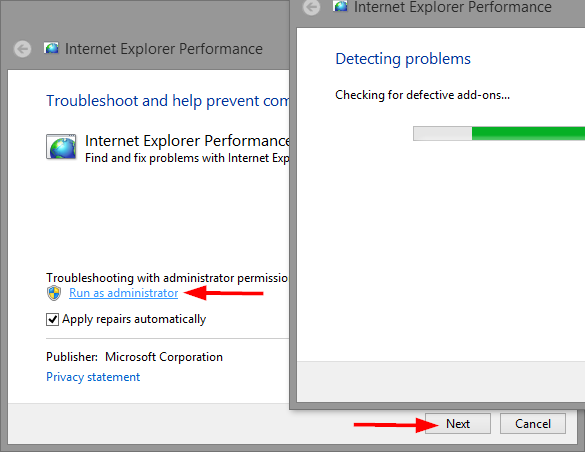
Samuti võib aidata riistvaralise kiirenduse väljalülitamine. Riistvaraline kiirendus kasutab teie arvuti graafikakaarti graafikat hõlmavate ülesannete kiirendamiseks, näiteks video voogesitamiseks või võrgumängude mängimiseks.
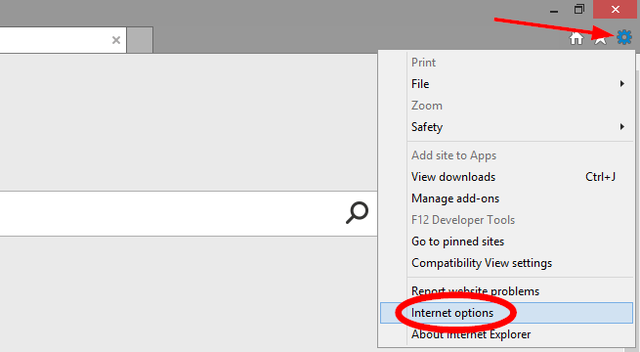
Klõpsake Internet Exploreris paremas ülanurgas nuppu Tööriistad ja seejärel klõpsake nuppu Interneti-valikud menüüs. Valige Täpsemad vahekaarti, seejärel märkige ruut Kasutage GPU renderdamise asemel tarkvara renderdamist. Muudatuse jõustumiseks klõpsake nuppu OK ja taaskäivitage Internet Explorer.
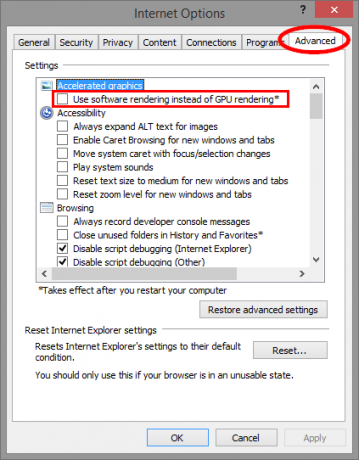
Lisandmoodulid võivad sageli brauseri jõudlust häirida. Parim viis selle kindlakstegemiseks on nende ajutine keelamine. Kahjuks läheb Lisandmoodulite haldamine ja nende keelamine tähendab, et peate tagasi minema ja käsitsi lubama, kuna mõned on juba keelatud. See oleks väga aeganõudev.
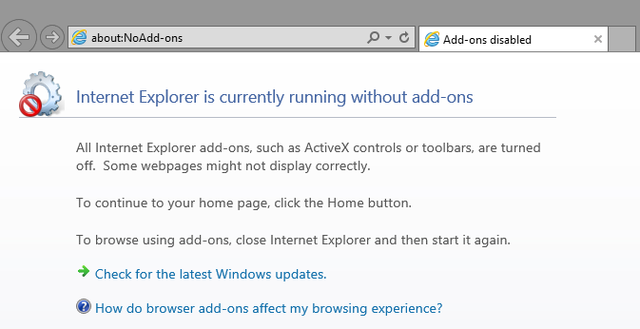
Seal on parem viis. Avage kast Run (Windowsi klahv + R) ja tüüp iexplore.exe -extoff ja klõpsake sisestusklahvi (üllataval kombel ei leidnud seda meetodit Microsofti IE tõrkeotsingu lehelt).
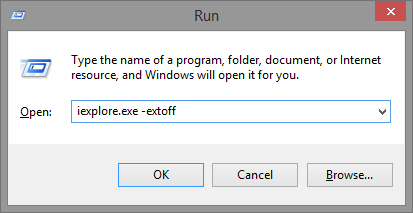
Kui kõik muu ebaõnnestub, saate teha täieliku Internet Exploreri lähtestamise, mida on mainitud jaotises „404 viga”. Nagu varem öeldud, naaseb see algseisundisse, milles see esmakordselt teie arvutisse installiti. Oleks hea varundada oma järjehoidjaid ja kõiki salvestatud paroole / veebivorme.
5. Kuva probleemid
Kui veebisait ei näe välja selline, nagu võiks arvata, näiteks tühjad pildid, pilte ei kuvata, katkine või segane tekst või kohatud menüüd, IE ja veebisait. Kiire lahendus võib olla selle saidi lisamine ühilduvusvaate loendisse. Klõpsake Internet Exploreris nuppu Tööriistad „hammasratas” ja siis nuppu Ühilduvusvaate seaded. Sait, kus praegu viibite, kuvatakse automaatselt tekstiväljal, nii et peate klõpsama ainult nuppu Lisama nuppu ja sulgege aken.

Kui teil on endiselt probleeme, võite proovida ka eelmises jaotises mainitud riistvarakiirenduse välja lülitada.
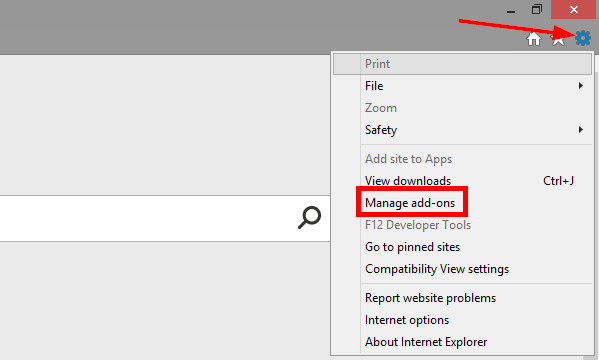
Kas lülitasite selle saidi jälgimiskaitse sisse varem? Kuigi sellel on eeliseid, võib see ka sisu häirida. Jälgimiskaitse väljalülitamiseks klõpsake nuppu Tööriistad „käik” ja Lisandmoodulite haldamine. Jälgimiskaitse on vasakpoolse veeru viimane variant pealkirjaga Lisandmooduliigid. Seejärel paremklõpsake loendil ja klõpsake nuppu Keela.
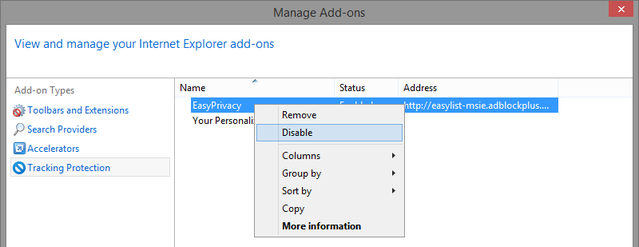
Võite proovida tühjendada ka brauseri vahemälu, mida muidu nimetatakse ajutisteks Interneti-failideks. Pange tähele, et see kustutab ka teie ühilduvusvaate nimekirja. Klõpsake ikooni Tööriistad „hammasratas” Interneti-võimalused. Sisse Üldine sakk, all Sirvimisajalugu klõps Kustuta. Valige märkeruut Ajutised Interneti- ja veebifailid ja klõpsake nuppu Kustuta.
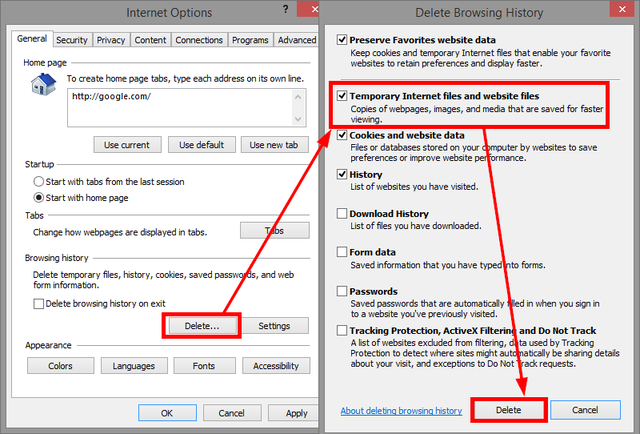
6. Videod ei kuulu esitamisele
Video, mida proovite esitada, võib vajada pistikprogrammi, mida teie brauseris pole. Kui teil on probleeme Internet Exploreri rakenduses videote esitamisega (mida Microsoft kutsub Kaasahaarav brauser), siis võite proovida videot vaadata töölaua brauseris, klõpsates paremas alanurgas nupul Lehe tööriistad „mutrivõtit“ ja klõpsates nuppu Vaade töölaual.
Kui kasutate juba lauaarvuti brauserit, veenduge, et esmalt ei vaataks veebisaiti InPrivate-sirvimise abil, kuna see võib blokeerida video esitamiseks vajalikku teavet või lisandmooduleid.
Veebisaidi vaatamine ühilduvusvaate abil võib probleemi ka lahendada. Seda meetodit on varem käsitletud selle artikli jaotises „Kuvamisprobleemid”.
7. Ma ei näe ühtegi pilti
Võite proovida kõiki selle probleemi eelnimetatud lahendusi, nagu ühilduvusvaade, jälgimise väljalülitamise Kaitse ja ajutiste Interneti-failide tühjendamine, kuid kõigepealt veenduge, et Internet Explorer oleks seadistatud piltide kuvamiseks. Sellised lihtsad parandused panevad meid pähe kratsima, kuidas me sellele varem ei mõelnud… ja kuidas see kõigepealt kontrollimata jäigi.
Minge nupule Tööriistad “käik” ja klõpsake nuppu Interneti-võimalused, Täpsemad ja kerige allapoole Multimeedia. Veenduge, et siin oleks märkeruut (viimane) Näita pilte on märgitud.
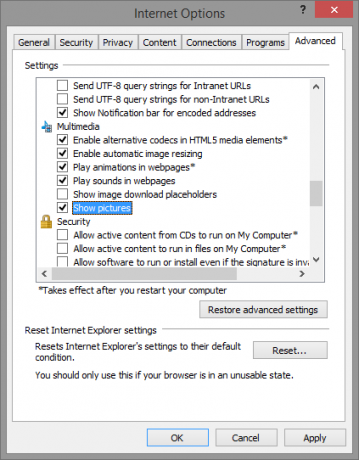
Kui see on märgitud, saate lähtestada Internet Exploreri turvaseaded. Interneti-suvandite ajal klõpsake nuppu Turvalisus vahekaarti ja klõpsake nuppu Vaiketasand. Pange tähele, et see nupp on halli värvi, kui Luba kaitstud režiim on märgitud. Tühjendage see ruut, klõpsake nuppu Vaiketasand ja taaskäivitage arvuti.
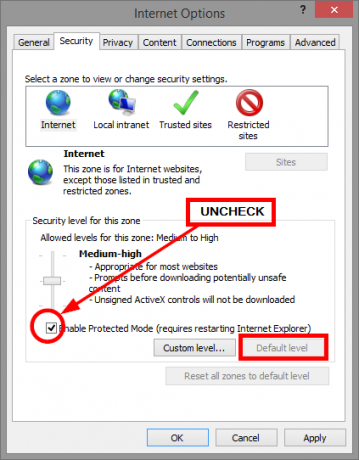
Viimase juhtumi stsenaarium, kui ükski neist töödest ei lähtesta IE vaikeseadeid, mida on eespool mainitud jaotises „404 viga”.
Oma Internet Exploreri nõuannete järjekord
Muidugi on tehnoloogiaga alati probleeme ja me ei suuda neid kõiki korraga katta artikkel, ehkki püüdsime pakkuda kiireid lahendusi IE kasutajate tavalistele probleemidele sisse.
Mida sa teinud oled pane Internet Explorer teie heaks tööle Pange Internet Explorer 11 nende näpunäidete jaoks teie heaks tööleInternet Explorer 11 pole kohutav! Tegelikult, kui teil on Windowsi tahvelarvuti ja olete ostnud kogu Metro - vabandust, "kaasaegne" - liidese, on see tõenäoliselt parim puutepõhine brauser seal. Loe rohkem ? Kas teil on olnud probleeme, mis teie arvates olid IE kasutajate seas levinud? Millise lahenduse avastasite selle parandamiseks? Jagage oma mõtteid allpool olevates kommentaarides.
Aaron on lõpetanud veterinaararsti assistendi, tema peamised huvid on elusloodus ja tehnoloogia. Talle meeldib õues uurida ja pildistada. Kui ta ei kirjuta ega lepi tehnoloogiliste leidudega kõikides liidestes, võib teda leida pommitades jalgrattaga mäeküljest. Lisateavet Aaroni kohta saate lugeda tema isiklikult veebisaidilt.


