Reklaam
 Kui loete seda omaenda isiklikus arvutis, nõustute, et arvutid on tõepoolest sellised - isiklikud. Paljude jaoks mõeldud ekraanisäästjad on võib-olla minevik, kui neid on vaja CRT ja plasmamonitoride fosfori põlemise vältimiseks. Täna kasutame seda enamasti visuaalseks atraktiivsuseks.
Kui loete seda omaenda isiklikus arvutis, nõustute, et arvutid on tõepoolest sellised - isiklikud. Paljude jaoks mõeldud ekraanisäästjad on võib-olla minevik, kui neid on vaja CRT ja plasmamonitoride fosfori põlemise vältimiseks. Täna kasutame seda enamasti visuaalseks atraktiivsuseks.
Ja see viib meid paljude ekraanisäästjate saitide allalaadimislehtedele. Üks probleem? Need pole liiga isiklikud või ei saa kunagi teada, milline neist võib olla pahavara tõukav host.
Kui teil on mõlemast maailmast parim, siis miks mitte teha mõni meist enda oma? Siin on mõned viisid, kuidas luua oma ekraanisäästja ilma kõigi kodeerivate mumbo-hüpikuteta.
Lihtsaim viis ekraanisäästja tegemiseks
Win XP ja Vista puhul on see õige!
Win XP
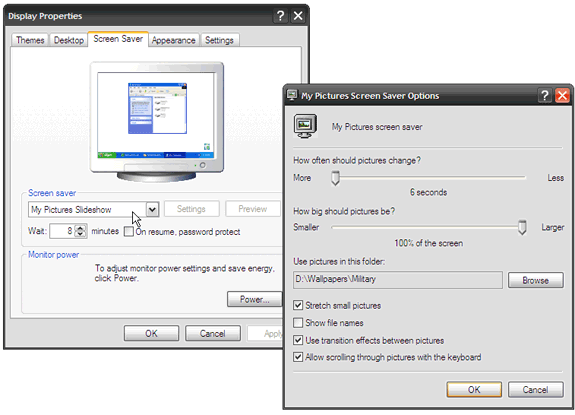
- Järjestage soovitud ekraanisäästja fotod valitud kausta (või kasutage vaikeseadet) Minu pildid kaust).
- Paremklõpsake töölaual ükskõik kus, et juurde pääseda Kuva omadused applet. Valige sakk Ekraanisäästja ja seejärel sirvige nuppu Pimenduspilt - Minu piltide slaidiseanss - seaded.
- Seadistage seaded vastavalt antud võimalustele ja teie esimene isevalmistatud pimenduspilt on rullimiseks valmis.
Vista
Vista muudab fotode korraldamise veelgi hõlpsamaks Windowsi fotogalerii tunnusjoon. Selles on tööriistad oma piltide ekraanisäästjaks muutmiseks.
- Kliki Fail - ekraanisäästja - seaded.
- Valige Ekraanisäästja ja valige siis Fotod.
- Ekraanisäästja sätted võimaldavad teil ekraanisäästjat veelgi kohandada -
- Saate näidata ainult konkreetse sildiga pilte: tippige silt kausta Sellega piltidega seotud sildikast.
- Kuvage ainult kindla hinnanguga pilte: klõpsake nuppu Tärnireiting Selle hinnangu või kõrgemagar nimekiri.
- Slaidiseansi teema rakendamine ekraanisäästjale: valige üks järgmistest Kasutage neide nimekiri.
- Esitage oma pilte ja videoid juhuslikus järjekorras: kontrollige Segage sisu kast.
PowerPointi viis
Need kõik on millalgi meie postkasti need suure mõjuga motiveerivad PowerPointi manused. Saame need PowerPoint 2007 abil üsna hõlpsalt haaravateks ekraanisäästjateks muuta. Mul on üks, mis loksub ümber motiveerivate tsitaatide ümber, kui mu arvuti passiivseks läheb.
- Avage esitlus, millest saab teie rakenduse PowerPoint 2007 ekraanisäästja.
- Kliki Kontori nupp - Salvesta kui - muud vormingud avada Salvesta As aken.
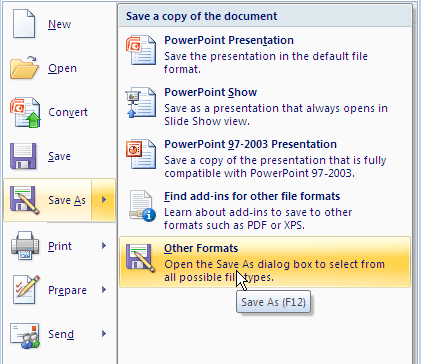
- Läbi Salvesta kui aknas valige tühi kaust või looge PowerPointi piltide hoidmiseks uus kaust.
- Sisestage soovitud failinimi. Aastal Salvesta tüübina rippmenüüst liikuge alla, et valida mõni pildivormingutest (GIF, JPG, TIFF, PNG, BMP). Klõpsake nuppu Salvesta.
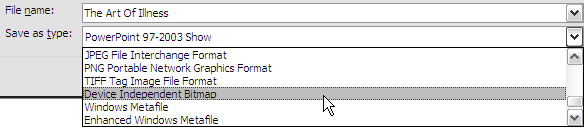
- PowerPoint annab võimaluse salvestada iga slaid või praegune slaid ainult pildina. Valige klikkimiseks üks Okei protsessi selle osa lõpetamiseks järgmises dialoogiboksis.
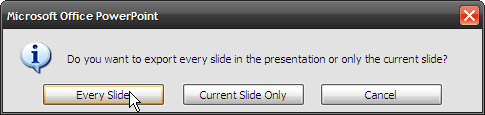
- Seejärel saab ekraanisäästja aktiveerida, kasutades Ekraani atribuudid - ekraanisäästja vahekaart nagu varem mainitud.
Märge: Selle meetodi puhul ei õnnestu siiski säilitada animatsioone, üleminekuid ja manustatud rikasmeediume, mis esinevad algses PowerPointi slaidis.
Picasa viis
Picasa on üks parimaid tasuta fotohaldusrakendusi seal ja sellel on vahva funktsioon, mis võimaldab teil ekraanisäästja atribuute seada.
- Avage Picasa ja klõpsake nuppu Tööriistad menüü.
- Valige Seadistage ekraanisäästja. Süsteem on Kuva omadused ilmub aplett koos Ekraanisäästja sakk aktiivne.
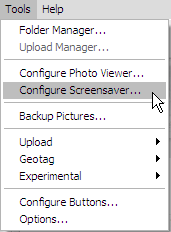
- Seadistused nupp viib meid kausta konfigureeritavasse ossa Google Photosi ekraanisäästjad. Seadistage rippmenüüst foto ülemineku stiilid (kollaaž, pühkimine, tuhmumine, panoraamimine ja suumimine jne), foto kestus (vahemikus 0 kuni 24 sekundit) liuguri abil ja fotode pealdised ruuduga.

- Google'i fotode ekraanisäästja pakub meile palju allikaid - Picasa kollektsiooni, veebis leiduvat Google'i veebialbumit, avalikke fotosaite fotode voogudega ja konkreetseid kaustu, mille vahel valida. Seadistamine iga allika nupp võimaldab individuaalseid sätteid.
- Klõpsake muudatuste salvestamiseks nuppu OK.
Flickri tee
Flickrist saab fotovooge hankida rakenduse Google Photos Screensaver abil. Teine võimalus on kasutada avatud lähtekoodiga tööriista nimega Flickr. NET Ekraanisäästja. See väike rakendus saab Flickrilt fotosid ja kuvab neid ekraanisäästjana. See võimaldab teil valida laias valikus fotosid, sealhulgas oma, oma kontaktid ja lemmikud või grupi või globaalse sildi hulgast.
Privaatseks lukustatud fotosid saate ka autentimise kaudu, mis kontrollib teie luba privaatse Flickri albumi kuvamiseks. lae alla on väike - 423 KB ja kõik see nõuab .Net Framework 2.0 installida ja käivitada.
- Rakendust saab käivitada saidilt Kuva omadused applet. Valige Flickr apleti ripploendist ja seadete konfigureerimiseks.
- Valige kolme hulgast - Kasutaja, grupi või kõigi kohta, oma fotode hankimiseks. Mõned valikud aitavad valikuid kitsendada.

- Valikud sakk, kus saate enamuse ekraanisäästja kuvamise ja kestuse sätetega mängida. Näiteks kolm Joonistusmeetodid (Tavaline, postkaart ja teisaldamine) kontrollib, kuidas fotod ekraanile kuvatakse.
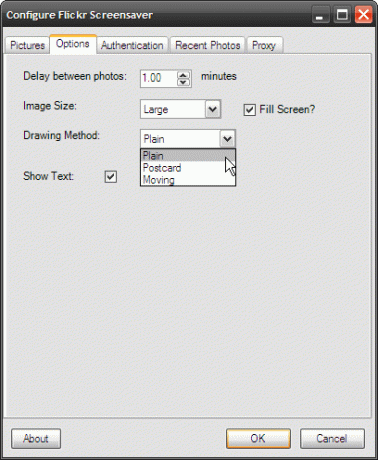
3 miljardi pluss kujutise vahel on ekraanisäästjaks palju varusid.
Välgutee
Kui soovite oma ekraanisäästjaks rikkalikku ja animeeritud sisu, siis on selleks võimalus Flash. Ja InstantStorm sobib tööga. See tasuta ainult Windowsi tarkvara aitab teil luua käivitatavate failidena Flash-põhiseid ekraanisäästjaid.
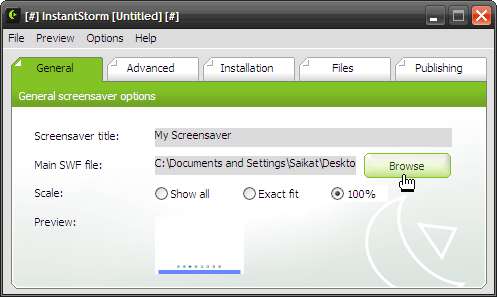
Kasutaja peab lihtsalt valima SWF-faili, konfigureerima suvandid ja kompileerima selle käivitatavaks failiks ekraanisäästjana installimiseks. Integreeritud sätete dialoogi disainer võimaldab teil kohandada ekraanisäästja sätete dialoogi sisu, millele pääseb süsteemi kuva atribuutide nupu Seaded kaudu. Ekraanisäästja eelvaade ja sätete dialoogi eelvaade võimaldavad teil oma töö üle vaadata enne, kui kompileerite selle käivitatavaks.
InstantStorm ühildub Microsoft Windows 95, 98, ME, NT4, 2000, XP, 2003 ja Vistaga.
Ehkki olen nende hulgas, kes usuvad, et parim ekraanisäästja on monitori väljalülitamine, pole ma kunagi enda loodud ja isiklikku ekraanisäästjat pahaks pannud.
Kui jätate kogu töö pigem kellegi teise hooleks, siis miks mitte alla laadida üks neist vinge ekraanisäästjad Windowsi jaoks 10 vinge tasuta Windowsi ekraanisäästjatLahedad ekraanisäästjad võivad muuta teie arvuti vingeks, kui seda ei kasutata. Proovige neid vingeid tasuta ekraanisäästjaid Windows 10 jaoks. Loe rohkem ?
Saikat Basu on Interneti, Windowsi ja produktiivsuse asedirektor. Pärast MBA ja kümneaastase turundusalase karjääri eemaldamist on ta nüüd kirglik aidata teistel oma jutuvestmisoskust parandada. Ta otsib kadunud Oxfordi koma ja vihkab halbu ekraanipilte. Kuid fotograafia, Photoshopi ja produktiivsuse ideed rahustavad tema hinge.


