Reklaam
Kas töötate Windows 10 ja tabasite probleemi? Võib-olla on pahavara häirinud teie süsteemi või toimivad asjad üldiselt aeglaselt. Võib-olla plaanite isegi oma arvuti müüa.
Õnneks on Windows 10-l järgmised tööriistad: Süsteemi taastamine ja Tehaseseadete taastamine, utiliidid, mis võimaldavad teil arvutit hõlpsalt lähtestada ja värskendada.
Siit saate teada, kuidas Windows 10 taastada ja lähtestada.
Windows 10-l on peidetud taastamise partitsioon
File Exploreri avamisel peaksite nägema kõiki ketta sektsioone.
Mõni on aga varjatud. Üks neist on taastesektsioon, mida Windows 10 kasutab enda lähtestamiseks ja taastamiseks.
Ehkki see võtab natuke ruumi ja saate selle partitsiooni kustutada, see pole soovitatav.
Muidugi, koos failide tihendamisega saab kustutamisega kokku hoida üle 6 GB 64-bitised süsteemid, kus töötab Windows 10 Mis vahe on 32-bitisel ja 64-bitisel Windowsil?Mis vahe on 32-bitisel ja 64-bitisel Windowsil? Siin on lihtne selgitus ja kuidas kontrollida, milline versioon teil on. Loe rohkem
, kuid taastesektsioon on üsna oluline arvuti varundamiseks ja tõsise krahhi järel töötamiseks.Vahepeal, kui kasutate väikese mahuga Windows 10 seadet, on soovitatav kasutada SD-kaarti või välist salvestusseadet. Hoidke taastesektsiooni ja hoidke isiklikke andmeid ja rakendusi teiseses salvestusruumis.
Mingil hetkel vajate tõenäoliselt taastamissektsiooni, eriti kui te pole installikandjat alla laadinud. Värskendamis- ja lähtestamisriistad peaksid siiski olema enamiku probleemide lahendamiseks piisavad, kui teete süsteemi taastamise ja Windowsi värskendamise vahel õige otsuse. Oleme ka vaadanud konkreetsed viisid HP sülearvuti tehaseseadetele lähtestamiseks Kuidas oma HP sülearvutit tehaseseadetele lähtestada?Huvitav, kuidas HP sülearvuti tehaseseadetele lähtestada? Siin on meetodid, kuidas taastada iga HP arvuti vaikeseaded. Loe rohkem .
Kuidas teha süsteemitaaste Windows 10-s
Kui teil on probleeme Windows 10 jõudlus, tuleks kõigepealt vaadata taastepunktide loendit. Kui üks neist langeb kokku sellega, kui Windows hakkas valesti käituma, saate sel ajal kehtinud sätete ja tarkvara taastamiseks kasutada süsteemi taastamise tööriista.
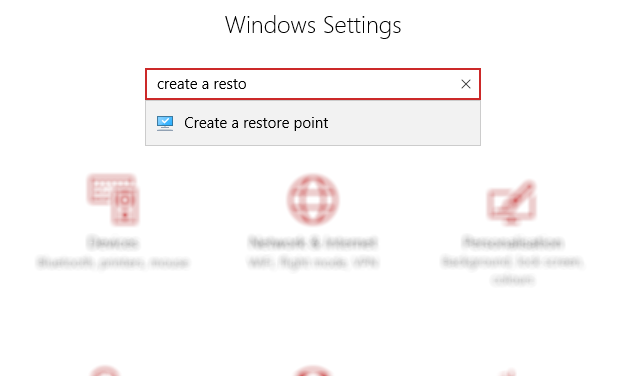
Avatud Alusta (või vajutage Windowsi klahv + I avama Seadistused) ja otsingukasti tüüpi loo taastepunkt.
Klõpsake vastavat tulemust, valige draiv, mida soovite taastamispunkti salvestamiseks (tavaliselt süsteemiajam), ja klõpsake nuppu Seadistamine> Lülitage süsteemikaitse sisse. See toiming aktiveerib süsteemi taastamise funktsiooni.
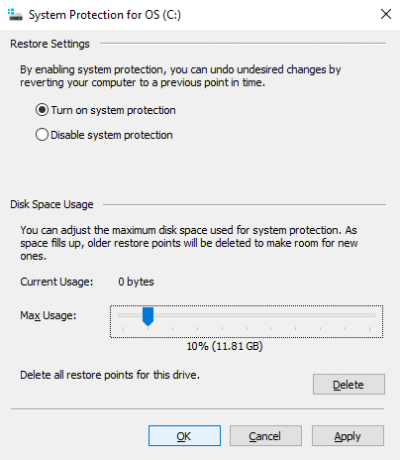
Samuti peate määrama kettaruumi maksimaalse kasutamise jaoks mõeldud kettakasutuse. Lohistage liugurit, et teha kindlaks, kui palju ruumi eraldada. Klõpsake nuppu Okei kinnitada.
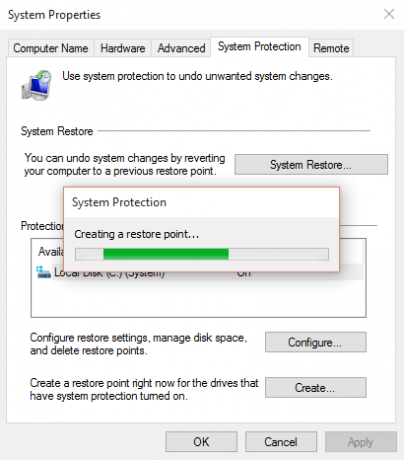
Kui olete nüüd taastepunkti loomiseks valmis, klõpsake siis nuppu Loo, siis anna sellele nimi Okei.
Süsteemi kaitsetarkvara loob taastepunkti, mille juurde saate hiljem naasta Süsteemi taastamine nuppu. Nõustaja kaudu töötades taastatakse teie eelmine olek.
Võimalik, et peate uuesti installimiseks kulutama mõne hetke, et kontrollida, mida see mõjutab tarkvara ja - loodetavasti - vältige rakendusi, mis põhjustasid probleemi, mis ajendas teid süsteemi kasutama Taastama.
Pange tähele, et süsteemitaaste pole täiuslik. Taastamispunkti tagasi kerimine ei pruugi töötada, seega vaadake meie loetelu asju, mida kontrollida, kui süsteemitaaste ei tööta Süsteemi taastamine ei tööta? 5 parandused Windows 7 ja 10 jaoksSüsteemi taaste päästab teie arvuti katastroofi eest. Aga mis siis, kui süsteemi taastatud süsteem teid ei õnnestunud? Meil on parandatud. Loe rohkem .
Juurdepääs täpsemale käivitamisele
Mis siis, kui peate pöörduma tagasi salvestatud taastepunkti, kuid ei saa Windows 10-sse buutida? Vastus tuleb läbi Täpsem käivitamine (juurdepääsetav toimivas süsteemis läbi Seadistused> Taastamine).
Kui teie arvuti ei käivitu, peate oma arvuti tootja juhiste kaudu juurde pääsema Advanced Startupile. Näiteks HP arvutites saab seda teha vajutades F11 süsteemi taaskasutamise režiimi küsimiseks, kui arvuti käivitub. Valige Parandage oma arvuti kui Windowsi häälestus käivitub.
Valige jaotises Advanced Startup Veaotsing> Täpsemad suvandid> Süsteemi taastamineja seejärel töötage viisardi kaudu taastepunkti leidmiseks ja rakendamiseks.
See muudab süsteemitaaste kiireimaks lahenduseks; kuid samal ajal on see ka kõige vähem usaldusväärne. Kahjuks ei saa süsteemitaaste hakkama Windowsi installimisega, mille kahjurprogramm on ohtu sattunud.
Kuidas värskendada Windows 10
Kas taastepunkti naasmine ei olnud arvuti probleemide lahendamiseks piisav? Võimalik, et peate oma seadeid värskendama. Kas mäletate, kuidas teie arvuti oli, kui selle ostsite või Windows 10 esimest korda installisite?
See on see, mida te kavatsete saada.
Erinevalt Windows 10 süsteemi täielikust lähtestamisest saate siiski oma isiklikke andmeid ja sätteid säilitada. Siiski on hea mõte need pilvega sünkroonida.
Avatud Start> Seaded> Värskenda ja turvalisus alustamiseks, valides Taastumine vasakpoolses menüüs.
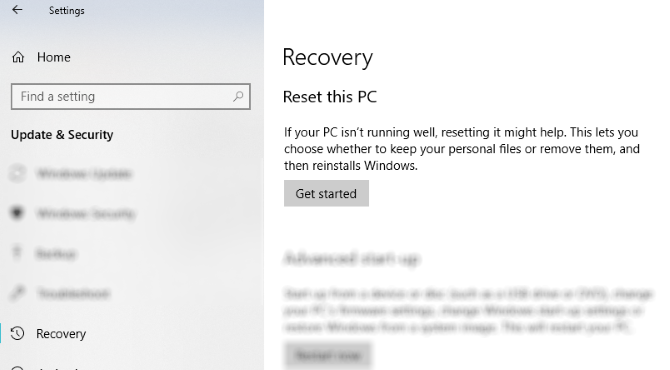
All Lähtestage see arvuti, klõpsake või koputage Alustamaja kasutage Hoidke minu faile valik.
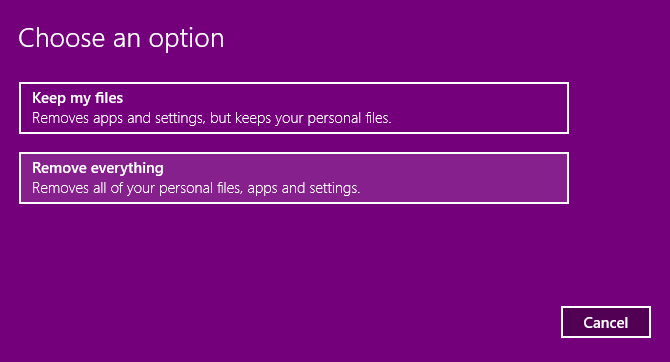
Kuvatakse hoiatus; teine ilmub siis, kui olete Windows 10 versioonile üle läinud eelmisest versioonist ja teavitab teid, et lähtestamine takistab teil versiooniuuenduse tühistamist.
Kui olete õnnelik, jätkake Lähtesta.
Peate ootama, kuni protsess on lõpule jõudnud. Kui kaua see võtab, sõltub sellest, kui palju rakendusi olete installinud.
Kaaluge Windows 10 teise stringi värskendamist oma vibuni. Kui teie arvuti töötab aeglaselt ja jookseb kokku või külmub regulaarselt, saate seda kasutada. Ideaalne on see, kui teil pole aega kõigepealt seadete ja isiklike kaustade varundamiseks.
Kuidas lähtestada Windows 10 tehaseseadetele
„Tuumavõimalus”, kui on vaja Windows 10 kõige paremini taastada, on selle lähtestamine samamoodi nagu nutitelefoni või tahvelarvuti korral. See toiming taastab operatsioonisüsteemi tehaseseadetele, jättes selle näiliselt uueks.
Sellisena peate oma isiklikud andmed eelnevalt varundama. Kahjuks ükskõik eemaldatud bloatware Kuidas hõlpsalt bloatware Windows 10-st eemaldadaWindows 10 on varustatud oma eelinstalleeritud rakenduste komplektiga. Vaatame meetodeid, mille abil saate oma arvutist bloatware eemaldada ja Windows 10 deblokeerida. Loe rohkem ennistatakse. See on tugev argument tehase lähtestamise valiku kasutamise vastu.
Windows 10 tehase lähtestamiseks minge lehele Start> Seaded> Värskendamine ja turvalisus> Taastamine ja klõpsake uuesti nuppu Alustama nuppu Lähtesta see arvuti. Seekord aga vali Eemaldage kõik.
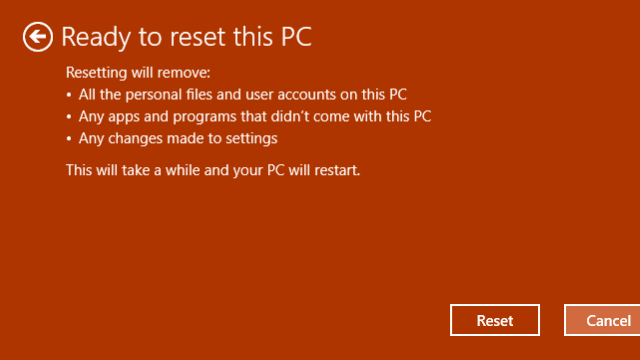
Selle tulemuseks on kaks võimalust:
- Eemaldage lihtsalt minu failid kiireks lähtestamiseks.
- Eemaldage failid ja puhastage draiv, aeglasem ja turvalisem valik.
Kui olete oma valiku teinud, oodake valmimist. Pange tähele, et arvuti taaskasutamise alustamiseks on vaja uut kontot. Kui teil on Windowsi konto, kasutage seda; töölaua teema, otseteed, brauseri lemmikud (kui kasutate rakendust Edge) ja mõned muud sätted sünkroonitakse uuesti arvutisse. Vastasel juhul looge uus kohalik profiil.
Seejärel olete valmis taastama kõik andmevarukoopiad, mis tegite enne Windows 10 tehase lähtestamist.
Nagu varem, kui Windows 10 ei käivitu ja kui soovite tehase lähtestada, on see suvand saadaval Advanced Mode ekraanil. Pärast täpsemaid suvandeid buutimist minge aadressile Veaotsing> lähtestage see arvuti ja leiate ülaltoodud valikuid.
Tehase lähtestamine ja süsteemi taastamine on tehtud lihtsaks
Ükskõik, kas peate süsteemi taastepunkti looma või taastama, peaks protsess olema praeguseks lihtne. Samamoodi peaksite saama Windows 10 värskendada, et asju natuke kiirendada, ja lähtestamise valiku abil saate luua värskendatud, hea kui uus opsüsteem.
Sõltumata sellest, kas saate kasutada süsteemi taastamist, värskendage ja lähtestage arvuti või kasutage Windows PE päästeketast Kuidas luua oma Windows PE päästeketas (ja hoida oma arvutit turvalisena)Seal on mitu suurepärast Windowsi PE-põhine päästeketast. Meelerahu jaoks saate luua oma kohandatud Windows PE päästeketta! Loe rohkem , on hea mõte teha regulaarselt andmete varukoopiaid. Meie teejuht andmete varundamine Windowsis aitab teid siin. Samuti võiksite kontrollida oma Windowsi kogemuste register arvutite jõudluse mõõtmiseks Kuidas kontrollida Windowsi kogemuskoori Windows 10-sKas soovite teada saada oma arvuti jõudlust ja võimalikke kitsaskohti? Kontrollige oma Windowsi kogemuskoori Windows 10-s. Loe rohkem perioodiliselt.
Christian Cawley on turbe, Linuxi, meisterdamise, programmeerimise ja tehniliste selgituste turbetoimetaja asetäitja. Samuti toodab ta The Really Useful Podcast ning tal on laialdased kogemused töölaua- ja tarkvara tugiteenuste alal. Ajakirja Linux Format kaastöötaja Christian on Raspberry Pi looja, Lego väljavalitu ja retro mängude fänn.