Reklaam
 Varem oleme vaadanud mõne õpetuse kõigile, nii uutele kui ka edasijõudnutele, et proovida oma kätt loomisel kunstiteos GIMP-is, kuna see võib teostada fenomenaalseid töid, eriti koos teiste avatud lähtekoodiga tarkvara. Siit leiate lõbusa õpetuse kopeerige fotosid GIMP-is Kuidas oma fotosid GIMP-iga karikatuurida? Loe rohkem (nagu näete reklaamides kogu veebis), siin on veel üks piltide kaartide koostamine Kujutisekaardi loomine GIMP-i abil Loe rohkem ja seal on ka üks sees ekraanipiltide suumiefekti loomine Kuidas luua GIMP-is ekraanipiltidel lihtne suumitud efekt Loe rohkem . Olen kindlasti GIMP-ist vaimustatud, kui te ei oska seda juba öelda.
Varem oleme vaadanud mõne õpetuse kõigile, nii uutele kui ka edasijõudnutele, et proovida oma kätt loomisel kunstiteos GIMP-is, kuna see võib teostada fenomenaalseid töid, eriti koos teiste avatud lähtekoodiga tarkvara. Siit leiate lõbusa õpetuse kopeerige fotosid GIMP-is Kuidas oma fotosid GIMP-iga karikatuurida? Loe rohkem (nagu näete reklaamides kogu veebis), siin on veel üks piltide kaartide koostamine Kujutisekaardi loomine GIMP-i abil Loe rohkem ja seal on ka üks sees ekraanipiltide suumiefekti loomine Kuidas luua GIMP-is ekraanipiltidel lihtne suumitud efekt Loe rohkem . Olen kindlasti GIMP-ist vaimustatud, kui te ei oska seda juba öelda.
GIMP-entusiastina õpin enamasti järgnevast veebis 5 veebisaiti GIMP Online'i õppimiseks Loe rohkem õpetused GIMP-fotode redigeerimise kohta lisateabe saamiseks veel 5 veebisaiti Loe rohkem ikka ja jälle, kuni mul pole vaja juhiseid, et samme enam korrata. Nii õppisin tegema suumimise / suurendusefekti, mida mul oli osade jaoks hädasti vaja
ekraanipildid Kuidas ekraanipilte redigeerida ja täiustada, kasutades rakendust MS PaintSiit saate teada, kuidas ekraanipilti redigeerida rakenduse Microsoft Paint abil, nii et saate Windows 10 ekraanipilte redigeerida ilma täiendava tarkvarata. Loe rohkem . Siin on veel üks selline õpetus, mis on hädavajalik kõigile, kes ajaveebi ajavad ja peavad osutama ekraanipildi mõnele osale ja märkima selle.
Kõnemulli kujundus on tegelikult inspireeritud märkmetest, mida saate ekraanile saada, mis tähendab, et kui soovite kiiremat viisi nende kõnemullide saamiseks, oleks teie parim valik laadige alla ja kasutage Screenpressot. Olen vaimustatud FastStone Screen Capture'ist v. 5.3 nii et mul ei oleks kahte programmi, mis teevad sama asja, otsustasin luua kõnemullid GIMP-iga. Siit leiate, et minu arvates töötab see kõnesid suhteliselt lühikese aja jooksul.
- Kui GIMP on avatud, saate kas avada ekraanipildi, mida soovite märkuste tegemiseks lisada, kleepida selle pärast PrintScreeni vajutamist või luua selle, minnes Fail> Loo> Ekraanipilt.
- Tööriista Tekst abil looge märkuse tekst soovitud suuruses ja kirjas.
- Enne tegeliku kõnemulli loomist veenduge, et teie tekst oleks soovitud paigutusega (soovitavalt kõik lihvitud soovitud kalded või efektid), kuna nüüd peame selle ümbritsema mulliga ja me ei saa teksti paigutust muuta hiljem. Looge uus kiht, pange sellele nimi ja mull Kihi täitmise tüüp, valima Läbipaistvusja klõpsake nuppu Okei. Nüüd vali Ristkülik Valige kontrollige veelkord, kas dialoogiboksis Tööriistavalikud on režiimiks seatud „Asenda praegune valikJa looge teksti ümber ristkülik. Kena puudutuse saamiseks kontrollige kaÜmardatud nurgadKasti Tööriistavalikud all. Ma kasutan raadiust 11,6, kuid muutke seda vastavalt oma eelistustele.
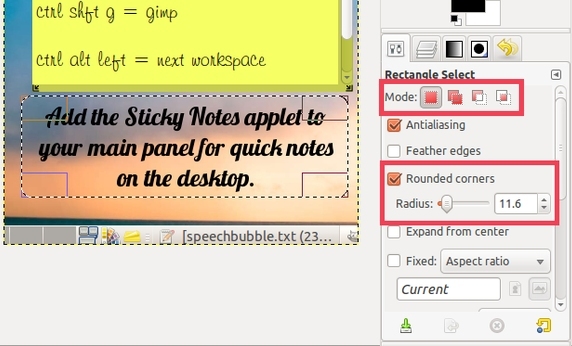
- Nüüd teeme kõnemulli saba, et osutada ekraanipildi huvitavale osale, millele te märkite. Kasuta Vaba valik tööriist, seejärel all Tööriistavalikud, valima 'Lisage valik'Vaikimisi asemel... ja klõpsake 3 erinevat kohta (proovige jooned võimalikult sirgeks muuta) enne tagasi algpunkti minekut, et lõpetada valik kõne kolmnurkse saba kujundamiseks mull. Esimene ja viimane koht peaksid olema mulli sees.
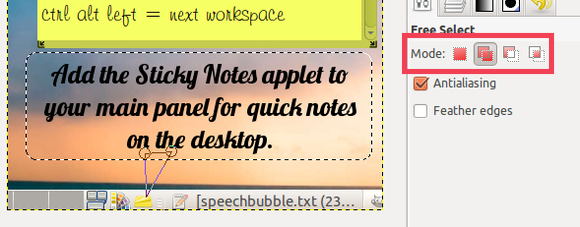
Kui soovite need read tühistada, vajutage lihtsalt Escape.
- Kasutage Bucket Fill tööriista, määrake läbipaistmatus väärtusele 35 Tööriistavalikud ja täitke punasega (ma kasutan numbrit f41010) või mõne muu erksavärviga, mida ekraanipildil veel pole, et vaatajad saaksid mulli kohe märgata.
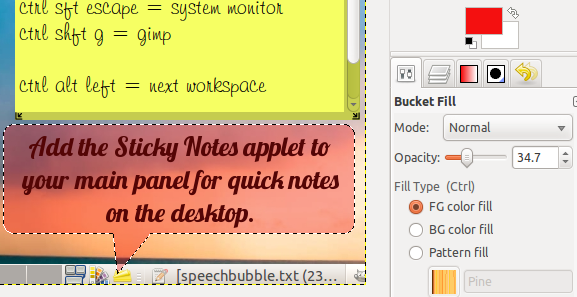
- Andkem sellele mullile vari. Minema Filtrid> Valgus ja vari> Varju langus.
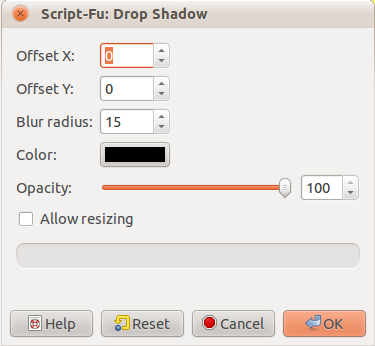
- Määra mõlemad Nihe X ja Y nihutamine 0-ni, jätke Hägususe raadius vaikimisi 15 tõstke läbipaistmatus 100-ni ja tühjendage märkeruut Luba suuruse muutmine enne nuppu OK.
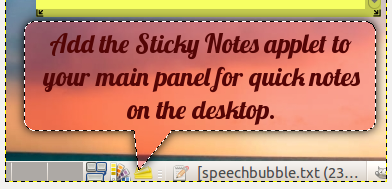
- Nüüd looge mulli kuma jaoks uus läbipaistva kiht nagu ka mulli jaoks, kuid pange sellele nimi “helendama”. Teil peaks ikkagi olema valik eelmisest varjuastmest aktiivne. Minema Valige> Teele selle kontuuri salvestamiseks.
- Seejärel kasutage nuppu Ristkülik Valige tööriist ja selle all Tööriistavalikud, veenduge, et režiimiks oleks seatudLahuta praegusest valikust‘. Looge mulliosa kohal ristkülik, mis on vastupidine sellele, millel on saba, mis minu puhul on mulli ülemine osa.
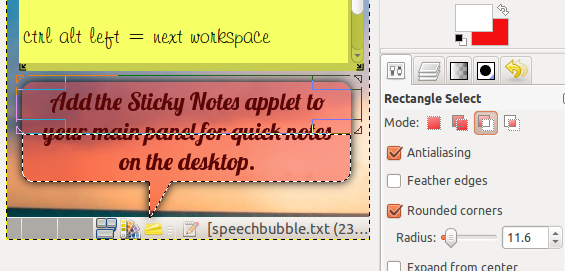
- Nüüd kasutage nuppu Segu / gradient Vajutage nuppu X, et valge taustvärv muutuks esiplaani värviks, määrake läbipaistmatus väärtuseks 80 Tööriistavalikud, valige „FG läbipaistvaks'Sisse Gradient põld, vali Lineaarne sisse Kuju väljal, kui seda pole vaikimisi juba olemas, ja liikuge sabast saba vastasküljele.
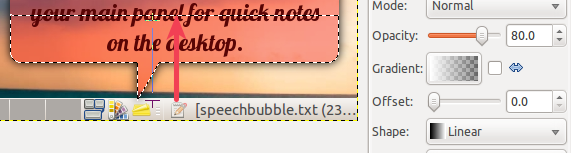
- Kui soovite saada peent, läikiv ülevaade, minge aadressile Valige> Teelt. Siis minge Valige uuesti> Shrink. Määrake kahanemise suuruseks 1 piksel, kui see veel pole, ja vajutage nuppu OK.
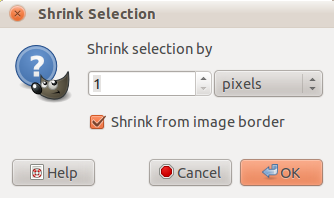
- Juba kolmandat korda minge Valige> Border. Sisestage äärevaliku suuruseks 1 piksel ja vajutage nuppu OK.
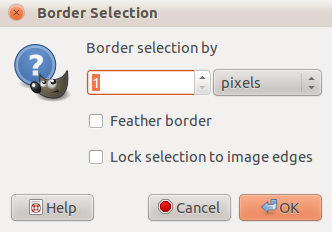
- Tõenäoliselt ei märka te isegi mingeid muudatusi, nii et peate kas vajutama + (tõstuklahv ja = klahv), minge Vaade> Suumimine (100%)> Suurendamine, või kasutage olekuribal vasakpoolset vasakpoolset suumimismenüüd, kuni jõuate 300% -ni.
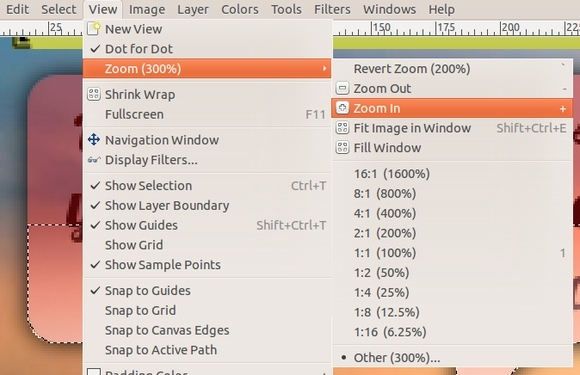
- Haara nüüd Segu / gradient tööriist uuesti. Eeldusel, et valge on endiselt esiplaani värv ja gradient on endiselt seatud „FG läbipaistvaks', valima Radiaalne väljaku Shape rippmenüüst Linear asemel.
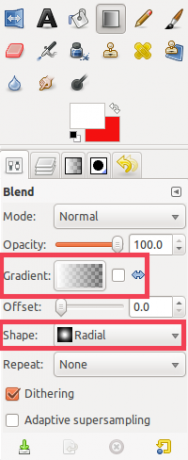
- Lööge mulli valiku ülemise osa keskelt (või sellele, mis asub saba vastas) keskelt väljapoole.
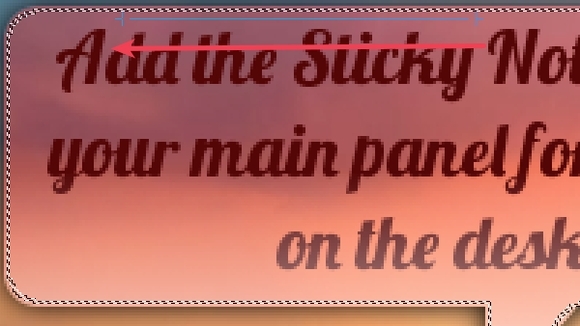
- Nüüd peaksite nägema väikest valget joont, mis nurka voolab. Tühistamiseks võite vajutada Ctrl + Z ja uuesti tegemiseks Ctrl + Y, et vahet näha. Soovi korral lööge ülevalt vasakult mulli keskele.

- See teine löök võib tegelikult olla mullide igas nurgas, kui see asub saba vastasküljel. Tavavaatesse naasmiseks vajutage kas 1, kasutage olekuribal suumimismenüüd või minge Vaade> Suum (300%)> 1: 1 (100%). Siis minge Valige> Puudub.
- Liigutage teksti kihti, lohistades ja kihistades kihi kasti ülaossa. Nende ümberpaigutamiseks võite kõik kihid kokku liita.
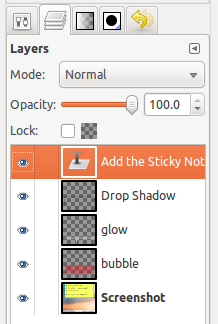
- Nii võiks lõpptulemus välja näha ilma valikulise teise käiguta.
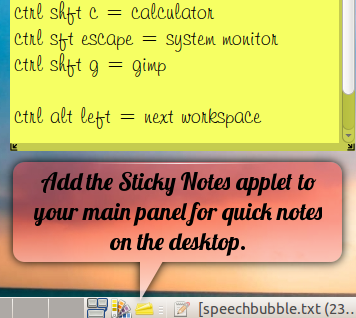
See selleks! Kui teil on näpunäiteid nende toimingute lühemaks muutmiseks, andke sellest kommentaarides teada!
Jessica on huvitatud kõigest, mis suurendab isiklikku tootlikkust ja on avatud lähtekoodiga.


