Reklaam
Kui kasutate Windows 8, on Chrome hõlpsasti töötav parim brauser, mida saate kasutada Brauseri sõjad: Firefox vs. Chrome vs. Ooper, lõplik võrdlusalusMilline see oleks, kui saaksite valida ainult ühe brauseri? Milline on parim: Firefox, Chrome või Opera? Me näitame teile. Loe rohkem - mis juhtub siis, kui installimisel ilmnevad probleemid?
Chrome'i installimine opsüsteemi Windows 8 ei ole nii lihtne, kui võite arvata. Vaatame läbi mõned valikud ja probleemid, mis võivad teil selle installimisel proovida.
32-bitine või 64-bitine?
Esiteks peate teadma, kas kasutate 32- või 64-bitist Windows 8. On mitu viisi, mida saate öelda kui teil on 64-bitine Windows Kas mul on 32- või 64-bitine Windows? Siit saate teada, kuidas öeldaKuidas saate teada, kas kasutatav Windowsi versioon on 32- või 64-bitine? Kasutage neid meetodeid ja õppige, miks see ka oluline on. Loe rohkem , kuid siin on kõige lihtsam ja kiirem viis.
Vajutage Windowsi klahvi; see viib teid avaekraanile. Seejärel tippige lihtsalt „PC info”. Paremal ilmub otsinguriba ja peaksite klõpsama arvuti infol. Siin jaotises Süsteemi tüüp peaks see teile teatama, kas teil on 64- või 32-bitine Windows.
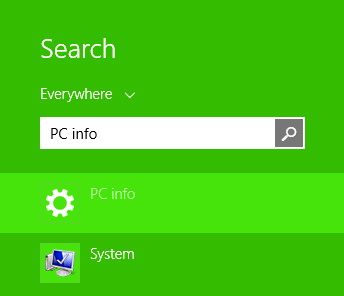
Vaikimisi, kui külastate laadige alla Chrome'i veebisait, pakub see välja Chrome'i 32-bitise versiooni. Selle põhjuseks on 32-bitine versioon tahe töötama 64-bitistes arvutites (pöördvõrdeline aga ei ole tõsi - 64-bitine Chrome ei tööta 32-bitises Windowsis).
Nii et kui teil on 32-bitine süsteem, klõpsake lihtsalt sellel veebisaidil nuppu Laadi alla ja .exe-faili allalaadimiseks algab pärast seda, kui olete nõustunud Google'i tingimustega ja valinud, kas soovite seda oma vaikimisi brauseriks või mitte.

Need, kellel on 64-bitine süsteem, soovivad külastada see allalaaditav Chrome mis on mõeldud spetsiaalselt 64-bitise Windowsi jaoks. Kui allalaadimine on lõpule jõudnud, käivitage lihtsalt .exe-fail nagu tavaliselt ja kui olete juba varem saanud, on teil 64-bitine Windows, mis saab teie süsteemi kõiki eeliseid täiel määral ära kasutada.
64-bitised kasutajad: aeg on värskendada!
Chrome'i 64-bitine versioon on tegelikult suhteliselt uus, nii et kui teil oleks mõnda aega olnud 64-bitine arvuti, ja laadisite Chrome'i alla nädalaid, kuid või aastaid tagasi, käitate praegu tegelikult saidi 32-bitist versiooni Chrome.
Selle kinnitamiseks klõpsake brauseri paremas ülanurgas oleval sätete nupul ja tehke valik Teave Google Chrome'i kohta. Siin öeldakse teile, kas kasutate 32- või 64-bitist Chrome'i.

Kui kasutate 32-bitist Chrome'i, ärge muretsege; üleminek on sujuv. Laadige lihtsalt alla 64-bitine Chrome, nagu eespool kirjeldatud, ja käivitage installiprogramm. Kui installija on valmis, sulgege Chrome täielikult. See tähendab, et väljuge kõikidest akendest ja isegi leidke oma süsteemisalvest (ala töölaua paremas alanurgas) Chrome'i ikoon, paremklõpsake sellel ja valige Välja.
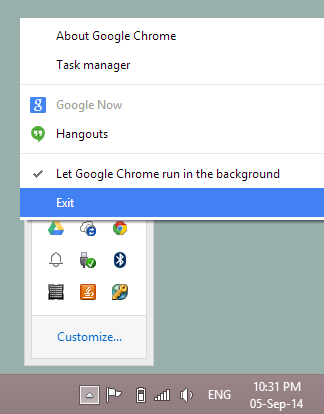
Seejärel avage Chrome uuesti. Võite minna tagasi Teave Google Chrome'i kohta ekraanil, et kontrollida, kas teil on praegu 64-bitine Chrome. Kõik järjehoidjad ja sünkroonitud teave peaksid jääma täpselt selliseks, nagu see oli, ja saate isegi avada viimased vahelehed, mida kasutasite, minnes Seadistused> Viimased vahelehed.
Stabiilne või Kanaari?
Tegelikult on palju erinevaid Chrome'i versioone seal saate alla laadida lisaks sellele, mis on nähtav peamisel allalaadimislehel. Need muud versioonid on saadaval eraldi väljalaskekanalites, mis tähendab lihtsalt, et nende juurde pääsemiseks on vaja veel ühte linki. Lisaks vaike stabiilsele ülesehitusele, millest me juba rääkisime, saate valida ka Chrome Beta (32-bitine või 64-bitine) ja Chrome Canary (32-bitine või 64-bitine).
Tavaliselt näeb Chrome Beta suuremaid värskendusi kuu aega enne stabiilset versiooni ja selle kasutamine on suhteliselt madal. Jah, teil võib siin ja seal probleeme tekkida, kuid enamasti peaks see olema peaaegu stabiilne. Kui laadite alla Chrome Beta, asendab see teie tavalise stabiilse Chrome'i, nii et kasutate seda oma vastutusel.
Chrome Canary on seevastu palju riskantsem kui beetaversioon. Kanaari saared on veritsevate servadega inimestele, kes soovivad kõige uuemaid ja suuremaid, kes on valmis ohverdama stabiilsust. Õnneks töötab Canary stabiilse Chrome'ist eraldi rakendusena, nii et saate mõlemad töötada kõrvuti. Kui mõni oluline viga muudab Canary'i kasutamiskõlbmatuks, on teil varukoopiana stabiilne Chrome.
Windowsi Smartscreeni ei pääse
Kui Chrome'i valitud versiooni installimisel ilmub ekraanile suur roheline riba mis ütleb: "Windows Smartscreeni ei saa jõuda" ja ei luba installiprogrammi käivitada, seal on lihtne parandama.
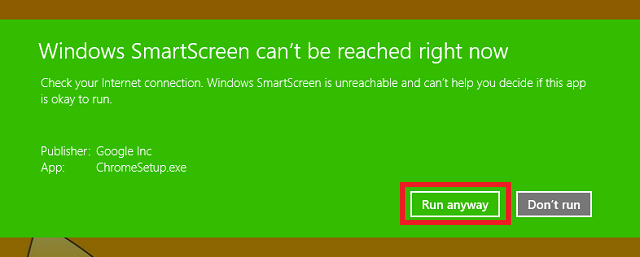
Windows Smartscreen on üks paljudest vingeid funktsioone Windows 8-s 5 parimat lahedat varjatud funktsiooni Windows 8-sSee on väga ruudukujuline, Windows 8, kas sa ei arva? Nendel plaatidel on sellised määratletud jooned - servad, millele võite end peaaegu lõigata - ja näivad, et muljed kogu kasutajakogemusest muutuvad inimesest ... Loe rohkem ja see on mõeldud kaitsma teid viiruste eest. Interneti-ühenduse korral skannib Smartscreen kõiki käivitatavaid faile (näiteks Chrome'i installiv .exe) ja võrdleb neid teadaoleva pahavara loendiga. See on suurepärane viimane kaitse, kui olete kogemata alla laadinud pahavara ja see on proovinud ennast installida, kuid Chrome pole ilmselgelt pahavara.
Smartscreeni töölerakendamiseks peaksite esimene samm olema Interneti-ühenduse parandamine. See tõrketeade kuvatakse enamasti Interneti-ühenduse puudumise tõttu. Kui see pole aga küsimus, saate Chrome'i installimiseks ilma seda kõigepealt skannimata lihtsalt valida suvandi „Käita niikuinii”, kuna teate, et Chrome ei kahjusta teie arvutit. Siiski peaksite tulevikus olema ettevaatlikum, kui valite, milliseid faile Smartscreenist kõrvalehoidmiseks piisavalt usaldate.
Kui tunnete, et te tõesti ei soovi, et Smartscreen raiskaks aega kõigi oma käivitatavate failide kontrollimisele, saate selle keelata. Algkuvale naasmiseks vajutage Windowsi klahvi, tippige “Action Center” ja valige vasakul olevast loendist Action Center. Töölaual avaneb tegevuskeskus, mille vasakul küljel saate valida „Muuda Windowsi Smartscreeni sätteid“.
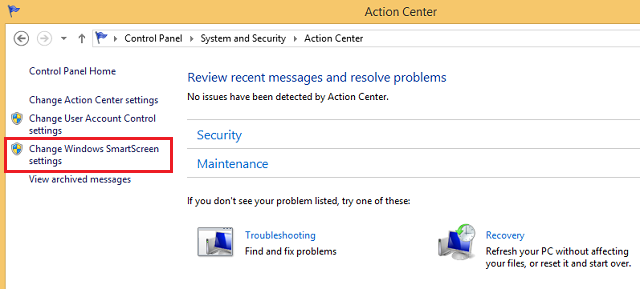
Sealt saate valida kasti, et see keelata, kuigi see pole soovitatav.
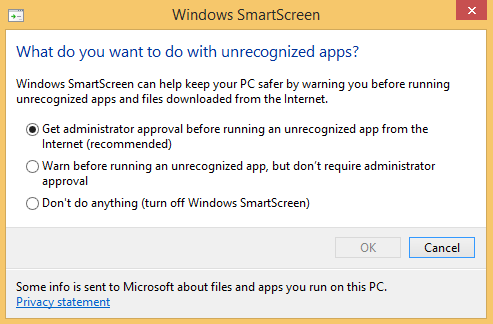
Kas teil on Interneti-ühendusega probleeme?
Chrome'i installija vajab õigesti installimiseks Internetti, kuid kõigil pole ühtlast ja piisavalt tugevat Interneti-ühendust, et see hästi töötaks. Kui see on nii, minge edasi ja laadige alla võrguühenduseta Chrome'i installija.
Kui see on installitud, peaksite turvalisuse ja jõudluse täiustamiseks siiski oma Chrome'i värskendamist taustal hoidma. Kui takistate Chrome'il seda teha, peaksite kõik võrguühenduseta Chrome'i installilehed uuesti külastama vahetevahel Chrome'i uusima versiooni installimiseks, et veenduda brauseri turvalisuses ja turvalisuses kiire.
Levinumad vead
Kui teie Chrome'i installimine ebaõnnestub, peaks see andma teile veanumbri, miks see ebaõnnestus. Pidage seda numbrit meeles ja saate seda otsida Google'i veebisait täpsemaid juhiseid selle parandamiseks.
Töölaua või Windows 8 režiim?
Kui olete Chrome'i avanud, peaks see avanema ka teie töölaual. Enamiku inimeste jaoks on see korras, kuna tõenäoliselt veedate suurema osa ajast kuskil. Kuid Chrome'i käitamiseks oma Windows 8 arvutis on ka mõni teine viis ja see võib teile lihtsalt meeldida.
Seda nimetatakse Windows 8 režiimiks ja see jäljendab täpselt operatsioonisüsteemi Chrome OS käitamise ilmet ja tunnet leitud kõigist Chromebookidest Kas otsite uut sülearvuti? Hankige selle asemel Chromebook! Loe rohkem .
Selle režiimi enda jaoks proovimiseks klõpsake lihtsalt Chrome'i paremas ülanurgas oleval sätete nupul (see on kolm horisontaalset joont, mis on üksteise peale virnastatud) ja valige „Chrome'i taaskäivitamine Windows 8-s Režiim ”. See sulgeb kõik vahekaardid ja aknad ning avab need uuesti uues režiimis - seega veenduge, et enne selle toimingu salvestamist oleksite brauseris töötanud.

Ülal on Chrome tavalises töölauarežiimis töötav ja altpoolt näete, kuidas Windows 8 režiim välja näeb. Saate halli tausta, mille ülaservas on tegumiribataoline riba, kuhu saate otseteid panna erinevatele veebilehtedele ja Chrome'i rakendustele. Sarnaselt Windows 8-ga asub aeg ka all paremas nurgas.
Selles keskkonnas saate Chrome Windowsi akende suurust muuta ja nendes ringi liikuda, kuid Windows 8 käsitleb kogu asja lihtsalt kui ühte „Chrome'i rakendust”. See tähendab, et multitegumtöötluse funktsioon Mida peaksite teadma multitegumtöötlusest Windows 8-sWindows 8 pakub kahte tüüpi esiplaanil olevate rakenduste multitegumtöötlust. Esimene neist on tavapärane töölauarakenduste vahetamine, teine aga piiratud täisekraaniga multitegumtöötlus, mida leidub ainult tänapäevastes rakendustes, mis on käivitatud programmi Start ... Loe rohkem (vasakult sisse libistades või hiire paremasse ülanurka või paremasse ülanurka viies) töötleb kogu seda Chrome'i keskkonda kui üks kaasaegne rakendus 5 vinge Windows 8 rakendust, mis panevad teid armastama kaasaegset kasutajaliidestKas olete piiratud kaasaegse kasutajaliidesega või kaalute lihtsalt selle üldist kasulikkust, vajate selle kasutamiseks ära tõesti häid rakendusi. Windows 8 pood on hüppeliselt kasvanud, ... Loe rohkem .

Kui see teile ei meeldi, saate naasta tavalisele töölauarežiimile, minnes tagasi seadetesse ja valides „Taaskäivita Chrome töölaual“.
Avakuva ja tegumiriba ikoonid
Kui Chrome on installitud, kuvatakse ikoon teie rakenduste loendis. Selle loendi kuvamiseks vajutage Windowsi klahvi, et pääseda avaekraanile, ja siis kas libistades üles (puutetundlikul ekraanil) või klõpsates vasakul alanurgas vasakul (mitte puuteekraanil) alanoolel.

Leidke siin Google Chrome'is loetletud Chrome. Seejärel saate sellel paremklõpsake, et otsustada, kas soovite selle kinnitada avaekraanile või tegumiribale. Sõltuvalt sellest, kui palju te avaekraani kasutate, võite soovi korral seda sinna kinnitada - ehkki on parem, kui see kinnitatakse sinna, kui kasutate Chrome'i jaoks Windows 8 režiimi.
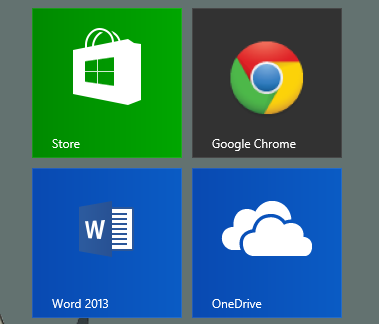
Kui eelistate viibida töölauakeskkonnas, saate selle kinnitada tegumiribale, et see püsiks töölaua põhjas oleval ribal.
Masteri klaviatuuri otseteed
Google peab nimekirja kõigist Chrome'i otseteed nende veebisaidil olevas Windowsis ja need on uskumatult kasulikud brauseri kasutamise kiiruse suurendamisel. Pidage enda jaoks kõige kasulikumate loendit ja töötage nende meeldejätmise nimel - te ei kahetse seda.
Puuteekraan? Luba suumimiseks näputäis
Kui teie seadmel on puutetundlik ekraan, on suumimise näppimine hindamatu funktsioon. Kui see Chrome'i käivitamisel ei tööta, saate selle lubamiseks navigeerida kroom: // lipud / # luba-näputäis aadressiribale ja valige rippmenüüst Lubatud näputäpsuse lubamine.
Kui see kunagi probleeme tekitab, saate alati tagasi minna ja selle keelata.
Kuidas desinstallida
Kas lülitate teise brauseri juurde ja te ei soovi enam Chrome'i? Desinstallida on lihtne. Algkuvale naasmiseks vajutage Windowsi klahvi ja tippige „Uninstall a program“. Valige küljel ilmuvast otsinguribast „Desinstalli programm”.

See avab akna töölaual kõigi installitud töölauarakenduste loendiga. Leidke Chrome, valige see ja klõpsake nuppu Desinstalli.
Kas teil on muid näpunäiteid Chrome'i jaoks Windows 8 puhul?
Loodetavasti on nüüdseks Chrome kõik oma Windows 8 seadmes seadistatud ja töökorras. Kas teate veel mõnda kasulikku näpunäidet?
Skye oli MakeUseOfi Androidi sektsiooni toimetaja ja Longforms Manager.