Reklaam
Kui olete uue iPhone'i või iPadi omanik, õnnitleme ja tervitame iOS 7 maailmas. Kui te pole kunagi ühte neist seadmetest kasutanud, on sellest palju õppida, kuid teadmiseks vajaliku leidmiseks ei pea te klasse viima ega rohkem raha kulutama.
Teie uus mobiilseade on sisuliselt arvuti, kommunikatsioonivahend, kompaktkaamera, virtuaalne assistent, märkmik ja meelelahutuskeskus, mis on kokku koondatud. Meie MakeUseOfi juhend iOS 7-le selgitab üksikasjalikult opsüsteemi olulisi funktsioone, kuid täna vaatame ainult põhitõdesid.
Õppida on palju, nii et alustame.
ICloudi konto seadistamine
Tõenäoliselt olete oma seadme juba registreerinud, mis juhendas teid Apple ID konto loomise etappide ajal. Teie Apple ID on see, mida kasutate kõigi oma Apple'i tarkvaraostude tegemiseks. Samuti vajate oma ID-d iga kord, kui värskendate või vahetate uue iOS-i seadme jaoks, nii et plaanige oma ID-d säilitada nii kaua, kui kasutate Apple'i seadmeid, sealhulgas Mac-i.
Järjehoidjate veebisaidid ja artiklid
See artikkel sisaldab palju linke muudele artiklitele, mida võiksite hiljem lugeda. Kui loete seda artiklit Macis, siis teate juba, kuidas seda arvutisse salvestada
Safari lugemisloend 15 aja kokkuhoiu ja segadusega tasuta safari funktsioone ja näpunäiteid, millest peaksite teadmaKui veebi sirvimine on üks esikolmikust, mida oma arvutis igapäevaselt teete, siis võlgnete endale seda, et peate tutvuma nii paljude aja kokkuhoiu ja segadusteta funktsioonidega kui ... Loe rohkem . Lugemisloend on salvestatud veebilehtede loend, mis pakub kiiret viisi millegi hilisemaks märkimiseks. Sama saate teha iOS-i seadmega:- Avage rakendus Safari
- Leidke midagi huvitavat, seejärel puudutage jagamisnuppu (ruut ja üles nool)
- Koputage aktsiate lehel Järjehoidja püsiva otsetee loomiseks või Lisage lugemisloendisse artikli hilisemaks salvestamiseks.
Märge: Võite ka linkida (pikalt vajutada) linki ja seda hoida ning valida Lisage lugemisloendisse sealt. Proovi seda!

Oma lugemisloendile ja järjehoidjatele pääsete juurde Safari alt, puudutades Järjehoidjad ekraani allosas olev ikoon (see näeb välja nagu avatud raamat), seejärel valige lugemisloendi ikoon (mis näeb välja nagu prillipaar).
Klaviatuuri otseteed
Teeme nüüd oma e-posti aadressiga midagi praktilist. Kuna teie e-posti aadress on midagi, mida kirjutate tõenäoliselt regulaarselt, saab selle kiiremaks tippimiseks luua otsetee.
- Avage rakendus Seaded, mis peaks olema teie seadme avalehel.
- Koputage nuppu Üldine siis Klaviatuur ja lõpuks Otseteed.
- Puudutage paremas ülanurgas pluss-nuppu +.
- Tippige avanevas aknas väljale e-posti aadress Fraas põld
- Sisestage oma aadressi tähistamiseks kahest või enamast tähest koosnev otsetee, näiteks „myem”.
Nüüd, kui tipite “myem”, laieneb see automaatselt ja asendab selle teie määratud aadressiga. Saate luua otsetee mis tahes sõnadele või fraasidele, mida regulaarselt sisestate, näiteks aadressi või keerulisi nimesid.

Teage oma seadete rakendust
Rakendus Seaded on iOS-i üks valdkond, millega uued omanikud peavad kõige paremini tuttavaks saama. Veetke aega kõigi teile saadaolevate võimalustega tutvumiseks. Näiteks seadete seadete taustpilti, helinaid ja muid helisid ning lisafunktsioone, näiteks tehase lähtestamist muudate seadetes. Meil on veidi vanem artikkel selle kohta seadete funktsioonid iOS 6-s 10 uut iOS 6 seadet, mida peaksite teadmaNagu kõigi opsüsteemide või tarkvarade puhul, peaksite eelistuste sätete olemasolu vaatamiseks lõpuks aega võtma. IOS 6 uusim väljaanne sisaldab mitmeid sätteid, mis tagavad parema kontrolli ... Loe rohkem , millest suur osa heliseb iOS 7 puhul.
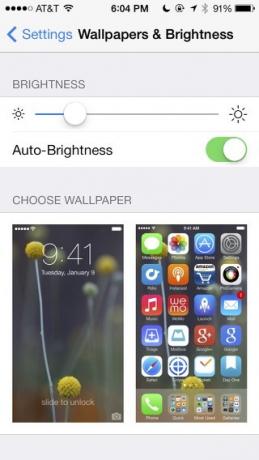
Siri seadistamine
Siri on virtuaalse abistaja funktsioon, mida peaksite oma seadmes suuliste käskude väljastamiseks teadma. Kaks allpool olevat linki selgitavad üksikasjalikumalt, kuidas Siri abil häälestada, kuid uue iOS-i kasutajana peate esmalt kindlasti andma Sirile teada, kes te olete.
- Puudutage rakendust Kontaktid ja otsige oma nime
- Kui leiate selle, minge 3. sammu juurde, vastasel juhul looge pluss „+” abil endale uus kontakt
- Lisage või parandage kontaktteavet ja salvestage kontakt
- Avage Seaded ja koputage Üldine siis Siri
- Veenduge, et Siri oleks lubatud, ja koputage seejärel Minu teave
- Valige varem leitud (või loodud) kontakt.

Nüüd saate anda suulise kiituse, et anda Sirile teada, kes te olete. Vajutage nuppu Home ja hoidke seda all, kuni kuulete piiksu, ja öelge: „Helistage mulle [teie nimi]”. Kui Siri ei häälda teie nime õigesti, peate lisama oma nime foneetilise kirjapildi, kasutades klahvi Hüüdnime väli teie kontaktide infos Kui te ei kasuta praegu Siri, peaksite olemaEnamik Apple'i iOS-i hääleassistenti Siri puudutavaid reklaame, nalju ja meediumihäireid on vaibunud, kuid siiski puutun kokku iPhone'i kasutajatega, kes ei kasuta seda võimsat funktsiooni ära. Just teisel päeval ... Loe rohkem .
Vaadake meie teisi artikleid selle kohta iOS 7 Siri-käsud Tehke Siri abil rohkem, kasutades uusi iOS 7 Siri käskeKui leiate, et eksite oma iPhone'iga lihtsa telefonikõne tegemiseks, rakenduse käivitamiseks, meeldetuletuse seadmiseks või äratuskella seadmiseks, ei kasuta te tõenäoliselt Siri piisavalt. Loe rohkem ja muud funktsioone, millest peaksite teadma Kui te ei kasuta praegu Siri, peaksite olemaEnamik Apple'i iOS-i hääleassistenti Siri puudutavaid reklaame, nalju ja meediumihäireid on vaibunud, kuid siiski puutun kokku iPhone'i kasutajatega, kes ei kasuta seda võimsat funktsiooni ära. Just teisel päeval ... Loe rohkem .
Punkt ja pildista kaamera
Kuigi iPadi kaamera pole nii hea kui iPhone, saavad mõlemad seadmed hõlpsalt suurepäraseid pilte teha. Te peaksite tutvuma Matt'i artikliga Apple'i värskendamise kohta kaamera iOS 7-s Apple muutis kaamerarakendust iOS7-s: see on, mida peate teadmaUue iOS-i liidese kõiki elemente on värskendatud. Lisaks avaekraanile ja menüüdele hõlmab see põhirakendusi nagu kaamera, mis moodustavad suure osa iOS-i kogemusest. Loe rohkem , ja meil on ka algaja Algajatele iPhone'i kaamera kasutamise juhendKui te pole iPhone'i kaamerarakendust palju kasutanud või kui olete seadme uus kasutaja, ei pruugi te aru saada, kui lähedane rakendus on sõna otseses mõttes point-and-shoot kaamera ja ... Loe rohkem ja edasijõudnud IPhone'i kaamera täiustatud funktsioonide juhend algajateleMõni nädal tagasi avaldasime iPhone'i kaamera kasutamise juhendi algajatele, milles selgitatakse, kuidas kasutada kaamerarakenduse vaikimisi funktsioone, sealhulgas seda, kuidas kaamerat kuvada, ... Loe rohkem juhised iPhone-kaamerast rohkem kasu saamiseks.

Nutitelefonide pildistamine ja iPhoneograafia üldiselt on teeninud veebis suure kultuse. Taskus olev seade on ühildub sadade tarvikutega Pange oma iPhone üles Zen fotograafia jaoksIPhone muudab fotode tegemise peaaegu vaevatuks. See on kaamera taskus ja suur hulk rakendusi ning lisaseadmeid teeb fotodega pildistamise seadmega omaette kunsti ja kultuuri. Loe rohkem , on tuhandeid spetsiaalselt kaamera jaoks loodud rakendusi Kas iPhoneograafia on uus? Siin on parimad rakendused, mida App Store pakubIPhone'i fotode populaarsus taandub mitmele erinevale asjale - mugavusele oma "kaamerat" kogu aeg kaasas kanda ning piltide mitmekesisus pildistamiseks, redigeerimiseks ja rakenduste jagamiseks. Loe rohkem nagu filtriga õnnelik VSCO Lisaks filtritele: ainulaadsed ja huvitavad iPhone'i kaamerarakendusedApp Store on pakitud nii palju kaamera- ja videorakendusi, et müra on raske välja filtreerida. Täna võtame selle võrrandi põhjal välja mõned oletused. Loe rohkem ja Kaamera +, mis annab teile suurema kontrolli Kaamera + iPhone'i jaoks lisab võimsaid juhtnuppe ilma asjade keerukaks tegemisetaVärskelt iOS 7 jaoks värskendatud kaamera + sisaldab mitmeid võimsaid funktsioone, mis meeldivad isegi kogenud fotograafidele, kes on harjunud digitaalsete peegelkaameratega pildistama. Loe rohkem . Sa tahad ka kaaluge oma lähenemisviisi muutmist fotograafiale 5 nutitelefonifotograafia tükki - elutarkuse tarkusKui tegemist on nutitelefonide fotograafiaga, siis proovime natuke kõike siin MakeUseOfis kajastada. Mõnikord kuid rakenduste ja lisaseadmete, sotsiaalsete võrgustike ja räsimärkide seas võib essentsifotograafia seda teha saada ... Loe rohkem nutitelefoniga pildistades ...
Saada fotod
Kui soovite fotosid jagada, toimige järgmiselt.
- Avage rakendus Fotod
- Koputage nuppu Albumid ja siis Filmirull
- Leidke foto, mida soovite jagada, seejärel koputage nuppu Jaga (üles noolega kast)
- Valige lisafotod ja koputage seejärel Sõnum, Mail, iCloud, Twitter ja nii edasi selle protokolli kaudu jagamiseks.

IOS 7-e MakeUseOfi juhend sisaldab rohkem teavet piltide ja dokumentide jagamise kohta, sarnaselt ülal kirjeldatule.
Allalaadimine rakenduste poest
Võite oma iOS-i seadmele lisada paljude tasuta ja odavate rakenduste hulgast. App Store'i rakendus on see, kuidas. Erinevatel vahekaartidel on esiletoodud ja populaarsemad rakendused ning allalaadimiseks puudutage lihtsalt ikooni, koputage rakenduse tasuliste rakenduste hinda või Tasuta tasuta rakenduste jaoks, siis sisestage oma parool.
Rakendus laaditakse alla ja kuvatakse teie avaekraanil. Varasemad ostud leiate alt Uuendused siis Ostud iPhone'is või lihtsalt Ostud sakk iPadil.
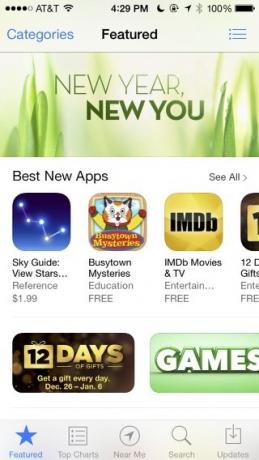
Ära unusta meie parim iPhone 2015. aasta parimad uued iOS-i rakendused (ja meie lemmikvärskendused)Oleme sorteerinud 2015. aastal saabunud uute rakenduste voo ja koostanud lemmikute loendi just teile. Loe rohkem ja iPadi rakenduste lehed tutvustavad kümneid soovitatud rakendusi. Samuti saate ülalolevat otsinguriba kasutada paljude muude soovituste leidmiseks.
Otsige üles Minu telefon või iPad
Leia minu telefon on Apple'i kaotatud või varastatud seadmete asukohateenus. Peaksite tagama, et seade oleks lubatud Seadistused> iCloud> Leia minu telefon menüü. Kui teie seade läheb kaduma, võite minna üle iCloud.com ja märkida oma seade varastatuna.

Palju õppida
Kuigi see artikkel peaks teile tutvuma paljude kasulike iOS-i funktsioonidega, selgitab meie tasuta PDF-juhend palju muud. Meie iOS 7 juhendi ja palju muud saate alla laadida meie MakeUseOf juhendite lehelt. Võite alla laadida ka Apple'i ametlikud kasutusjuhendid iPhone ja iPad.
Bakari on vabakutseline kirjanik ja fotograaf. Ta on pikaajaline Maci kasutaja, džässmuusika fänn ja pereisa.