Reklaam
Kui teil on ulatuslikult lokaalselt salvestatud meediumikogu, olete arvatavasti Plexist kuulnud. Koos Kodi'ga on see üks parimaid rakendusi kogu teie sisu haldamiseks, vaatamiseks, ülekandmiseks ja uurimiseks.
Rakendus toetab videot, muusikat ja pilte ning töötab igas kategoorias peadpööritava vorminguga. See võimaldab teil ka kaugele oma meediumile juurde pääseda - teie ise ei vaja isegi Plex Pass-i seda tegema.
Kuid erinevalt Kodist on Plexi lihtne seadistada ja kasutada. Kuigi Kodi kohandamine on lisandmoodulite, repode ja sätete miiniväli, töötab Plex otse karbist välja.
Kuid see ei tähenda, et pole ühtegi võimalust, mida peaksite näpistama. Oleme teile juba mõnda näidanud Plexi nipid ja näpunäited - nüüd on siin viis kõige olulisemat seadet, mida kõik pleksi kasutajad peavad teadma.
1. Korraldage oma esindajad
Plex saab automaatselt teie sisu metaandmed sisse tõmmata. Kuigi peate vormindage oma sisu failinimed Optimaalne viis meediumifailide nimetamiseks pleksil Loe rohkem et see toimiks väga täpselt, on seda väärt teha.
Muidugi saab Plex lisada filmiplakateid ja telesaadete nimesid, kuid metaandmed lähevad palju sügavamale. See saab teada, millised näitlejad olid saates, millises telekanalis programm eetris oli, kes iga filmi lavastas ja mida arvasid suure nimega arvustussaidide erinevad kriitikud sisust.
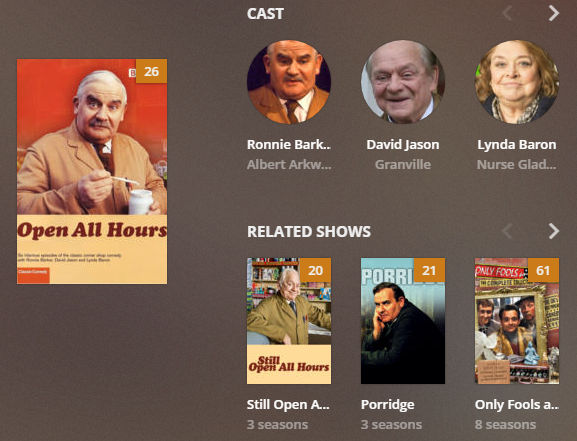
Kui metaandmed on lisatud, saate seda kasutada seotud saadete otsimiseks, muude filmide jaoks, mida teatud näitlejad tähistasid jne.
Kuid ükski neist toimib, kui te pole oma agente õigesti seadistanud. Peate veenduma Kohaliku meedia varad on seatud muude metaandmete allikate alla. Kui seda ei tehta, kasutab Plex peamise allikana faili olemasolevaid kohalikke metaandmeid. Paljudel juhtudel on need metaandmed valed.
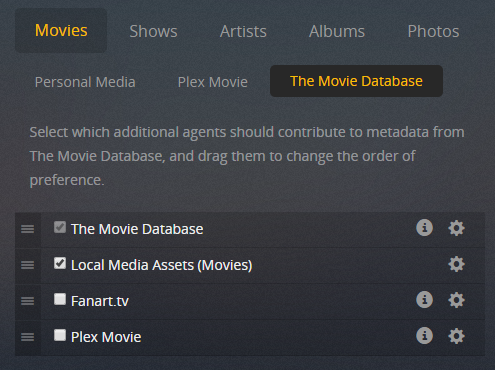
Järjekorra muutmiseks minge lehele Seadistused> Server> Agendid. Ekraani ülaosas asuvate vahekaartide abil liikuge suunas Filmid> Filmi andmebaas. Vedama Kohaliku meedia varad (filmid) allpool Filmi andmebaas. Siis minge Saated> TheTVDB ja liikuda Kohaliku meedia varad (TV) allpool TVDB.
2. Piirake üleslaadimiskiirust
Plexi üks parimaid omadusi on võime voogesitada sisu väljaspool teie võrku. Sellel on kaks peamist kasutusala: teile üürimine vaadake oma videoid kodust eemal Kuidas vaadata oma Plex meediat ükskõik kustPlexi üks tähelepanuta jäetud funktsioone on kaugjuurdepääs, mis võimaldab teil vaadata kõiki meediume kõikjal maailmas. Loe rohkem ja võimaldades teil sõpradele ja pereliikmetele juurdepääsu teie sisule, et nad saaksid teie kogu nautida.
Kaugjuurdepääsu seadistamine ise on lihtne. Lihtsalt suunduge Server> Kaugjuurdepääs ja klõpsake nuppu Luba kaugjuurdepääs.
Siiski võiksite ka üleslaadimiskiirust reguleerida. See kehtib eriti siis, kui teil pole oma Interneti-teenuse pakkujalt kiiret üleslaadimise kiirust või kui mitu inimest hakkavad sisu korraga voogesitama. Kiiruse piiramine hoiab ära teie koduvõrgu Interneti-kiirus aeglustumisest indekseerimiseni.
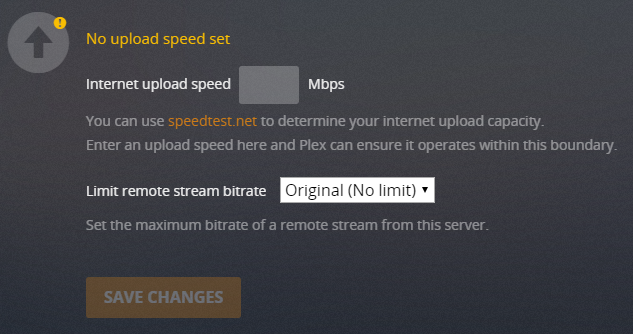
Mine tagasi Server> Kaugjuurdepääs ja kerige alla, kuni jõuate Üleslaadimiskiirus. Interneti maksimaalse kiiruse saate määrata, kui märgite ruudu kõrval Interneti üleslaadimise kiirus. Selle alt saate määrata, kui palju Plexi maksimaalsest mahust on lubatud kasutada. Oma valiku tegemiseks laiendage rippmenüüd.
Märge: Vaikimisi piirab Plex end 80 protsendini teie kogukiirusest.
3. Hallake kodeerimist
Plex saab teie videoid ümber kodeerida, nii et neid saab teistes seadmetes mängida.
Näiteks laua- ja sülearvutitel on tavaliselt võimsad protsessorid, mis saavad hakkama enamiku failivormingute, kodekite, eraldusvõimete ja subtiitritega. Mobiilsed seadmed ja digiülekande voogesituse seadmed võivad aga vaeva näha. Seetõttu saab Plex teie videoid lennult muuta, et need ühilduksid teiste vidinatega.
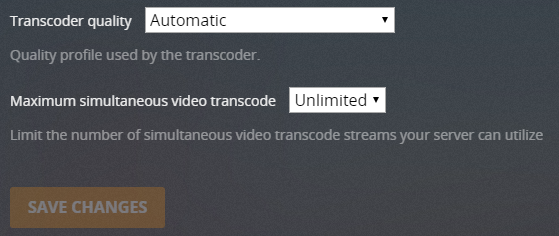
Ümberkoodimise puuduseks on see, et see on väga protsessorimahukas. Kui teie pleksiserver töötab spetsiaalses arvutis, siis ei taha te tõenäoliselt arvata, et kogu teie protsessori võimsus on ära kulutatud. Isegi kui teil on spetsiaalne server, saavutate lõpuks selle piirid, kui paljud üksused kodeerivad samal ajal.
Lahendus on näpunäidete kohandamine transiidiku sätetele (Seadistused> Server> Transkooder). On vaja teada kolme väärtust:
- Transkoodri kvaliteet: Te saate transkoodide kvaliteedi kindlaks teha rippmenüü abil. Mida kõrgem on kvaliteet, seda aeglasem on transkood.
- Tausta ümberkodeerimine x264 eelseade: See säte määrab tausta kodeerimise kiiruse, näiteks kui kasutate rakendust Mobile Sync, Cloud Sync või Media Optimizer. Mida aeglasem on kood, seda väiksem on faili suurus ja kõrgem kvaliteet, kuid seda aeglasem on aeg.
- Maksimaalne samaaegsete kodeerimise seansside arv: See on enamiku kasutajate jaoks kõige olulisem seade. Loogika dikteerib, et mida rohkem samaaegseid transkoode lubate, seda suurem on teie protsessori koormus. Mõelge oma protsessori võimsusele, olenemata sellest, kas see on spetsiaalne server, ja kui palju inimesi samal ajal voogesitust saab, ja määrake vastavalt ka number. See võib teie poolt vajada proovimise ja tõrke tegemist.
4. Optimeerige oma meediat
Funktsiooni Optimeerimine peetakse kõige paremini eelkoodriks. See võimaldab teil valida teatud videod ja teisendada need muusse vormingusse.
Näiteks kui teate, et soovite vaadata Lelulugu, Kaunitar ja koletisja Batman oma iPadi iPadis järgmisel nädalal tööle sõites saate videofaile eelnevalt optimeerida. See tähendab, et nad on teie valitud seadmes kohe mängimiseks valmis. Edasine kodeerimine pole vajalik.
Meediumide optimeerimine on kasulik ka siis, kui teate, et paljud inimesed vaatavad videot samal ajal eemalt, kuna see vähendab teie protsessori survet.
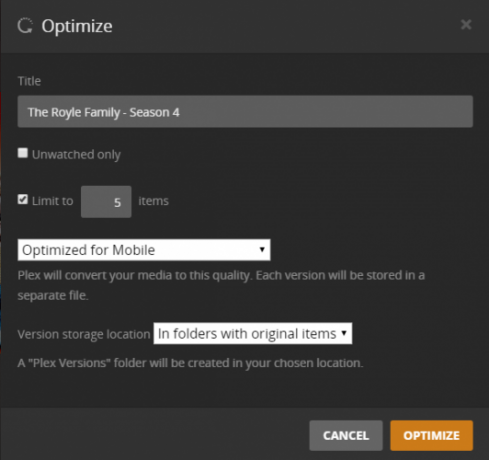
Saate optimeerida üksikut saadet, sarja või isegi kogu raamatukogu. Alustamiseks liikuge kohandatava sisu juurde, klõpsake kolme horisontaalset punkti ja valige Optimeeri.
Uues aknas saate valida, kas soovite optimeerida teatud arvu videoid või ainult vaatamata videoid. Veelgi olulisem on see, et saate seada optimeerimise kvaliteedi. Võite valida Optimeerige mobiilile, Teleri jaoks optimeerimine, Algne kvaliteetvõi Kohandatud. Kohandatud säte võimaldab teil täpsustada konkreetse seadme, eraldusvõime ja bitikiiruse.
Kui seadistate optimeerimiseks pika üksuste loendi, saate järjekorda hallata suunaga kohta Olek> teisendus. Saate oma juba optimeeritud faile hallata kaustas Seadistused> Server> Optimeeritud versioonid.
5. Seadke oma voogesituse kvaliteet
Igal Plexi rakendusel on oma voogesituse kvaliteediseaded. Sellisena saate oma arvutitele, mobiilseadmetele, voogesituskastidele ja nii edasi valida erinevad seadistused.
Valitud sätted määravad seadmes esitatava video kvaliteedi ja eraldusvõime. Mida madalam on säte, seda madalam on videokvaliteet. Kuid see laadib kiiremini ja kasutab vähem ribalaiust. Seetõttu tasub kõigil Plexi klientidel nende sätete kohandamiseks aega võtta.
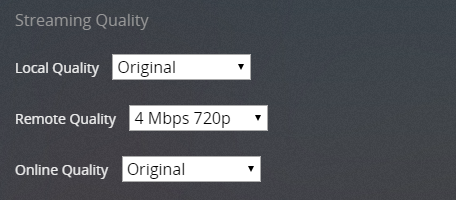
Reguleerimiseks on kolm seadet: kohalik kvaliteet, kaugkvaliteet ja veebikvaliteet.
- Kohalik kvaliteet: Mõjutab kõiki teie kohtvõrgus vaadatavaid videoid.
- Kaugkvaliteet: Mõjutab teie serverist voogesitatavaid videoid, kui olete väljaspool oma kohtvõrku.
- Veebikvaliteet: Mõjutab veebikanalitest ja. Edastatud video kvaliteeti privaatsed kanalid 20 mitteametlikku pleksi kanalit ja pistikprogrammi, mille peaksite kohe installimaKas soovite avada veel Plexi pistikprogramme? Näitame teile, kuidas pääseda 20 parimatele Plexi kanalitele toetamata AppStore'i kaudu. Loe rohkem .
Mobiilikasutajad saavad ka võrguseadme voogesitust ja WiFi-ühenduse voogesitust eraldi reguleerida.
Milliseid seadeid te näpistate?
Selles artiklis oleme tutvustanud teile viit kõige olulisemat seadet, mida saate kohandada, kui soovite sujuvat Plexi kogemust ning pakkudes mõned juhtumianalüüsid, millal on asjakohane neid muuta seade. Võib ka vaadata see nimekiri Plexi peidetud sätetest, mida peaksite kasutama 7 peidetud Plexi sätted, mida peaksite kasutamaSiin on kõik peidetud Plexi sätted, mida peaksite kasutama, sealhulgas kuidas neid Windowsist, Macist ja Linuxist leida. Loe rohkem .
Kuidas oleks õppida külglaadimise Plexi pluginad Plexi pistikprogrammide külglaadimineSiit saate teada, kuidas Plexi pistikprogramme külglaadida, kuidas külgsuunalisi Plexi pistikprogramme kasutada ja kuidas külgsuunalisi Plexi pistikprogramme kustutada. Loe rohkem või juhtige Plexi, kasutades Amazon Alexa Kuidas juhtida pleksi Amazon Alexa abilSelles artiklis selgitame, kuidas juhtida Plexi, kasutades Amazon Alexa. Võimaldades teil oma häälega Plex Media Serverit juhtida. Loe rohkem järgmine?
Dan on Mehhikos elav briti emigrant. Ta on MUO õdede saidi Blocks Decoded tegevtoimetaja. Erinevatel aegadel on ta olnud MUO sotsiaaltoimetaja, loovtoimetaja ja finantstoimetaja. Võite teda leida igal aastal Las Vegase CES-is näitusepõrandal ringi rändamas (PR-inimesed, võtke ühendust!), Ja ta teeb palju kulisside taga asuvat saiti...


