Reklaam
 Pehme fookus on fotograafias palju otsitud efekt. Võite seda kasutada tavaliselt glamuurvõtetes ja teatud määral ka pulmapiltide tegemisel. On olemas spetsiaalsed läätsed, mille abil saate oma kaamerate abil luua pehme fookuse efekti. Mõne kaasaegse kaameraga on seaded, mis võimaldavad teil luua ka pehme fookuse efekte. Igal juhul, kui mõni ülaltoodud suvanditest pole saadaval, saate hõlpsalt fokuseerimise efekti luua Photoshopis (või GIMP-is).
Pehme fookus on fotograafias palju otsitud efekt. Võite seda kasutada tavaliselt glamuurvõtetes ja teatud määral ka pulmapiltide tegemisel. On olemas spetsiaalsed läätsed, mille abil saate oma kaamerate abil luua pehme fookuse efekti. Mõne kaasaegse kaameraga on seaded, mis võimaldavad teil luua ka pehme fookuse efekte. Igal juhul, kui mõni ülaltoodud suvanditest pole saadaval, saate hõlpsalt fokuseerimise efekti luua Photoshopis (või GIMP-is).
Kõigepealt vajate pilti. Efekt näeb hea välja väga paljude fotode puhul. Seda saab kasutada sama hästi lähivõtetel kui ka maastikuvõtetel. See tundub eriti suurepärane ja sürreaalne, kui teie fotol on värvika tausta taustal hea kogus valget värvi, kuid see on lihtsalt isiklik lemmik. Saate katsetada enamiku fotodega, kuigi üldine tume foto poleks hea kandidaat, kui see pole stuudiotuledega tehtud lähivõte.
Avage foto Photoshopis. Liikuge edasi ja dubleerige kiht (Ctrl + J). Valige vastloodud kiht. Töötan järgmise stock stock-i pildi abil.

Valige
Filter> Hägusus> Gaussi hägusus ja mängida koos raadiuse liuguriga. Tegelik summa, mis on hea, varieerub fotol. Siin otsitav on hägusus, mis on ilmne, kuid ei eemalda fotost üksikasju. Selle otsuse tegemisel võite nägusid peaaegu ignoreerida ja objekte sulgeda, sest me hoolitseme nende eest järgmistes sammudes.
Kui hägune kiht on aktiivne, on aeg mängida läbipaistmatuse liugurit. Jällegi pole ühtegi rasket ja kiiret reeglit ega võluväärtust, mis triki ära teeks, peate katsetama ja minema sellega, mis silma pakub. Üldine vahemik oleks aga umbes 50–85ish protsent läbipaistmatust. Kui leiate, et langeb alla 50, peate uuesti läbi vaatama foto või soovitud efekti.
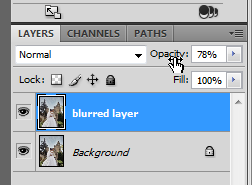
Siiamaani on kõik korras. Asjad näevad juba kenad välja ja kõik tundub paika pandud. Siiski on paar väikest asja, mida peate enne meistriteose printimiseks saatmist läbi vaatama. Kõigepealt peame mõned üksikasjad tagasi tooma. Sel juhul töötame peamiselt nägude poole, kui töötate lähivõtete tegemisel, võiksite keskenduda silmadele ja huultele. Teisisõnu, kui teil on midagi, mida teie arvates ei tohiks hägustada, siis teeksite seda järgmiselt:
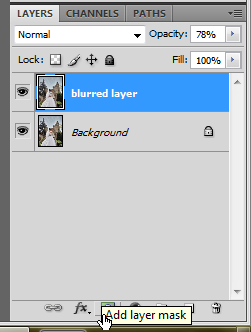
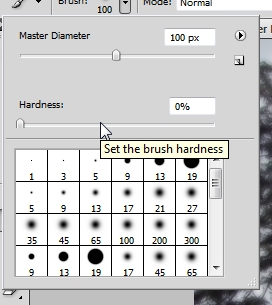
Kui hägune kiht on aktiivne, lisage kihimask, klõpsates nupul „Lisage kihimaskNuppu kihtide paletis. Haarake nüüd harjariistast (B), valige ümmargune pintsel ja veenduge, et olete võtnud kõvaduse liuguri lõpuni alla nullini. Nüüd veenduge, et kihtmask oleks valitud (seda tähistab maski ümber olev ristkülik) ja mustaks esiplaani värvi, alustage maalimist nägu (silmad või muud objektid, milles soovite fookuses olla) foto. Selle all olevalt kihilt näete üksikasju. (Selle peenemaks muutmiseks võite pintsli jaoks valida ka erinevad läbipaistmatuse sätted).

Oleme siin peaaegu valmis. Viimase puudutusena saate küllastust natuke üles kergitada. Tulemus Ctrl + U dialoogiboksi Hue / Saturation avamiseks. Värvide popimiseks muutmiseks liigutage küllastuse liugurit paremale. Mõnus peent muudatus on see, mida otsime. Sellega on foto nüüd valmis. Ja siin on tulemused:

Kuigi ma saan teile näidata ainult ühte pehme fookuse efekti rakendustest, saab seda kasutada ka võrdselt headega tulemused vähendavad JPEG tihendamisest või kõrgest ISO-sättest tulenevaid esemeid ja parem ikkagi neid varjata kortsud!
Kas teil on midagi lisada pehme fookuse efekti taasesitamiseks Photoshop. Palun loetlege oma ideed ja näpunäited kommentaarides!
Olen Varun Kashyap Indiast. Olen kirglik arvutite, programmeerimise, Interneti ja neid juhtivate tehnoloogiate vastu. Armastan programmeerimist ja töötan sageli Java, PHP, AJAX jt projektide kallal.


