Reklaam
 Kui imetlete professionaalsete tüüpi kujundusi raamatute ja ajakirjade kaante pealkirjadel, kinkekaartidel, tootepakkidel ja plakatitel ning soovisite teada saada, kuidas see on tehtud, võite proovida õppida mõnda Photoshopi (või Adobe'i tähemärkide paneeli) tööriistadest InDesign). Selles artiklis õpitu ei muuda teid kujundajaks, kuid ma näitan teile, kuidas minna Photoshopis üle stiilitüüpide vaikesätetele.
Kui imetlete professionaalsete tüüpi kujundusi raamatute ja ajakirjade kaante pealkirjadel, kinkekaartidel, tootepakkidel ja plakatitel ning soovisite teada saada, kuidas see on tehtud, võite proovida õppida mõnda Photoshopi (või Adobe'i tähemärkide paneeli) tööriistadest InDesign). Selles artiklis õpitu ei muuda teid kujundajaks, kuid ma näitan teile, kuidas minna Photoshopis üle stiilitüüpide vaikesätetele.
Nagu teisedki Photoshopi tööriistad, asetatakse tekst oma kihile. Teil võib olla mitu kihti teksti, mida saab ringi liigutada, ümber pöörata, pöörata ja skaleerida. Kujutise peale saab teksti lisada, ilma originaalset pilti hävitamata. Kui olete Photoshopis täiesti uus, võiksite vaadata minu lehte sissejuhatavad näpunäited 10 must-know sissejuhatavat Photoshop-oskust algajatele fotograafideleSelles juhendis vaatleme mõnda Photoshopi funktsiooni, millesse saate otse sukelduda, isegi kui teil on fototöötluskogemusi vähe või üldse mitte. Loe rohkem Photoshopi siin MUO-s.
Märkide paneeli seadistamine Photoshopis
Selle märgipaneeli õpetuse seadistamiseks alustage Photoshopis uue dokumendi loomist. Töötame kolme tööriistaga: esiteks on olemas Tüüp ja Liiguta tööriistad paletis. Teksti loomiseks kasutate muidugi tööriista Tüüp, teisaldamise tööriista abil saate pildi või dokumendi teksti kihte valida ja teisaldada.

Järgmisena tahame olla kursis Kihid palett. Kui loote dokumendil teksti, pannakse see automaatselt kihti. Dokumendi valimiseks ja selle teisaldamiseks saate ühekordse klõpsuga tekstikihil ja topeltklõpsake kihti, et muuta fondi stiili, nagu me allpool teeme.

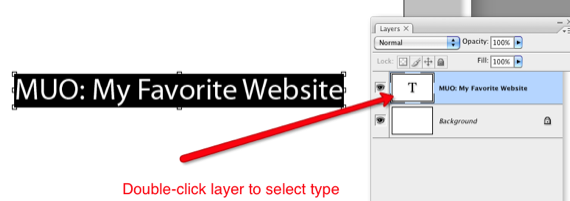
Lõpuks hakkame kasutama Märkide paneel Photoshopis, mis võimaldab teil minna teksti vaikesätetest kaugemale. Märkide paneel asub Aken> märk menüüribal. Nii et minge edasi ja klõpsake sellel menüüelemendil ning alustame sellega.
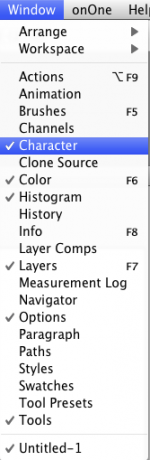
Kindlustamaks, et alustame samal lehel, klõpsake märkide paneeli paremal üleval kolmnurgal. Valige rippmenüüst Märgi lähtestamine. Pange tähele, et see menüü kajastab paljusid samu tööriistu, mille leiate paneelilt endalt.
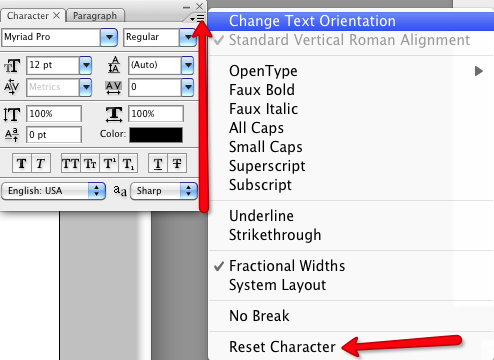
Märgipaneeli elemendid
Kuna see õpetus pole mõeldud disainiõpilastele, töötame koos tegelaskuju vaid mõne põhielemendiga, õppimata nende funktsioonide osas liiga tehniliselt. Jagan põhimõtteliselt seda, mida nende tööriistadega teha saab, ja sealt saate nendega koos oma südame sisu juurde mängida. Kui soovite rohkem teada saada, on tüübikujunduse kohta kirjutatud terveid raamatuid.
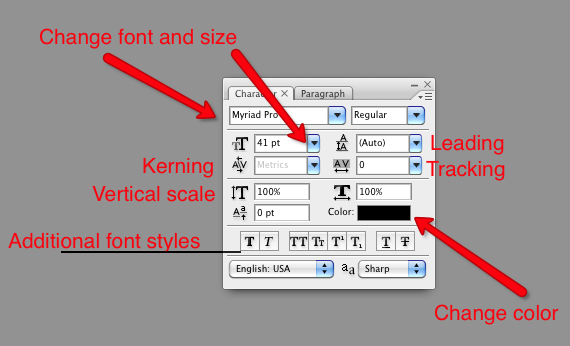
Tüübisätteid saab Photoshopis muuta mitmel viisil, kuid märgipaneelil on üsna kõik tööriistad ühes kohas. Muidugi saate muuta fondi tüüpi ja suurust, värvi ja stiile, nt. rasvased, allajoonitud, kõik pealkirjad. Neid tööriistu leidub enamikus tekstitöötlus- ja pildiredaktorites, kuid märkide paneelil on ka täiustatud tööriistu Juhtimine, jälgimine, Kerningja Vertikaalne skaleerimine. Kui viite kursori nende üksikute tööriistade kohale, hüppavad nende nimed. Kuid ärge muretsege nimede pärast nii palju, et neil on lihtsalt lõbus.
Loo tekst
Olgu, alustame mõne teksti loomisega. Valige Tüüp tööriist Photoshopi tööriistaribal. Teie dokumendile ilmub vilkuv rida ja peaksite nägema ka teksti uut kihti. Sisestage kaks tekstirida ja kui soovite järgida minu näidet, võite kasutada fonti tüüpi ja suurust, mida ma kasutan. Kui olete teksti valinud, tehke muudatused kas tähemärkide paneelil või menüüribal. Ma kasutan Myriad Pro, suurusega 40pt.

Kõigi kasutatavate tööriistade jaoks peate muudatuste tegemiseks valima teksti. Märkus mõnes minu ekraanipildis näitab teksti ümber olevat mustat ala, et tekst on valitud redigeerimiseks.
Juhtiv
Juht on põhimõtteliselt tähtede vahelise ruumi suurus. See on kasulik, kui teil on pealkirju või lõike, milles soovite ületada vaikimisi ridadevahelisi ühe- või kahekordseid vahesid. See tööriist annab teile suurema kontrolli vahede vahel. Selleks valite mõlemad tekstiread ja klõpsake siis sinist kolmnurka ning liigutate kursorit paremale ja vasakule, mis muudab ridade vahekauguse. Mõnikord võiksite pealkirjadega töötades siiski panna iga tekstirea eraldi kihtidele, et teil oleks veelgi suurem kontroll.
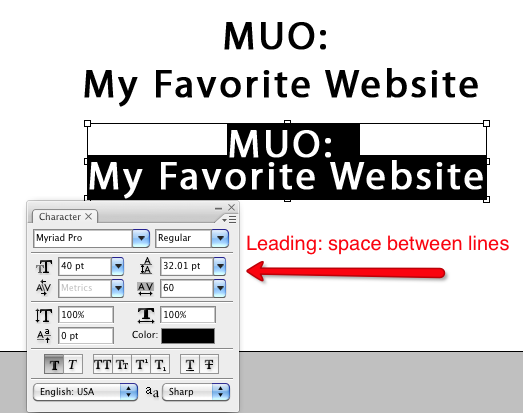
Jälgimine ja kerning
Jälgimine muudab üksikute tähtede vahelist tühikut; see on tööriist, mida te ei leia kõige tavalisematest tekstitöötlusprogrammidest. Üksikute tähtede eraldamine või üksteisele lähemale tõmbamine võib muuta need loetavamaks või esteetiliselt veetlevaks. Kerning töötab sarnaselt, kuid selle õpetuse jaoks on see pisut edasi arenenud. Erinevate fontüüpide puhul töötab see erinevalt.
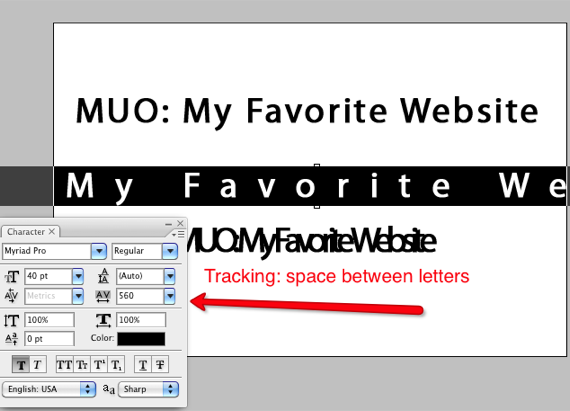
Vertikaalne skaala
Vertikaalne skaleerimine võib olla lõbus viis fontide sirvimiseks või kerimiseks funky tüüpi stiili jaoks. Kuid olge selle tööriistaga ettevaatlik, sest mõnikord võib see hävitada fondi originaalstiili ja muuta teie tüüpi stiili väga ebameeldivaks. Valige jällegi tööriist ja liigutage kursorit muudatuste tegemiseks paremale ja vasakule.
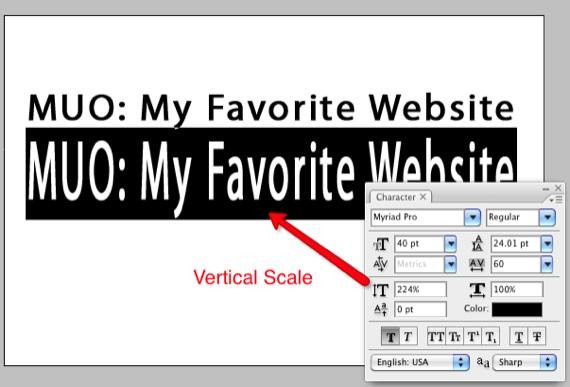
Fondi stiilid
Märkide paneeli nupul on fontide kujundamiseks erinevad nupud, nt. paksus kirjas, suurtähtedega kirjutatud tekst, väikesed ja suured tähed, allakriipsutatud ja kriipsutatud.
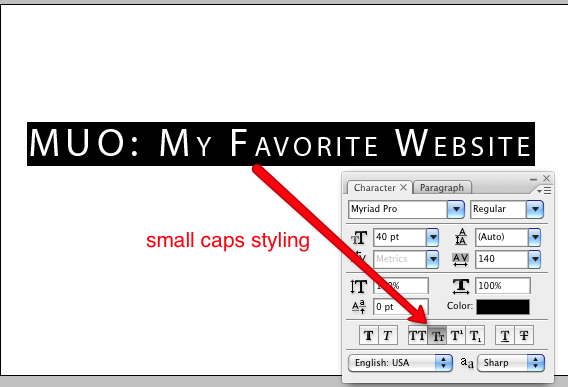
Valige Värvid
Saate valida ükskõik millise tüübi osa, alates ühest tähest kuni sõnagrupini ja muuta valitud teksti värvi. Klõpsake lihtsalt värvi tööriistal ja valige värv värvipaletist.
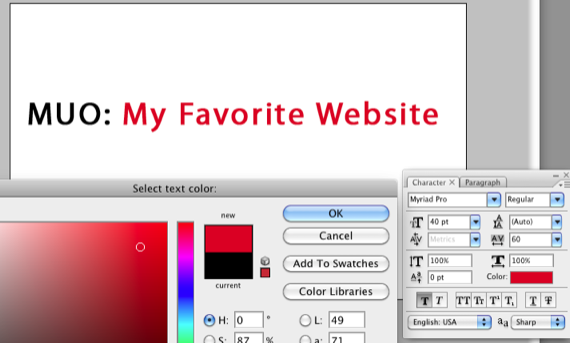
Warp tekst
Lõpuks, selle õppematerjali lisaboonusena, soovite tutvuda Warp tekst tööriist. Pääsete sellele juurde, valides tööriistaribal tööriista Teksti. Photoshopi menüüriba all ülaservas on Warp Text tööriist keskel. Teksti kujunduse mängulisema ilme saavutamiseks saate valida üksikud tööriistad ja nende kujudega ringi liikuda.
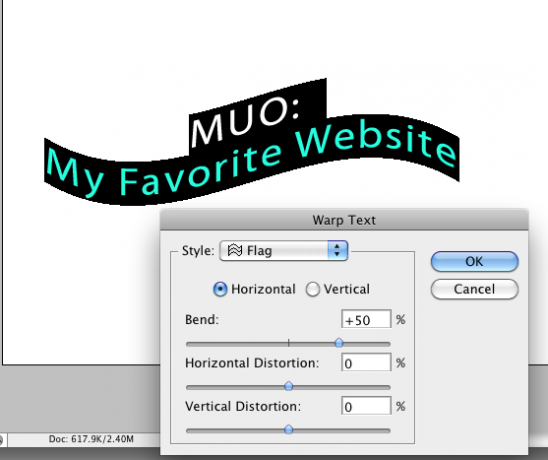
Nagu kõike muud, mida te Photoshopis teete, saate tehtud muudatused alati klikkides tühistada Redigeerimine> samm edasi või Samm tagasi. Iga tähemärgi tööriista abil saate selle valida ja algsele numbrile tagasi seada. Või saate kogu tehtud muudatuse lähtestada vastavalt ülalkirjeldatule.
Kui te pole kunagi Photoshopis märgipaneeli kasutanud, andke meile teada, kuidas see teile meeldib. Kui teil on küsimusi, jätke need allpool olevasse kommentaaride jaotisse.
Bakari on vabakutseline kirjanik ja fotograaf. Ta on pikaajaline Maci kasutaja, džässmuusika fänn ja pereisa.

