Reklaam
 Kui paroolilukustatud ekraanisäästjad on paljudes ettevõtetes turvalisuse tagamiseks hädavajalikud, on enamikes kodudes ekraanisäästja ainus tegelik eesmärk ekraani säästmine... noh. Pisut tüütuks võib osutuda klaviatuuri koputamine või hiire liigutamine, kui kõnnite arvuti juurde, et vaadata, mis toimub. See on eriti tüütu, kui teil on skaneerimine jooksmas või mõni muu tegevus, mida soovite lihtsalt pikema aja jooksul jälgida. Ekraanisäästja lööb sisse ja selle eemaldamiseks peate koputama klaviatuuri või liigutama hiirt.
Kui paroolilukustatud ekraanisäästjad on paljudes ettevõtetes turvalisuse tagamiseks hädavajalikud, on enamikes kodudes ekraanisäästja ainus tegelik eesmärk ekraani säästmine... noh. Pisut tüütuks võib osutuda klaviatuuri koputamine või hiire liigutamine, kui kõnnite arvuti juurde, et vaadata, mis toimub. See on eriti tüütu, kui teil on skaneerimine jooksmas või mõni muu tegevus, mida soovite lihtsalt pikema aja jooksul jälgida. Ekraanisäästja lööb sisse ja selle eemaldamiseks peate koputama klaviatuuri või liigutama hiirt.
Kas poleks lahe, kui teie arvuti tegutseks natuke rohkem nagu üks neist arenenud arvutitest, millest te lugesite ulmeromaanid, kus saate selle juurde lihtsalt minna ja on tunne, et olete kohal ja vastate vastavalt? Ma mõtlen, et tänapäeval peaaegu iga arvutiga on kaasas mingi veebikaamera, sageli manustatud otse monitori kohale, seega on nutikamate, automatiseeritudmate arvutite potentsiaal olemas.
Võib-olla on mõni uuem arvutisüsteem juba seda teinud, kuid enamasti jäävad inimesed ekraanisäästja keelamiseks klaviatuuri koputamisele ummikusse. Hakkasin teisel päeval sellele mõtlema ja otsustasin proovida kokku panna rakenduste ja skriptid, mis selle lihtsa automatiseerimisülesande täidaksid (jah, just selliseid asju automaatikainsenerid teevad lõbu pärast).
Liikumise tuvastamise ekraanisäästja lahendus
Minu poolt tuli välja rakenduse-skripti kombinatsioon, mis jälgiks pidevalt veebikaamera liikumist ja käivitaks seejärel kohe skripti, mis eemaldaks ekraanisäästja. Veebikaamera tarkvara kasuks otsustamine oli lihtne. Mul oli kiusatus kasutada Aktiivne veebikaamera Kuidas luua arvutiga WiFi koduvalvesüsteemi Loe rohkem tarkvara, millest ma varem kirjutasin, kuid siis sain aru, et YawCam, mille Mark varem kaetud 2 lahedat liikumisanduri veebikaamera tööriista nende sissetungijate kinnitamiseks Loe rohkem , on seda tüüpi ülesannete jaoks palju lihtsam ja tõhusam.
Kui olete YawCami installinud ja käivitanud (ja andnud meile selle tasuta tarkvara pakkumise eest toreda annetuse), näete veebikaamera video kohal järgmist ekraani.
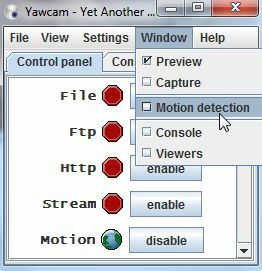
Kliki "Aken”Ja siis vali Liikumise tuvastamine ripploendist. Järgmisel ekraanil näete lehte, kus liikumise tuvastamise tarkvara logib iga kord, kui liikumise sündmus aset leiab (kui tuvastus on aktiveeritud). Klõpsake nupul „Tegevused”, Et seadistada fail, mida soovite YawCamil käivitada, kui liikumine tuvastatakse.
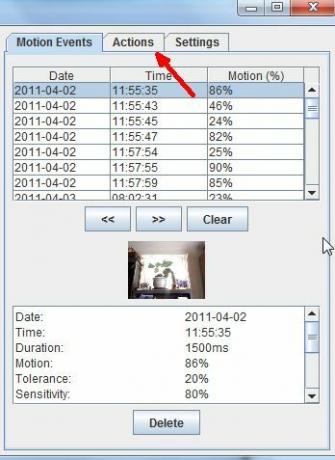
Sellel ekraanil näeteSeadistused ...Nuppu nupu kõrval Käivita.exe. Valige märkeruut valiku „Käivita.exeJa seejärel klõpsake sätete nuppu.
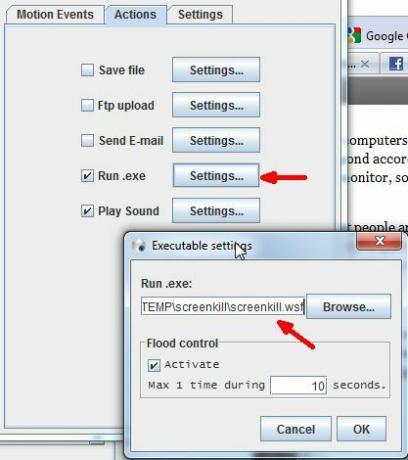
Klõpsake nuppu Aktiveeri märkeruut üleujutuse juhtimiseks (te ei soovi, et skript käivitatakse 50 korda sekundis) ja pange mõni viivitus (panin 10 sekundit, kuid võite kasutada kuni 60 või enamat). Järgmine samm oleks klõpsata sirvimisnupul ja valida skriptifail, mida soovite käivitada. Kahjuks pole teil seda veel olemas. Ärge muretsege, ma olen teid katnud.
Võite märgata, et vaikefilter otsib .bat- või .exe-faile, kuid võite valida ka Windows Scripti faili (.wsf). Selle artikli jaoks otsisin terve nimekirja võimalusi ekraanisäästja tapmiseks skripti kaudu. Otsisin programme, mis on juba olemas, või pakkimistöö meetodeid, mis keelavad ekraanisäästja. Kõigil neil juhtudel jääb ekraanisäästja puudega - pole hea. Siis pöördusin ma Windowsi klaviatuuriklahvide või hiireklõpsude saatmise meetodite poole - ja kindlasti oli see lahendus.
Pärast Microsofti abifailide ümber kaevamist leidsin koodi SendKeys, mis simuleerib klaviatuuri “Enter” nupu vajutamist.
Järgnev on skript.
seatud WshShell = WScript. CreateObject („WScript. Kest ”)
WshShell. SendKeys (“{ENTER}”)
Salvestage see skript .wsf-faili ja suunake toimingusündmus YawCamis sellesse faili. Nüüd, kui veebikaameras on mõni liikumine, käivitab see teie skripti, mis simuleerib klaviatuuri sisestusklahvi vajutamist - mis keelab ekraanisäästja.
Kui leiate, et skripti ei käivitata või liikumisandur ei tundu töötavat (või see on liiga tundlik), siis kontrollige kindlasti jaotist „Seadistused”Vahekaart YawCamis. Veenduge, et lubatud hälve oleks piisavalt kõrge, et see poleks liiga tundlik, ja veenduge, et tundlikkus oleks piisavalt kõrge, nii et see suureneks arvuti ees istudes.
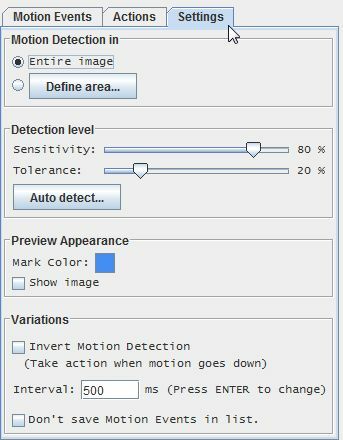
Nagu enamiku automatiseeritud lahenduste puhul, pole see lahendus veel täiuslik, sest kui soovite arvutit tegelikult kasutada, peate selle välja lülitama, vastasel juhul peab ta klahvi „Enter” saatma, kui seda tehakse. Olen kindel, et selle automaatse ekraanisäästja triki täiustamiseks on ka muid loovaid viise. Ülaltoodud lahendus töötab kõige paremini olukordades, kus teil on mitu tundi tööd (nt viirusekontroll) ja soovite lihtsalt kõndige kuni ekraanini ja laske sellel automaatselt teile näidata, mis toimub, kuid siis aktiveerib ekraanisäästja pärast kõndimist uuesti ära.
Kas installite selle automaatse ekraanisäästja seadistuse? Kui hästi see teie jaoks töötas? Kas leidsite viisi süsteemi veelgi täiustamiseks? Jagage oma teadmisi allpool olevas kommentaaride jaotises.
Kujutise krediit: Vivek Chugh
Ryanil on bakalaureuse kraad elektrotehnika alal. Ta on töötanud 13 aastat automatiseerimise alal, 5 aastat IT alal ja on nüüd rakenduste insener. MakeUseOfi endine tegevtoimetaja, ta on rääkinud andmete visualiseerimise riiklikel konverentsidel ja teda on kajastatud üleriigilises televisioonis ja raadios.


