Reklaam
 Enamik meist teab, kui populaarne ja kasulik Dropbox on failide jagamiseks, kuna see on kiire ja juurdepääsetav igast arvutist. Oleme juba kirjeldanud 4 ainulaadset ja lahedat viisi Dropboxi kasutamiseks 4 ainulaadset ja lahedat viisi Dropboxi kasutamiseks Loe rohkem ja kui olete teenusega uus, siis peaksite alla laadima Matt'i tasuta mitteametlik juhend Dropboxi juurde Mis on Dropbox? Dropboxi mitteametlik kasutusjuhendMis on Dropbox ja kuidas seda kasutada? Meie Dropboxi kasutusjuhend selgitab kõike, mida peate alustamiseks teadma. Loe rohkem . Kuna olen Dropboxi sagedane kasutaja, otsin alati võimalusi, kuidas Dropboxi oma igapäevases töövoogu kasutada.
Enamik meist teab, kui populaarne ja kasulik Dropbox on failide jagamiseks, kuna see on kiire ja juurdepääsetav igast arvutist. Oleme juba kirjeldanud 4 ainulaadset ja lahedat viisi Dropboxi kasutamiseks 4 ainulaadset ja lahedat viisi Dropboxi kasutamiseks Loe rohkem ja kui olete teenusega uus, siis peaksite alla laadima Matt'i tasuta mitteametlik juhend Dropboxi juurde Mis on Dropbox? Dropboxi mitteametlik kasutusjuhendMis on Dropbox ja kuidas seda kasutada? Meie Dropboxi kasutusjuhend selgitab kõike, mida peate alustamiseks teadma. Loe rohkem . Kuna olen Dropboxi sagedane kasutaja, otsin alati võimalusi, kuidas Dropboxi oma igapäevases töövoogu kasutada.
Dropboxi üks parimaid kasutusviise on failide jagamine. Dropboxi kontoga saate kasutada kausta Avalik, et jagada faile teistega. Selles artiklis näitan teile kiireid ja lihtsaid samme üksikute failide jagamiseks kaustas Avalik ning failide kausta (zip-kausta) otsese URL-lingi kaudu jagamist. Nii ei pea adressaadid teie ZIP-kausta failide allalaadimiseks minema Dropboxi veebisaidile. Lõpuks näitan Maci kasutajatele, kuidas Dropboxi automatiseerida, kasutades Automatorit.
Looge avalik link
Ma eeldan, et teil on Dropbox juba arvutisse installitud. Kui ei, klõpsake nuppu siin Dropboxi arvutisse allalaadimiseks. Matt'i juhendis on ka teavet.
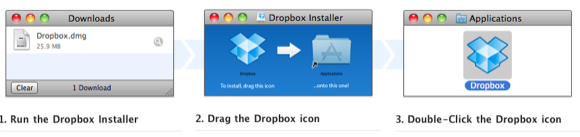
Üksikute failide jagamine
Kui teil on Dropbox teie arvutisse seadistatud, saate paremklõpsake või klõpsake juhtnuppu üksikul Dropboxi avalikus kaustas oleval failil, valige Dropbox ja seejärel valige “Kopeeri avalik link”Lingi loomiseks rippmenüüst (vt järgmist ekraanipilti). Võite lingi adressaadile allalaadimiseks saata. See on piisavalt lihtne.
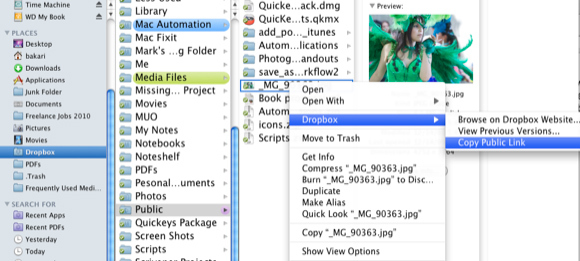
Kuid pange tähele, Dropbox ei luba teil saata otsest linki avalikus kaustas olevate failide tavalisse kausta (vt alltoodud ekraanipilti).
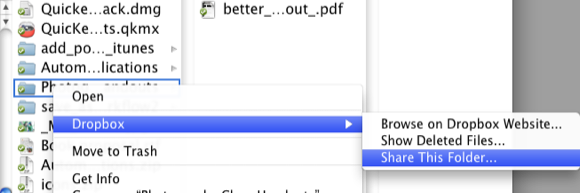
Sel juhul annab Dropbox teile valiku „Jagage seda kausta“, Kuid seda ainult siis, kui kaust EI OLE avalikus kaustas. Kui valite valiku „Jagage seda kausta”Kaustas Avalik kaust, kuvatakse pärast e-posti aadressi lisamist järgmine teade:
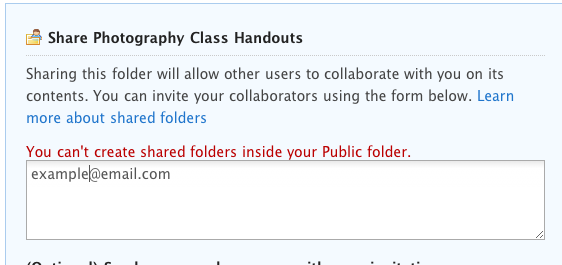
Järgmine samm näitab teile, kuidas seda parandada.
Looge ZIP-fail
Kui tihendate failide komplekti või failikausta, mis loob ZIP-faili, saate selle ZIP-faili lisada kausta Dropbox Public. Kõik arvutid saavad tavalise ZIP-faili alla laadida ja avada. Zip-fail dekompresseerub ja avaneb nagu tavaline kaust koos selle sisuga.
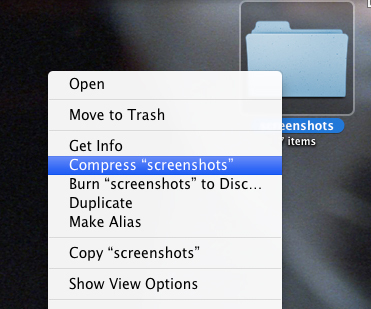
Nii Maci kui ka Windowsi kasutaja jaoks saate kiiresti ZIP-faili luua, klõpsates hiire parema nupuga või juhtnuppu failide komplekti või failide kausta ja valides „Tihenda…Selle protsessiga luuakse töölauale ZIP-fail.
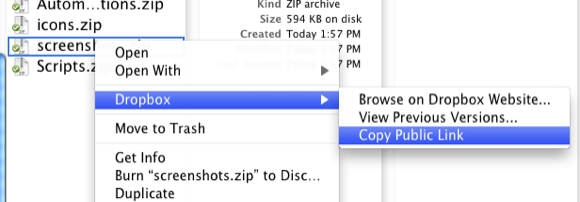
Pärast loodud Zip-faili Dropboxi avalikku kausta teisaldamist saate paremklõpsake või klõpsata juhtklahvi ja see annab teile võimaluse luua selle Zip-faili jaoks avalik link (vt ekraanipilti) ülalpool). Kui keegi sellel lingil klõpsab, peaks ZIP-fail automaatselt alla laadima. See toimib ainult nende ZIP-failide puhul, mille paigutate oma Dropboxi konto avalikku kausta.
Automatiseerige protsess automaatika abil
Maci kasutajad saavad seda protsessi automatiseerida, kasutades rakendust Automator, mis on installitud Mac OS X-i. See automatiseerimine tihendab valitud failide komplekti või kaustafaile, loob ZIP-faili ja saadab selle faili automaatselt kausta Dropbox Public. Ma eeldan, et teil on neid taust Kuidas luua oma teenuste menüü suvandeid Macis Loe rohkem koos Automatoriga. Kui ei, siis peaks juhiseid olema üsna lihtne järgida.
- Avage kaustas Rakendused Automator.
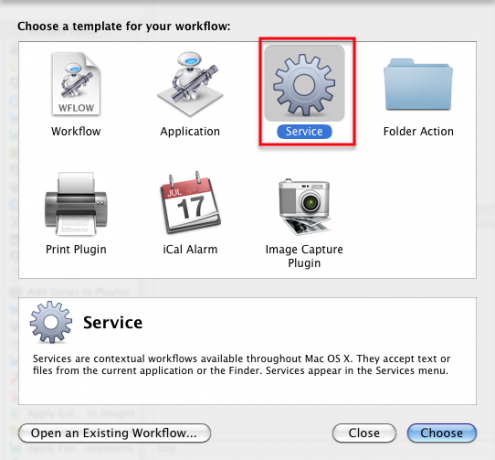
- Valige Teenindus töövoog ja klõpsake Valige, nagu ülal näidatud.
- Muutke sätteid rippmenüüs, nagu alloleval ekraanipildil.

- Nüüd tehke järgmist - valige Raamatukogu Automatoris ja otsige otsingut „Loo arhiiv”.
- Lohistage töövoog Loo arhiiv töövoopaanile. Muuda Kus kausta Dropbox Public. Kontrollima "Kuvage see toiming, kui töövoog töötab”Lahter.
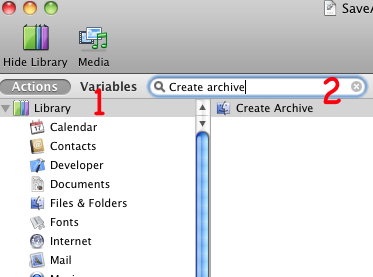
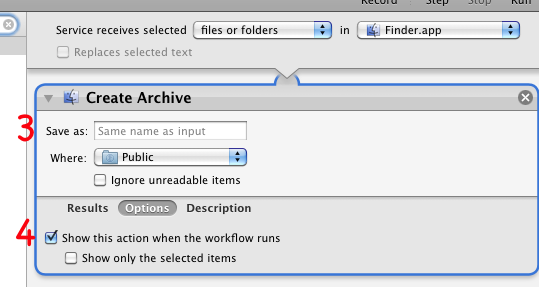
- Salvestage millegagi töövoog SalvestaAsZipFile.
Kui soovite nüüd failide komplekti või failikausta tihendada, valige need ja käivitage oma menüü Teenused menüüst Automatori töövoog, valides Finder> SaveAsZipFile.

Andke teada, kuidas see õpetus teie jaoks töötab. Kui teil on ka muid Dropboxi automatiseerimise viise või muid näpunäiteid ja juhiseid, siis jagage neid meiega.
Bakari on vabakutseline kirjanik ja fotograaf. Ta on pikaajaline Maci kasutaja, džässmuusika fänn ja pereisa.


