Reklaam
 Tilt Shift on see suurepärane efekt, mis muudab teie fotod sarnaseks näidisdioraamadega ja me oleme kaetud paar utiliiti efekti saavutamiseks Selle loomiseks stiil - oma piltide täiustamine rakendusega TiltShiftMaker Loe rohkem enne. Kuid seekord tahan näidata, kuidas saate Photoshopis teha sama asja - ja lisaks sellele, et annaksite teile rohkem kogu protsessi vabadus, see on suurepärane võimalus õppida mõnda Photoshopi tehnikat, näiteks kiiret maskeerimist ja taset.
Tilt Shift on see suurepärane efekt, mis muudab teie fotod sarnaseks näidisdioraamadega ja me oleme kaetud paar utiliiti efekti saavutamiseks Selle loomiseks stiil - oma piltide täiustamine rakendusega TiltShiftMaker Loe rohkem enne. Kuid seekord tahan näidata, kuidas saate Photoshopis teha sama asja - ja lisaks sellele, et annaksite teile rohkem kogu protsessi vabadus, see on suurepärane võimalus õppida mõnda Photoshopi tehnikat, näiteks kiiret maskeerimist ja taset.
Enne kui me isegi Photoshopisse jõuame, peate valima tõhusa teema - te ei saa lihtsalt midagi kallutada ja loota hea tulemuse saavutamist. Üldiselt soovite, et midagi võetaks kõrgelt üles, kus te vaatate midagi alla. Panaraamad võivad hästi töötada, kui nad on keskendunud millelegi maapinnal, mitte taevale või siluetile.
Valisin täna töötamiseks ühe, mis on võetud Kyoto jaama ülaosast lõunasse vaadates:

Laadige oma pilt ja otsustage, kus soovite fookuspunkti asetada - siin on pilt kõige teravam ja detailsemalt nähtav.
Alustuseks vali üsna suurte mõõtmetega pehme servaga pintsel. Oma suure piksliga fotol valisin pintsli suuruseks umbes 400 pikslit ja karedusega 0.
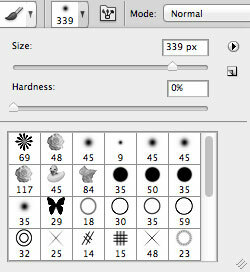
Järgmisena sisenege kiire maski režiimi, vajutades Q. Võite märgata, et värviline kaubaalune on muutunud mustvalgeks ja selle all olev väike ikoon näitab halli raamina valget ringi.
Värvige ala, millele olete oma harjaga keskendunud. See peaks olema punane esiletõstja (seda nimetatakse kiireks maskeerimiseks). See ei pea olema täiesti horisontaalne, vaid selle eesmärk on maalida suur joon üle selle, kuhu soovite keskenduda. Selle eesmärk on katta umbes veerand või kolmandik fotost.

Nüüd väljuge kiirmaski režiimist ja te peaksite nägema valiku märke selle ala ümber, millele te maski ei värvinud. Valimata selle ala valimist, minge üles Filtrid -> Hägusus -> Objektiivi hägusus. Pakun hägususe raadiust umbes 30 (ignoreerige kõiki muid seadeid), kuid mängige seda iseennast, kuna see on protsessi kõige olulisem osa - peale selle me lihtsalt kohandame värvimine.
Kanna efekt valmis, ja vajuta Ctrl-Shift-D valiku tühistamiseks ja selle täielikuks rakendamiseks ilma valikumärkideta.

Järgmisena avage Pilt -> Kohandused -> Toon / küllastus Dialoogikast. Suurendage küllastust, kuni saate midagi, mis teile meeldib - see muudab realistlikuma välimusega mudeli kui igapäevaelu hämarad värvid. Sellel fotol läks mul umbes 50!

Järgmisena avage Pilt -> Seadistused -> Tasemed dialoogi. Heledustasandid on keeruline mõiste, kuid püüan selgitada lihtsalt seda, mida ma mõistan. Graafiku mõlemal küljel olevad lamedad osad on mustvalges äärmuses, mida ei kasutata. Liugurit sisse lohistades tagate, et teie pildi kõige tumedamaid osi saab kuvada võimalikult tumedana ja valgete puhul sama. See annab teile suurema kontrasti. Keskmist liugurit saab seejärel kasutada kogu tasakaalustamatuse korrigeerimiseks, kui leiate, et näiteks eelvaade on liiga tume. Need olid minu lõplikud seaded ja nende loodud efekt.


Lõpuks meeldib mulle kontrasti suurendada ja lisada nuppe Pilt -> Kohandused -> Heledus / kontrastsus. Pärast kontrastsuse suurendamist täisarvuni 100 ja heleduse lisamist 19, jäin lõpptootele järgmise väljanägemisega:

Lahe, mis? Siin on veel paar, mille kohta ma vingusin ümber Kyoto ja Tokyo.


Kui olete ise käinud ja soovite oma loomingut uhkeldada, postitage julgelt kommentaaridesse linke, sest mulle meeldiks, kui see saaks kasutusele võetud. Ärge unustage vaadata kõiki teisi Photoshopi artiklid ka.
Jamesil on tehisintellekti BSc ning ta on CompTIA A + ja Network + sertifikaadiga. Ta on MakeUseOfi juhtiv arendaja ja veedab oma vaba aega VR-i paintballi ja lauamänge mängides. Ta on lapsest peale arvutit ehitanud.


