Reklaam
IPhone'i ekraani salvestamise võimalus on kasulik mitmesugustel põhjustel. Võite oma ekraani salvestada, et näidata sõbrale või pereliikmele, kuidas iPhone'is midagi teha. Võib-olla on teil ajaveeb, kuhu postitate lühikesi videoõpetusi iOS-i jaoks. Või soovite alustada oma YouTube'i kanalit, mis on täis iPhone'i juhendavaid videoid.
Igal juhul on iOS-is ekraanisalvestise loomine lihtsam kui kunagi varem. Tutvustame teid, kuidas salvestada oma iPhone'i ekraani sisseehitatud tööriistaga, samuti mõnda iPhone'i ekraanisalvesti rakendust.
Kuidas ekraanipilti salvestada iOS 11 ja iOS 12 korral
Üks neist iOS 11 uued funktsioonid oli mugav uus tööriist, mis võimaldab teil ekraani salvestada. See utiliit pole mitte ainult otse iOS-i sisseehitatud, vaid ka ülimalt lihtne kasutada ega maksa peenraha.
Lubage ekraanisalvestusriist
Ekraani salvestamise tööriista kasutamiseks iOS-is peate selle esmalt oma juhtimiskeskuses lubama. Selleks tehke järgmist.
- Avatud Seadistused ja valige Juhtimiskeskus.
- Koputage Juhtnuppude kohandamine.
- Kerige alla Veel juhtnuppe, ja te peaksite nägema Ekraanisalvestus. Toksake ja lohistage seda ülaosas all Kaasa päis.
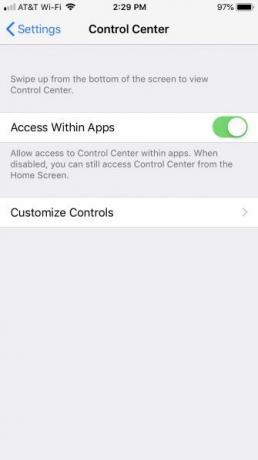
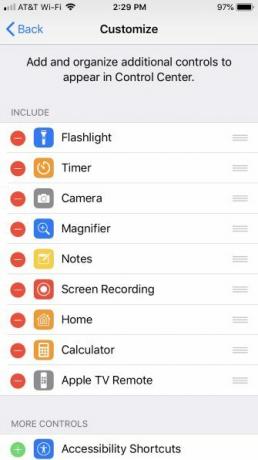
Alustage ekraanil salvestamist
- Avatud Juhtimiskeskus. Selleks libistage iPhone X või uuema versiooniga ekraani paremas ülanurgas alla. Varasemate mudelite korral libistage ekraani allosas üles.
- Koputage ikooni Ekraani salvestamise nupp ja enne telefoni salvestamise alustamist näete kolme sekundi möödumist. See annab teile aega ekraani ettevalmistamiseks.
- Kui soovite ekraani salvestamise ajal heli jäädvustada, vajutage pikalt nuppu ja koputage seejärel nuppu Mikrofon välja lülitatud selle sisselülitamiseks ikooni.
- Salvestamise ajal on ekraani ülaosas riba punane.
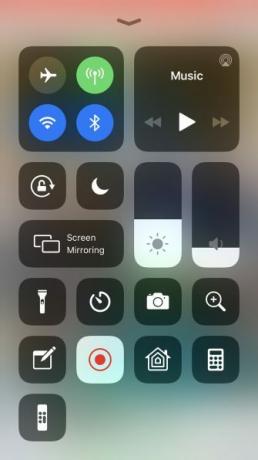
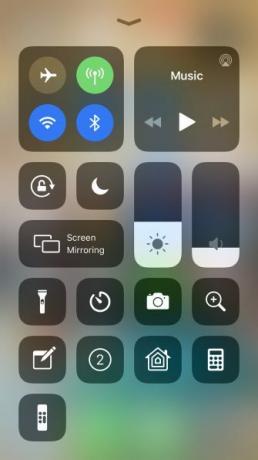

Peatage ekraanil salvestamine
- Salvestamise lõpetamiseks võite koputada ülaosas olevat punast riba ja kinnitada, et soovite salvestamise lõpetada, koputades Peatu. Teise võimalusena võite puudutada nuppu Ekraani salvestamise nupp uuesti juhtimiskeskuses.
- Salvestamise lõpetamisel näete märguannet, et ekraanisalvestus on salvestatud rakendusse Fotod.


Kuidas kasutada iPhone'i ekraanisalvesti rakendusi
Ehkki iOS-iga kaasasolev ekraanilindistamise tööriist töötab piisavalt hästi, võiksite proovida lisafunktsioone pakkuvat kolmanda osapoole rakendust. Valida on palju rakendusi, kuid need kolm on tasuta allalaaditavad ja hõlpsasti kasutatavad.
1. TechSmith Capture



Kui olete arvuti ekraanipiltide tegemise Snagiti fänn, meeldib teile TechSmith Capture iPhone'i ja iPadi jaoks.
Koputage ikooni punane nupp salvestamise alustamiseks rakenduse ülaosas ja valige siis Alusta levi järgmisel ekraanil. Kui soovite, saate mikrofoni sisse lülitada ka heli salvestamiseks.
Nii nagu iOS-i loomulik tööriist, kuvatakse ekraani ülaosas riba salvestamise ajal punasena. Salvestamise lõpetamiseks koputage seda punast riba ja valige Peatu. Näete teatist, et ekraanisalvestis salvestati.
Avage rakendus ja näete salvestust, mida saate soovi korral jagada. Valige suvand Camtasia, Snagit, TechSmith Relay või mõni teie seadme jagamisvalikutest. Jagamine Snagitiga on ideaalne, kui Snagit on arvutisse installitud.
Lae alla: TechSmith Capture (Tasuta)
2. Salvesta see! Ekraanisalvesti
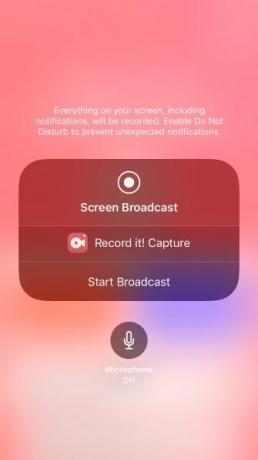


Salvestage see! Ekraanisalvesti on App Store'is veel üks hea võimalus. See rakendus töötab peaaegu identselt TechSmith Capture'iga.
Salvestuse alustamiseks koputage nuppu punane nupp ja seejärel valige Alusta levi järgmisel ekraanil. Kui soovite ka heli salvestada, võite jälle mikrofoni sisse lülitada. Ekraani ülaosas olev riba on salvestamise ajal punane. Salvestamise lõpetamiseks koputage punast riba ja valige Peatu. Näete hoiatust, et ekraanisalvestus on salvestatud.
Salvestise kuvamiseks avage rakendus. Sealt saate seda jagada oma kaamerarulli, YouTube'i või ühe seadme jagamisvalikutega. Salvestage see! pakub teile ka kena videoredaktorit, mille abil saate oma salvestust kärpida, lõuendi suurust muuta, taustavärvi lisada ja palju muud.
Lae alla: Salvestage see! Ekraanisalvesti (Saadaval on tasuta premium versioon)
3. DU-salvesti


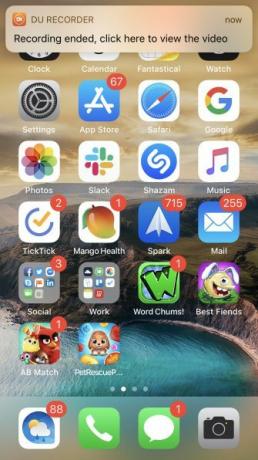
Veel üks iPhone'i ekraanisalvesti rakendus, mida kontrollida, on DU Recorder. See rakendus töötab ekraanisalvestuste jaoks samamoodi nagu kaks ülaltoodut. DU-salvestiga alustate siiski koputades Salvestamine kohalikku seadmesse kui soovite salvestise oma fotodesse salvestada. Seejärel koputage Alustage salvestamist, valige DU-salvestija valige Alusta levi.
Teid tervitatakse ekraani ülaosas oleva punase ribaga, nagu ka teisi. Koputage ikooni punane riba salvestamise peatamiseks ja koputage seejärel Peatu kinnitada. Näete märguannet, et teie salvestus salvestati kausta Fotod.
DU salvesti pakub ka lisafunktsioone, sealhulgas otseülekanne YouTube'i, Facebook ja Twitch. Samuti saate rakenduses olevaid videoid redigeerida, teksti või muusikat kärpida, lisada ja salvestust kärpida.
Lae alla: DU-salvesti (Saadaval on tasuta rakendusesisesed ostud)
Teie kord on luua iPhone'i ekraanipilti
Nüüd, kui teate, kuidas kasutada iOS-is mugavat ekraanisalvestusriista, aga ka mõnda suurepärast App Store'i rakendust, on käes teie kord. Nüüd saate mõne minutiga luua suurepärase iPhone'i ekraanisalvestuse. Kui tunnete muret salvestuse ajal ekraani pöörlemise pärast, tehke järgmist sundige iPhone'is rõhtpaigutusrežiimi pöörama Kuidas sundida pöörlema horisontaalrežiimi iPhone'isSiin on kõik, mida peate teadma, kuidas sundida oma iPhone'i ekraani pöörama, sealhulgas rakendused ja näpunäited tõrkeotsingu kohta. Loe rohkem .
Ja kui soovite luua salvestuse ka oma arvutiekraanilt, siis vaadake seda õpetust kuidas skaneerida salvestust Macis Kuidas ekraanil salvestada Macis?Huvitav, kuidas Macis salvestust ekraanil kuvada? Oleme teid ekraanil kuvatava video salvestamiseks mitmete meetoditega katnud. Loe rohkem .
Koos oma infotehnoloogia bakalaureusekraadiga töötas Sandy aastaid IT-valdkonnas projektijuhi, osakonnajuhataja ja PMO juhina. Seejärel otsustas ta järgida oma unistust ja kirjutab nüüd täiskohaga tehnoloogiast.


