Reklaam
Telefonide, DSLR-de ja GoPros Pange oma GoPro kaamera proovile nende loovate ideede abilGoPro kaamera pole mõeldud ainult neile, kes elavad seikluslikku elu. Isegi kui te ei sõida laskudes langevarjuhüppes ega rattamatkal, saate oma kaameraga salvestada palju lahedaid materjale. Loe rohkem filmime kõik rohkem videot kui kunagi varem. Kuid see tuleb harva kaamerast välja ideaalses vormis.
Sageli peate enne video näitamist või jagamist seda veidi redigeerima. Võite proovida mõne sekundi algusest või lõpust välja lõigata või lõigata nii, et see oleks paremini jagatav pikkus.
Õnneks pole teil selleks vaja mingeid redigeerimisoskusi. Teil on vaja lihtsalt õiget tarkvara - ja tõenäoliselt olete selle juba oma arvutisse installinud.
Vaatame siis kiireimat viisi videote kärpimiseks Windowsis, Macis, Linuxis ja veebibrauseris.
Kärbi videot Windowsis
Kiireim viis videote kärpimiseks ja tükeldamiseks Windows 10-s on sisseehitatud rakenduse Fotod kasutamine.
Alustamiseks avage oma video. Seda saate teha kas käivitades
Fotod menüüs Start ja navigeerimisel, kuhu klipp kõvakettale on salvestatud, või paremklõpsake faili ja valige Avage valikuga Fotod.
Kui video on avatud, klõpsake nuppu Redigeerimine ja loomine siis akna paremas ülanurgas vali Kärbi.
Video avaneb nüüd redigeerimisrežiimis. Allosas oleval ajajoonel on sinine käepide, mis võimaldab teil videot kerida, lisaks kaks valget punkti, mida kasutatakse äsja kärbitud klipi algus- ja lõpp-punktide määramiseks.

Esiteks lohistage vasakut punkti paremale, kuni jõuate punkti, kus soovite oma video algust teha (kõik sellest vasakul olev lõik lõigatakse). Seejärel lohistage paremat punkti vasakule, et video lõppu kärpida.
Tulemus Mängi nuppu muudatuste eelvaate kuvamiseks ja redigeerimise täpsustamiseks näppige valgete punktide asukohti. Kui olete õnnelik, lööge Salvesta kui redigeeritud versiooni salvestamiseks uue failina. Vaikimisi salvestatakse see sama failinimega, millele on lisatud sõna “Kärbi”. See tagab, et te ei kirjuta kunagi algset faili üle.
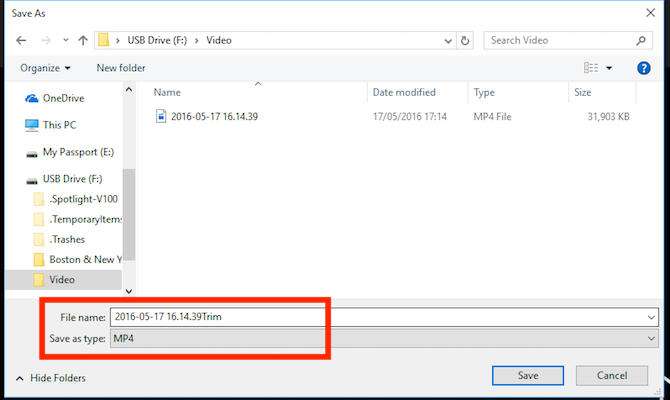
Ja see ongi kõik. Sama tehnika abil saate pikema video jagada kaheks või enamaks lühemaks klipiks. Korrake lihtsalt protseduuri iga klipi jaoks, määrates erinevad algus- ja lõpp-punktid eraldatavate lõikude eraldamiseks.
Kui vajate keerukamaid redigeerimisfunktsioone, kasutage selle asemel rakendust Movie Maker Kuidas hõlpsalt luua suurepärast videot Windows Movie Maker abilFilmi loomine fotode, videote ja muusika abil on lapse mäng, kui olete omandanud Windows Movie Makeri lihtsad redigeerimistööriistad. Loe rohkem .
Kärbi videot Mac-is
MacOS-is saate videot kärpida, kasutades QuickTime Playerit, mis on eelinstalleeritud kõikidele Macidele.
Avage video. Vaikimisi avanevad toetatud videofailid rakenduses QuickTime Player automaatselt. Kui teie oma seda ei tee, paremklõpsake ja valige Avage rakendusega> QuickTime Playervõi lohistage fail dokis rakenduse ikoonile.

Järgmisena minge aadressile Redigeerimine> Kärbi. Nüüd näete akna allosas kärpimisriba. Kollase sektsiooni sees olev sisu sisaldub teie kärbitud videos, samas kui kõik väline eemaldatakse.
Haarake vasakust käepidemest ja lohistage seda paremale, kuni jõuate punkti, kus soovite oma video algust teha. Haarake siis paremast käepidemest ja lohistage seda vasakule. Tulemus Mängi nuppu, et oma valiku eelvaadet vaadata ja vajadusel käepidemeid näpistada.

Kui olete lõpetanud, klõpsake nuppu Kärbi. Video kärbitakse ja avatakse uue pealkirjata failina. Minema Fail> Salvesta uue kärbitud video salvestamiseks.
Redigeerimise paremaks kontrollimiseks kasutage iMovie. See on kõigile Maci kasutajatele tasuta allalaadimine Laadige alla Mac ja iOS jaoks iMovie, GarageBand, Pages ja iWork FreeIga Apple'i kasutaja saab nüüd lehti Pages, Numbers, Keynote, Garageband ja iMovie täiesti tasuta alla laadida, kuid milleks need on head? Loe rohkem .
Kärbi videot Linuxis
Kui kasutate Linuxit, peate oma videote kärpimiseks ja tükeldamiseks leidma kolmanda osapoole rakenduse. Me soovitame VidCutter, mida kasutame selles Ubuntu juhendis.
Alustuseks peate installima VidCutteri. Kuidas te seda teete, sõltub millist Linuxi distrot kasutate 6 Linuxi Distrot, mis on loodud kunstnikele, muusikutele ja toimetajatele Loe rohkem . Vaadake VidCutter Githubis kõigi peamiste distroside täielike juhiste saamiseks.
Ubuntul installime VidCutteri terminalirakenduse kaudu, alustades järgmistest käskudest:
sudo add-apt-repository ppa: ozmartian / apps. sudo apt värskendusLõpuks installige rakendus:
sudo apt install vidcutterFaili avamiseks käivitage VidCutter ja valige Avage meedium, või liikuge sinna, kuhu video teie arvutis on salvestatud. Paremklõpsake faili ja valige Avage koos> VidCutter.
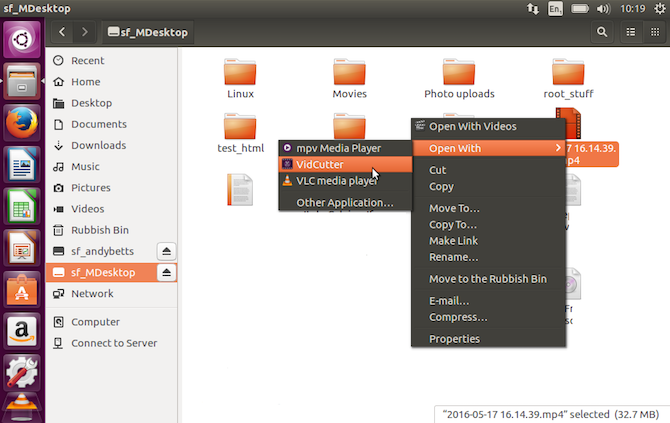
Kui video avaneb, leidke filmiriba akna allosas. Lohistage rohelist käepidet punkti, kus soovite oma video algust teha. Klõpsake nuppu Alusta klippi selle positsiooni salvestamiseks.

Järgmisena lohistage roheline käepide punkti, kus soovite oma video lõpuni. Klõpsake nuppu Lõppklipp selle positsiooni salvestamiseks. Nüüd klõpsake nuppu Salvestage meedium värskelt redigeeritud faili koopia salvestamiseks.

VidCutteri puhul on hea see, et saate teha ühe video korraga mitu jaotustükki. Kui soovite klipi keskelt midagi eemaldada, määrake soovimatu osa mõlemale küljele kaks alguspunkti ja kaks lõpp-punkti. Klõpsamine Salvestage meedium loob siis uue video, kus kaks valitud sektsiooni on ühendatud.
Kui soovite rohkem kontrolli, tutvuge meie juhendiga parimad Linuxi videoredaktorid 7 tasuta avatud lähtekoodiga videoredaktorit Linuxi jaoksVideotöötlus Linuxis on pidevalt paranenud. Nüüd on Linuxi kasutajatele saadaval hea valik avatud lähtekoodiga videotöötlustarkvara ja meil on teile seitse parimat, mida saate kontrollida. Loe rohkem .
Kärbi videod veebis
Kui kasutate Chromebooki või eelistate töötada lihtsalt mis tahes masina brauseriga, on selleks palju võimalusi trimmige videoid veebis 3 viisi video redigeerimiseks Chrome'isKui teil on eelarve ja teil on vaja tasuta video redigeerimise valikuid, siis vaadake ainult neid kolme Chrome'i rakendust, mis ühilduvad nii teie brauseri kui ka Chrome OS-iga. Loe rohkem . Me hakkame kasutama ClipChamp. See teenus on hea tasuta kontol kuni viis video kuus redigeerimiseks.
Alustamiseks peate registreeruma. Õnneks on see valutu, kuna saate kohe sisse logida oma Google'i või Facebooki kontodega.

Klõpsake nuppu Teisenda minu videovõi lohistage valitud klipp brauseriaknasse. ClipChamp optimeerib teie videod ka teie sihtplatvormi jaoks, kuid kõigepealt peame keskenduma kärpimisele.
Klõpsake parempoolsel paanil nuppu Redigeeri videot. Video alla ilmub filmiriba, mille mõlemas otsas on kaks sinist lippu. Haarake need lipud kinni ja lohistage neid sissepoole, et määrata uued algus- ja lõpp-punktid. Teie valitud ala on varjutatud siniseks ja kõik, mis sellest välja jääb, kärbitakse.

Selles etapis pole teie muudatusi vaja kinnitada, kuigi saate need tühistada, klõpsates nuppu X nuppu kõrval Kärbi ikoon.
Vaadake nüüd ekraani vasakus osas olevaid optimeerimisvalikuid. Saate valida platvormi, mida soovite optimeerida, näiteks veebi, mobiili või GIF-i loomiseks. Samuti saate reguleerida eraldusvõimet, failivormingut ja kvaliteeti.

Kui olete oma valikutega rahul, klõpsake nuppu Alusta paremas alanurgas. Nüüd hakatakse töötlema; kuluv aeg sõltub video suurusest.

Kui see on valmis, on teil kaks võimalust: Laadige üles ja jagage ja Salvesta. Esimene võimaldab teil video postitada erinevatele sotsiaalmeedia saitidele. Teine võimaldab teil redigeeritud faili kohaliku koopia alla laadida ja salvestada.
Järgmised sammud
Videote kärpimine ja tükeldamine on lihtne, olenemata sellest, millist platvormi kasutate. Kui olete sellega hakkama saanud, võite olla huvitatud sellest videotöötluse järgmised sammud Kuidas redigeerida videoid nagu profid: 8 näpunäidet, mida peate valdamaKui olete alles alustamas redigeerimismängu, võite olla segaduses, mida teha teie paljude miljonite klippidega... noh, me oleme siin, et aidata. Loe rohkem .
Teie videote paremaks muutmiseks on palju näpunäiteid ja saate isegi uurida videote redigeerimine Androidis 10 parimat Android-i videoredaktoritKas otsite parimat Androidi videoredaktorit? Siin on parimad videotöötlusrakendused Androidi kasutajatele. Loe rohkem ja iOS Kuus parimat tasuta videote redigeerimise rakendust iPhone'ile ja iPadileKas soovite oma iPhone'is või iPadis meediumitest mälestusi luua? Siin on parimad tasuta videote redigeerimise rakendused iPhone'ile ja iPadile. Loe rohkem seadmed ka.
Kas olete mõnda neist rakendustest oma videote kärpimiseks kasutanud? Või kasutate selle asemel midagi muud? Jagage oma mõtteid ja kommentaare allpool.
Andy on endine trükiajakirjanik ja ajakirjade toimetaja, kes on tehnoloogiast kirjutanud 15 aastat. Selle aja jooksul on ta teinud kaastööd lugematutele väljaannetele ja tootnud suurte tehnikaettevõtete copywriting-teoseid. Ta on ka meedias asjatundlikke kommentaare esitanud ja tööstuse üritustel paneele juhtinud.