Reklaam
Windows 10 on välja kuulutatud Kas Windows 10 muudab produktiivseid inimesi veelgi produktiivsemaks?See on ametlik, uus Windows on täiuslik 10. Miks just Windows 10? Kuna Windows 7 8 (sõi) 9. Ja siin on see, mida leiate tehnilisest eelvaatest. Loe rohkem ja saate oma arvutis tehnilist eelvaadet proovida. Proovides saate aidata Microsoftil eelvaate versiooni lihvida, liitudes nende programmiga Windows Insider.
Windows 10 installimisega kaasnevad aga mõned riskid, mistõttu peaksite selle tõesti installima kas virtuaalsesse keskkonda või teise seadmesse.
Kas soovite proovida Windows 10? Siit saate teada, kuidas alustada
Windows 10 on välja antud 2015. aastal. Kuni selle ajani on Microsoftil veel palju tööd ära teha ja teie abiga loodavad nad tuua meile veel Windowsi parima versiooni. Nii et kui olete huvitatud, unustage ära fakt, et nad jätsid vahele Windows 9 ja suundusid Windows.microsoft.com/en-us/windows/preview, kus saate registreeruda Windows Insideri programmi ja alla laadida Windows 10 tehnilise eelvaate väljalase.
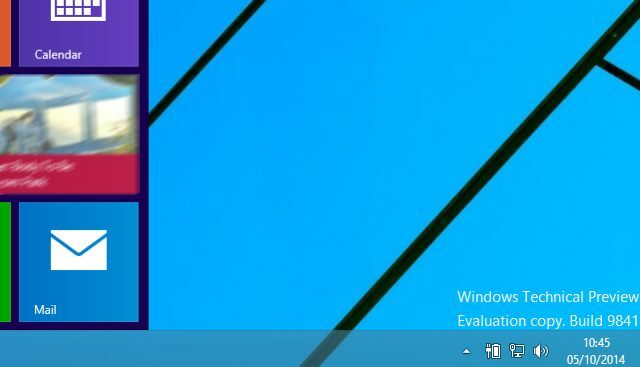
süsteeminõuded Windows 10 jaoks on järgmised:
- Protsessor: 1 gigaherts (GHz) või kiirem
- RAM: 1 gigabaidine (GB) (32-bitine) või 2 GB (64-bitine)
- Kõvaketta vaba ruum: 16 GB
- Graafikakaart: WDDM-draiveriga Microsoft DirectX 9 graafikaseade
- Microsofti konto ja juurdepääs Internetile
Kui laadite alla tehnilise eelvaate, leiate tootevõtme, mida saate kasutada, koos valiku linkidega erinevatele rahvusvahelistele 32- ja 64-bitised versioonid Kas mul on 32- või 64-bitine Windows? Siit saate teada, kuidas öeldaKuidas saate teada, kas kasutatav Windowsi versioon on 32- või 64-bitine? Kasutage neid meetodeid ja õppige, miks see ka oluline on. Loe rohkem . Kasutage kindlasti oma süsteemi jaoks õiget versiooni. Kui varasemad 32-bitised Windowsi väljaanded installeeritaks 64-bitisele riistvarale, siis Windows 10 tehniline eelvaade seda ei tee.
Allalaadimine toimub ISO-vormingus, mis tähendab, et saate selle oma seadmesse paigaldada, et sirvida plaadi sisu ja DVD-le kirjutada või USB-mälupulgale kirjutada.
Kas installida reaalajas süsteemi? Kõigepealt varundage
Sa tõesti ei tohiks installida Windows 10 tehnilist eelvaadet teie praegusele Miks ei peaks Windows 10 tehniline eelvaade olema teie peamine OSKui arvate, et Windows 10 on klahvilogija, ei tea te tehnilise eelvaate eesmärgi kohta midagi. See on OK, sest me oleme siin, et selgitada. Loe rohkem , Windowsi reaalajas seade, kui te ei tea, mida teete, ja mõistate selle mõju süsteemi stabiilsusele.
Miks? Noh, see võib juhtuda:
Ootamatu arvuti krahh võib teie faile kahjustada või isegi kustutada, nii et peaksite kõik varundama. Mõned printerid ja muu riistvara ei pruugi töötada ja mõni tarkvara, sealhulgas viirusetõrje- või turbeprogrammid, ei pruugi installida või töötada õigesti. Samuti võib teil olla probleeme kodu- või ettevõttevõrkudega ühenduse loomisel.
Samuti uurib Microsoft tõenäoliselt teie süsteemifaile, kui teie arvutis ilmnevad probleemid. Kui teie süsteemifailide privaatsus on murettekitav, kaaluge mõne muu arvuti kasutamist. Lisateabe saamiseks lugege meie lehte privaatsusavaldus.
Allikas: Microsofti oma Windowsi tehnilise eelvaate KKK
Kui soovite sellega riskida, on kõige parem veenduda, et teie süsteem on korralikult varundatud ja kas teil on oma andmete koopiad välistes draivides või pilvesalvestuses ning et teil on Windows 8 koopia DVD-l või USB-l, et uuesti installida - te ei saa seda teha kasutada Windows 8 taastamise partitsioon Kuidas luua Windows 8 taasteketast?Aeg pärast Windowsi uuesti installimist on juba möödas. Kõik, mida peate Windows 8 parandamiseks, on taasteketas, kas CD / DVD-l, USB-l või välisel kõvakettadraivil. Loe rohkem kuna te ei saa Windows 10 versioonist madalamale versioonile minna!
Ükskõik millist seadet või installimeetodit kavatsete kasutada, installige Windows 10 Technical Preview ISO ainult siis, kui olete selleks täielikult valmis.
Windows 10 tehnilise eelvaate installimine varuarvutile
Siin kirjeldatud samme saab järgida nii installimisel kui värskendusena või puhtale partitsioonile.
Arvuteid, kus töötab Windows 7 ja uuem, saab allalaaditud ISO kaudu uuendada Windows 10 tehniliseks eelvaateks, kui see on DVD-le kirjutatud või USB-välkmäluseadmesse kirjutatud. Sa võid kasutada Rufus ja Windows 10 TP ISO abil käivitatava USB loomiseks. Samuti veenduge kindlasti lubage BIOS-is USB-st käivitamist Kuidas sisestada BIOS-i Windows 10 (ja vanemad versioonid)BIOS-i sisenemiseks vajutage tavaliselt õigel ajal konkreetset klahvi. Siit saate teada, kuidas sisestada Windows 10-sse BIOS-i. Loe rohkem . Pange tähele, et teie arvates ühilduvad süsteemid võivad teile tegelikult pettumust valmistada, nii et proovige värskendusmeetodit kiiresti teada saada, kui hea teie süsteem on.
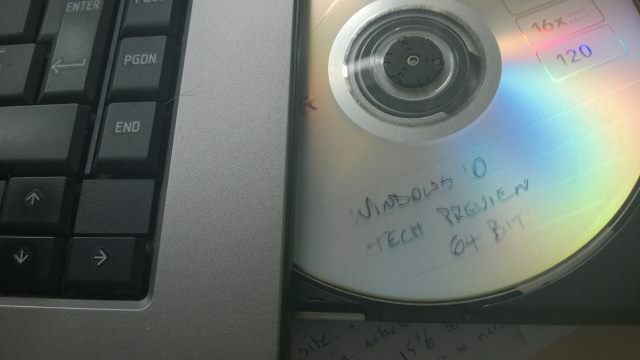
Kui ketas on salves või ISO on paigaldatud, peaks installeerija automaatselt käivitama. Alustage nõustumisega litsentsitingimustega, seejärel valige soovitud keel, kuupäeva ja valuuta sätted ning klaviatuuri keel ja klõpsake nuppu Järgmine.
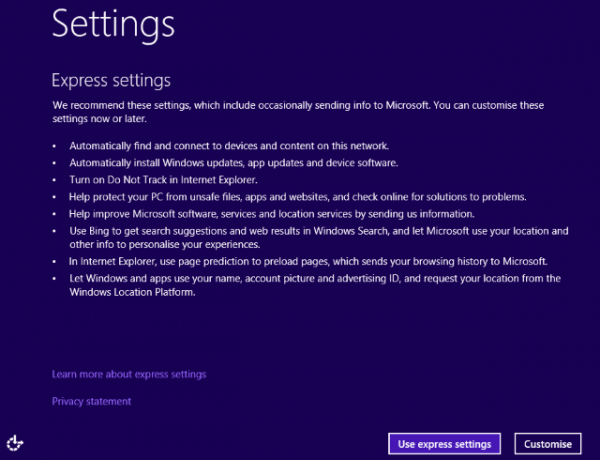
Klõpsake järgmisel ekraanil Installeeri nüüd alustamiseks ja oodake, kuni OS installib. Kui kiiresti see juhtub, sõltub teie kõvaketta ja DVD-draivi kiirusest. Kui olete lõpetanud, saate valida järgmiste vahel Kasutage kiirseadeid ja Kohanda, nagu ka Windows 8 puhul.
See on tõesti nii lihtne!
Konto seadistamine
Kui teil juba on Windowsi konto (mida teil on vaja Windows 10 tehnilise eelvaate allalaadimiseks), teate tõenäoliselt, et saate seda virtuaalarvutisse sisselogimiseks kasutada. Võite seda juba Windowsi 8 või Xbox 360 või Xbox One'i või Windows Phonei puhul kasutada.
Opsüsteemi Windows 10 puhul arvutisse sisselogimisel tavalise kontoga sünkroonitakse muudatused pilvega. Näib, et on olemas mingisugune versioonihierarhia, mis tähendab, et teie ekraanile Start tehakse muudatused (näiteks valitud teemavärv) kajastub teie Windows 8 avaekraanil, seega olge oma valikutega ettevaatlik tegema.

Selle vältimiseks looge Windows 10 tehnilise eelvaate jaoks kohalik konto (valige Uue konto loomine> Logige sisse ilma Microsofti kontota) või kasutage teist Microsofti kontot. Justini juhend selgitab lähemalt kasutajakontod opsüsteemis Windows 8 Kuidas Microsoft uues Windows 8 kasutajakontosid ümber tegiMis saab Windows 8 kasutajakontodest? See pole keeruline - Microsoft soovib, et kõik kasutaksid oma töölaua opsüsteemi sisselogimiseks veebikontot. Muidugi, nad pakuvad võrguühenduseta ekvivalenti, kuid nad pakuvad ... Loe rohkem , teave, mis kehtib Windows 10 kohta.
Konto seadistamisega jätkab Windows 10 rakenduste installimist. Selleks kulub mõni hetk ja siis käivitub Windows 10.
Aeg uurige tehnilist eelvaadet Windows 10 piltides - juhendatud ülevaade tehnilisest eelvaatestWindows 10 tehniline eelvaade on nüüd kõigile kättesaadav. Mõned vead kõrvale, see tundub paljulubav. Juhendame teid uue Windowsi ekraanipiltide kaupa. Loe rohkem !
Pole arvutit? Installige selle asemel virtuaalsesse masinasse!
Kui teil puudub varuarvuti võimalus ja soovite proovida Windows 10 tehnilist eelvaadet, on teie parim alternatiiv alla laadida ISO ja installida see virtuaalsesse masinasse.
Oracle'i VirtualBox on siin ilmselt parim valik, eriti kuna see on avatud lähtekoodiga ja seda uuendatakse regulaarselt. Selle saate alla laadida saidilt www.virtualbox.org/wiki/Lae alla. Kas kasutate juba VirtualBoxi? Enne tehnilise eelvaate installimist veenduge, et värskendate uusimale versioonile - kui see tarkvara juhtimisel automaatselt ei juhtu, avage Abi> Värskenduste otsimine ... ja järgige kõiki juhiseid.
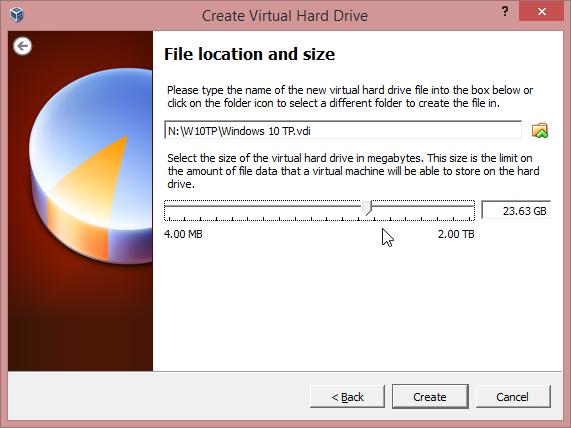
Kui rakendus on värskendatud, taaskäivitage ja klõpsake nuppu Uus. Pange operatsioonisüsteemile Windows 10 nimi ja valige rippmenüüst Versioon Windows 8.1, täpsustades, kas teie ISO on 32-bitine või 64-bitine. Liikuge nõustatavaid nõuandeid nõustaval viisardil (tagades, et teil oleks VM-i jaoks piisavalt kõvakettaruumi), kuni virtuaalne masin on üles seatud, ja klõpsake nuppu Alusta.
Sel hetkel käivitub virtuaalne masin, küsib teilt, kus asub ISO-fail (see võib olla DVD-l või HDD-l) ja installimist alustatakse vastavalt eespool kirjeldatule.
Probleeme võib esineda VirtualBoxiga. Kui see teatab RAM-i puudumisest, veenduge, et kõik muud programmid on suletud. Installimise nurjumine võib olla seotud ka hostarvuti DEP-sätetega. Nende kohandamiseks avage Süsteemi atribuudid, klõpsake nuppu Täpsem> jõudlus ja sisse Seadistused avatud Andmete täitmise ennetamine. Siin muutke seadet alates Lülitage DEP sisse ainult oluliste Windowsi programmide ja teenuste jaoks kuni Lülitage DEP sisse kõigi programmide ja teenuste jaoks, välja arvatud need, mille valin.
VirtualBoxi käitamise kohta lisateabe saamiseks vaadake meie lehte mitteametlik VirtualBoxi kasutusjuhend Kuidas kasutada VirtualBoxi: kasutusjuhendVirtualBoxi abil saate hõlpsalt installida ja testida mitut opsüsteemi. Näitame teile, kuidas seadistada Windows 10 ja Ubuntu Linux virtuaalseks masinaks. Loe rohkem .
Parim mõlemast maailmast: Windows 10 käitamine virtuaalsel kõvakettal (VHD)
Kas te ei soovi virtuaalset masinat või installite oma praeguse OS-i versiooni ülaossa, kuid soovite siiski proovida Windows 10 ja teil pole varuarvutit?
Proovime VHD-meetodit, mis sobib ideaalselt uue moodsa Windows-i OS-i proovimiseks ilma, et see segaks teie süsteemi kõike muud. Pange tähele, et BitLockeriga krüptitud süsteem ei saa seda meetodit kasutada.
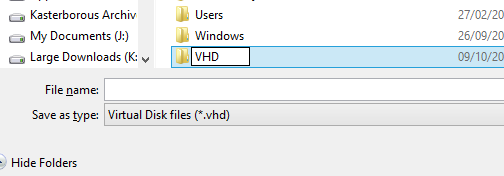
Selle proovimiseks vajate arvutit, millel on 64-bitine Windows 7 või uuem (Ultimate või Enterprise, ehkki versioonil ei tohiks Windows 8 masinatel olla tähtsust). Teil on vaja ka installikandjat: 32-bitine või 64-bitine peaks sama hästi töötama. Valmistage ette, veendudes, et teil on vähemalt 20-30 GB, olenevalt sellest, kas valite 32-bitise või 64-bitise versiooni. Kui kasutate Windows 10 tehnilist eelvaadet enama kui lihtsalt hindamise jaoks, vajate seda summat kaks korda.
Kirjutage USB-le õigel viisil
Alustage ISO allalaadimisega, nagu eespool kirjeldatud, ja kirjutage USB-le. Mõned veebijuhendid soovitavad kasutada Microsofti enda ISO-USB-kirjutusvahendit [Pole enam saadaval], kuid see kirjutab automaatselt NTFS-ketta vormingus; kui kasutate Windows 8 või 8.1 arvutit, peate USB-draivi vormindama kujul FAT32. Sellega saate kiiresti hakkama Windows Exploreri vormingutööriistaga (pidage meeles, et see on FAT32), seejärel installige ISO-fail ja kopeerige virtuaalse DVD sisu USB-seadmesse.
Järgmisena avage arvutihaldus (avatud File Explorer, paremklõps Minu arvuti> Halda) ja laiendada Salvestusruum> Kettahaldus. Siin valige draiv, millel olete ruumi teinud, ja avage siis Toiming> looge VHD.
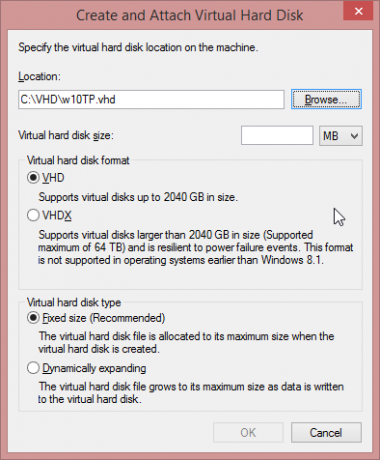
Siin sirvige asukohta, mille soovite VHD-d luua, andke sellele failinimi ja tehke need üksikasjad hilisemaks märkimiseks. Järgmisena määrake a Virtuaalse kõvaketta suurus (25 GB ülespoole), tagades selle VHD on valitud ülemises osas ja Fikseeritud suurus alumises.
Klõpsake nuppu Okei jätkamiseks ja vaadake arvutihalduse ekraani parempoolset alumist nurka, kus VHD loomist illustreerib edenemisriba. Kui see on lõpule viidud, näitab Computer Management uhiuut seadet, mille suurus on määratud. Märkige ka see üles.

Keela UEFI turvasuvandid
Eelnevalt installitud operatsioonisüsteemiga Windows 8 ja 8.1 seadmete kasutajad peavad UEFI turvasuvandid keelama, kuid selle saab pärast installimist uuesti lubada. Järgige Chris Hoffmani juhiseid UEFI püsivara suvandite ekraanile jõudmise juhend Kuidas pääseda juurde BIOS-ile Windows 8 arvutisWindows 8 lihtsustas juurdepääsu BIOS-ile. Klahvikombinatsioonide asemel võite lihtsalt kasutada Windows 8 alglaadimisvalikute menüüd. Loe rohkem . seda teha.
Arvuti käivitamine Windows 10 TP Installer abil
Järgmine samm on arvuti taaskäivitamine, kui USB-mälupulk on ühendatud. Windows 7 kasutajad peavad otsima teate, et vajutada klahvi, et välisest seadmest alglaadida.
Windows 8 kasutajate jaoks on see kõige parem saavutada, kui avada Run (WINDOWS + R) ja sisestada shutdown.exe / r / o / f / t 00. Valige Windowsi taastekeskkonnas Kasutage seadet ja seejärel valige oma USB-mälupulk.
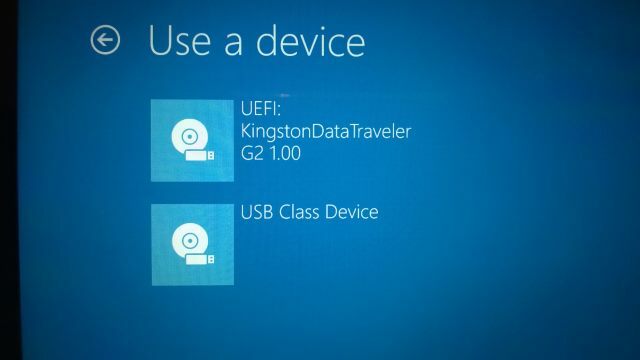
Hetke pärast käivitub teie süsteem Windows 10 Technical Preview plaadilt ja palub teil alustada installimist; tee seda, kuid tee paus Millist tüüpi installi soovite? ekraan. Siin koputage Shift + F10 käsuviiba avamiseks ja teie VHD asukoha kontrollimiseks. See võib olla C: \ VHD või arvutihalduses eraldatud draivi number. Kasuta dir käsk leida iga draivi ja kataloogi sisu, kus arvate, et VHD on.
Kui leiate selle, tippige käivita diskpart ja seejärel sisestage järgmine teave:
vali vdiski fail = c: \ vhd \[täielik tee teie VHD-failini]
lisage vdisk
väljumine
Nüüd valige Kohandatud: ainult Windowsi installimine (täpsem) ja teilt küsitakse, kuhu soovite Windowsi installida. Valige uus draiv (ignoreerides teadet, et Windowsi ei saa sellele draivile installida) ja klõpsake nuppu Järgmine. Seadistamine jätkub nüüd, järgides mõnda eelpool kirjeldatud sammu.
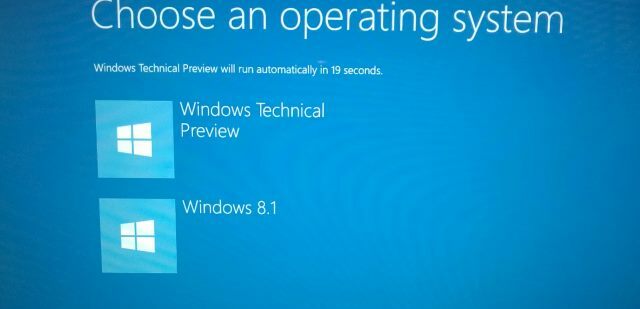
Kui Windows on käivitatud, on teil endiselt sama kõvaketas (või SSD), kuid sellel on nüüd virtuaalne sektsioon, kuvatakse Windowsi poolt ehtsa partitsioonina, kuhu on installitud Windows 10 tehniline eelvaade, kuid tegelikult see nii on sisuliselt fail.
Kui olete Windows 10 TP testimise lõpetanud, avage VHD asukoht ja kustutage see. Peate ka avama MSConfig, lülitage sisse Käivitus ja kustutage Windows 10 kirje.
Järeldus: aidake Microsoftil Windows 10-t täiustada!
Kui kasutate Windows 10 tehnilist eelvaadet, näete ekraani nurgas hüpikteateid. Need on Microsofti küsimused, mis teil paluvad hinda ja anna funktsioonide kohta tagasisidet Kas soovite uusi Windowsi funktsioone? Jagage oma ideid Microsofti ja hääletamise abilMicrosoft soovib teada, milline peaks olema Windows välja nägema! Tehke Windowsi järgmise versiooni kujundamiseks ettepaneku ja üle vaadata Windowsi funktsioonid. Loe rohkem .
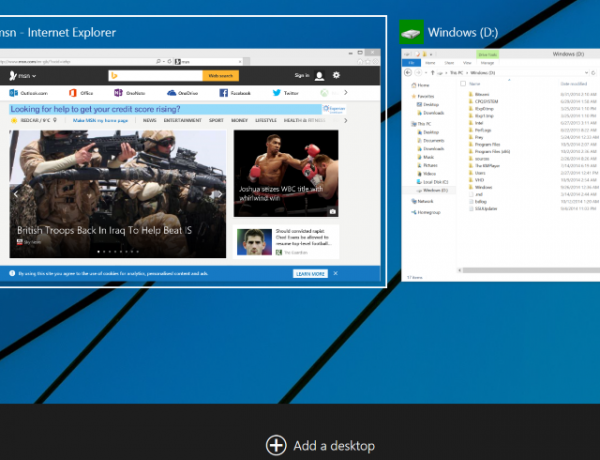
Kunagi varem pole Microsoft nii suurelt kasutajarühmalt tagasisidet küsinud, võib tõestada, et nad võtavad Windows 8 kohta esitatud kaebusi väga tõsiselt.
Kas installisite veel tehnilise eelvaate? Kas teil on probleeme? Andke meile teada, kuidas see teie jaoks läks ja kui teil on mingeid näpunäiteid, mida lisada.
Christian Cawley on turbe, Linuxi, meisterdamise, programmeerimise ja tehniliste selgituste turbetoimetaja asetäitja. Samuti toodab ta The Really Useful Podcast ning tal on laialdased kogemused töölaua- ja tarkvara tugiteenuste alal. Ajakirja Linux Format kaastöötaja Christian on Raspberry Pi looja, Lego väljavalitu ja retro mängude fänn.
