Reklaam
 Tootlikkuse plussid vannutavad mitu monitori, kuid meil kõigil pole luksust kaasas kanda hiiglaslikke ekraane ja lõputuid rahakotte. Teisest küljest on iPad muutunud üsna üldlevinud ja see võib teid tõesti aidata ole produktiivsem 4 viisi iPadi kasutamiseks personaalarvuti kasutamise tõhustamiseksPaljud inimesed eraldavad personaalarvuti ja iPadi kaheks erinevaks maailmaks - arvuti on tööks ja iPad lõbutsemiseks. Kuid ma arvan, et mõlemad seadmed ei pea olema sisse lülitatud ... Loe rohkem .
Tootlikkuse plussid vannutavad mitu monitori, kuid meil kõigil pole luksust kaasas kanda hiiglaslikke ekraane ja lõputuid rahakotte. Teisest küljest on iPad muutunud üsna üldlevinud ja see võib teid tõesti aidata ole produktiivsem 4 viisi iPadi kasutamiseks personaalarvuti kasutamise tõhustamiseksPaljud inimesed eraldavad personaalarvuti ja iPadi kaheks erinevaks maailmaks - arvuti on tööks ja iPad lõbutsemiseks. Kuid ma arvan, et mõlemad seadmed ei pea olema sisse lülitatud ... Loe rohkem .
Mis siis, kui ma ütleksin teile, et saate oma iPadi teise monitorina kasutada, laiendades oma töölauda hinnaliste lisatollide võrra? See oleks päris hämmastav, eks?
Siin on kolm iPadi rakendust, mis võimaldavad teil seda teha.
Splashtopi XDisplay (4,99 $ rakendusesisene ost, Mac ja Windows)
Seadistamise lihtsus: Vaene
SplashTop on juba iPadi kaudu teie arvuti või Maci suure jõudlusega kaugjuhtimistarkvara brändiliider (saate isegi filme vaadata), nii et teine kuvarirakendus sobib loomulikult. Tegelikult kasutatakse sama Splashtop Streameri rakendust personaalarvuti / Maci poolel ka ekraanidraiverina.
Tarkvara installeerimine on üsna lihtne, kuid olin natuke häiritud, kui nägin enda jaoks rakenduse Kextinstaller jaoks vajalikku luba; on minu hackintosh-päevast peale teada, et juhtnupud (võtmelaiend?) on süsteemi põhifailid ja nende valesti segi ajamine on üks väheseid asju, mida Maci purustamiseks teha saate. Asjad, mida ma testimise nimel teen ...
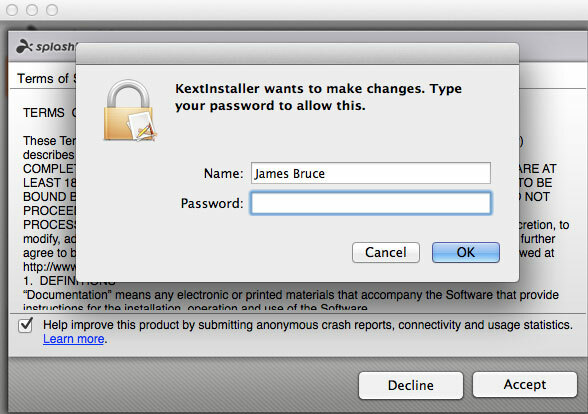
Pärast installimist palutakse teil luua kasutajanimi ja parool, kuid neid on vaja ainult Splashtop 2 kaugjuhtimispuldi rakenduse jaoks.
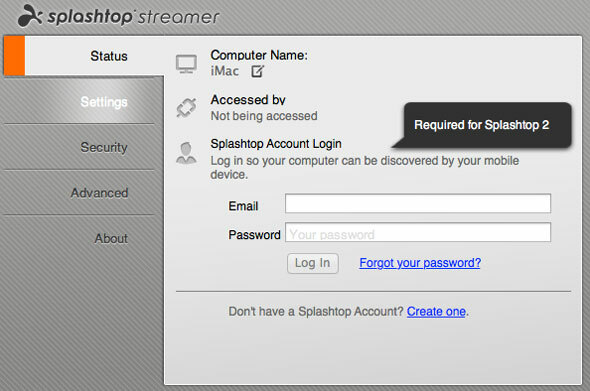
Peate siiski klõpsama nuppu Turvalisus vahekaardil ja looge turvakood, mis pole ilmselge; samuti installige virtuaalne ekraanidraiver kausta Seadistused> Täpsemad. Vajalik on ka taaskäivitamine.
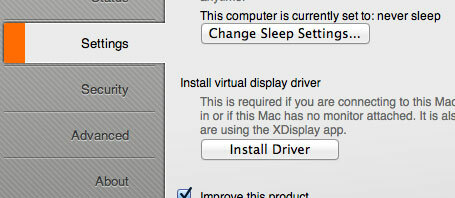
Kui olete selle kõigega lõpule jõudnud, lülitage ümber iPadile, käivitage XDisplay ja peaksite nägema, et teie arvuti on automaatselt avastatud. Koputage seda ja see peaks ühenduse looma, ehkki see võttis minu jaoks paar värskendust ja nägi välja, nagu arvuti puruneks selle käigus. Kuid lõpuks laiendatakse ekraani ja kuvatakse kasulik vihjesüsteem.
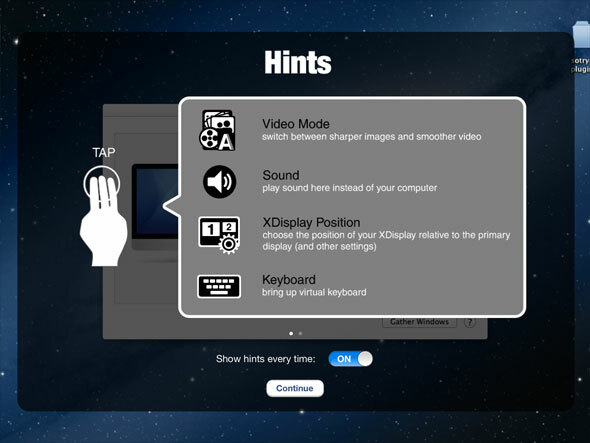
Etendus: Suurepärane
Kolme sõrmega koputus avab rakenduse seaded, millest üks on vahetada sujuva ja terava vahel. Sujuvas režiimis oli video taasesitus suurepärane, kuid tekst on udune.
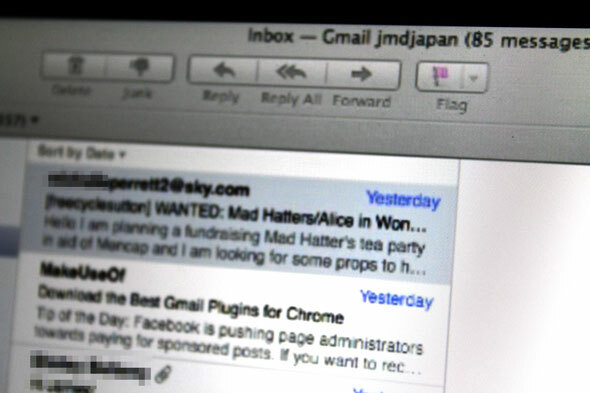
Teravas režiimis oli video endiselt taasesitatav, kuid hiire reageerimine võttis nina. Enamikku teksti oli hõlpsasti loetav, kuid selgelt mitte võrkkesta hinne. Samuti väärib märkimist, et puutefunktsioon kontrollib hiire liikumist, nii et peaksite saama soovi korral selle rakendusega ka töölauarakendustesse tõmmata. Ja kuna rakendus pole eraldusvõimest, saate ka sisse suumida.
Splashtop XDisplay on tasuta allalaetav 10-minutise piiranguga ja praegu on 50% müügil hinnaga 4,99 dollarit, et avada täielik rakendus. Seadistamine on valus ja vajalikud toimingud pole üheski keskses kohas ilmsed ega dokumenteeritud, kuid see töötab täpselt nii nagu see ütleb tina ja kuna on võimalik vahetada terava teksti või sujuvama graafika vahel, sobib see laias valikus rakendused.
9,99 dollarit võib tunduda kõrge hind, kui maksate rakenduse eest, mille keskmine hinne on 2 tärni ja ainult Mac ühilduv, kuid mul ei olnud selle kasutamisega konkreetseid probleeme, seega võib vaid oletada, et hinnangud tulid eelmisest vormist lollakas versioonid.
Seadistamise lihtsus: Suurepärane
Installige konnektoritarkvara ja taaskäivitage - see selleks. Paroole pole ja peidetud draiverid ei installi. See lihtsalt töötab. MiniDisplay liides iPadis on lihtne ja kena kujutisega kõigist tunnustatud masinatest. Valige masin ja mõni sekund hiljem on teil laiendatud töölaud. Kui teie Macil on kasutaja parool seatud, peate selle sisestama.
Toimivus: kohutavalt aeglane, kuid kristallselge
Viivitus on talumatult aeglane - akna laiendatud töölauale lohistamiseks ja selle ilmumiseks kulub umbes mõni sekund. Teksti kirjutamine e-posti või Evernote'i on vastuvõetav. Tekst on aga kristallselge - see kasutab ilmselgelt iPadi looduslikku võrkkesta eraldusvõimet, mis selgitab mahajäämust. Video taasesitus on võimatu, kuid kui e-kirjade kirjutamine või väikeste vestluste kuvamine on teie peamine kasutusjuhe, siis teie võiks hindame võrkkesta graafikat.
Hiire liigutamine toimub ühe kraani abil, nii et joonistamine pole võimalik.
Miniekraan on universaalne rakendus, nii et saate seda ka oma iPhone'is käitada - ehkki korraga saab ühendada ainult ühe seadme, mis tähendab, et iga omate iDevice ei asu oma lõbu pärast. Samuti väärib märkimist, et iPhone'i kõrgem eraldusvõime muudab selle täiesti kõlbmatuks kõige jaoks.
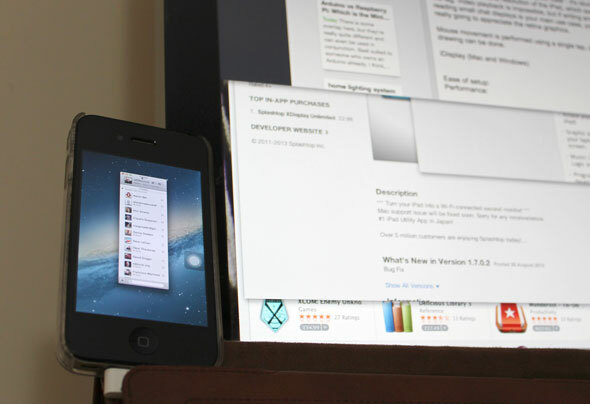
AirDisplay (9,99 dollarit, Mac ja Windows)
Seadistamise lihtsus: Suurepärane
Jällegi üks install ja paroolid puuduvad ega vaja täiendavaid samme. Kui tegutsemise osas tekkis segadus, selgitab Air Dispi käivitamine iPadis täpselt, mida peate tegema kas Maci või Windowsi jaoks, sealhulgas vajaduse korral ad-hoc Wi-Fi-võrgu seadistamise.
![Kuidas kasutada oma iPadi (või iPhone'i!) Kui teise kuvari [iOS] õhuekraanide abistamist](/f/0b1cc7e18a26af353f20eb21d3b9edab.jpg)
Kuvari reaalseks kasutamiseks aktiveerige ja valige Mac'i või Windows AirDisplay hostis menüüribalt teine seade.
Märge: seal oli varem selle rakenduse tasuta versioon, mis on sellest ajast eemaldatud - arendajad leidsid, et see on kogu rakenduse müük.
Sooritus: mõistlik
Jällegi kasutab Air Display iPadi täielikku eraldusvõimet - mis on umbes sama kui minu iMacil - seega muudab pikslite tihedus paljud rakendused kasutamiskõlbmatuks, ehkki uskumatult selgete detailidega. Siin on näiteks mõned pisikesed Photoshopi menüüd.
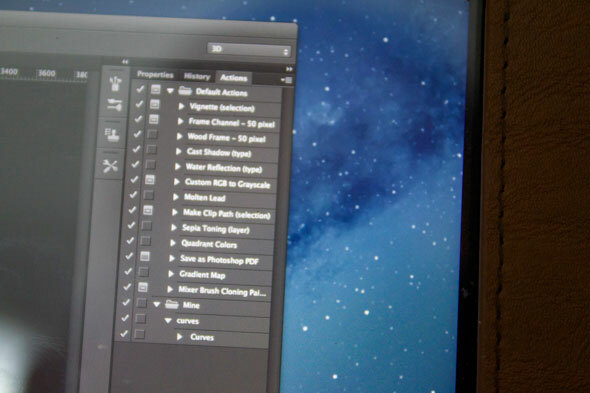
Video- ja üldkasutus on väga aeglane, kuigi subjektiivselt ei tundnud ma end nii halvasti kui Mini-Display. Saate joonistada isegi otse Photoshopisse, sujuvalt, kuid siiski märgatava teise viivitusega rea puudutamise ja kuvamise vahele. Oluline on see, et AirDisplay sisaldab ka võimalust mitte kasutada võrkkesta eraldusvõimet - see on eelistustest lahutatud. Selle keelamine muudab selle võrdselt XDisplay omadega terav seadetega ning muudab kõik reageeritavamaks ja kasutajaliidese elemendid mõistlikumaks.
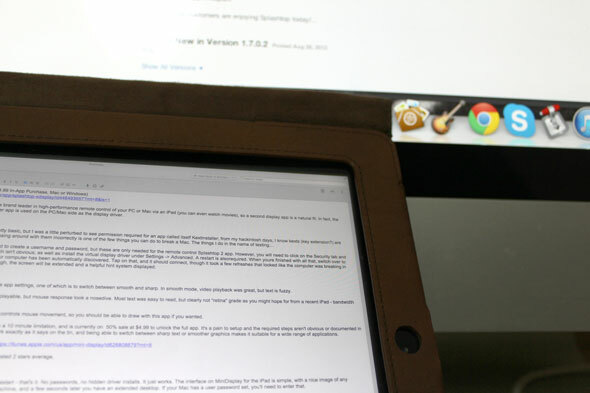
Võitja
Ausalt öeldes pani iPadi proovimine teise ekraanina lihtsalt panema mind kohutavalt palju nutma, ükskõik mis rakendus see ka poleks. Minu peamine töömasin on jällegi 27 ″ iMac - kui peaksite iPadi paigutama 13-tollise MacBook Airi kõrvale, võiksite rohkem arvestada võimalike lisatollidega, millele võiksite oma käe külge panna.
Põhiülesannete jaoks, nagu vestlusakna avatuna hoidmine, meilikliendi kontrollimine või ehk olekumonitorina - iPad töötab imetlusväärselt. Minu jaoks on selle ümarlaua selge võitja siiski Splashtopi XDisplay. Jah, seda ei kuvata võrkkesta eraldusvõimega, kuid praktikas on see tegelikult parem kui teised rakendused, mille tulemusel kuvati aknad uskumatult detailselt, kuid nii pisikesed, et kasutud.
XDisplay võimaldab teil vahetada kõrgema (ehkki mitte võrkkesta) eraldusvõime ja midagi enamat kui vastuvõetav sujuva video taasesituse jaoks. Kahjuks laseb selle maha keeruline ja pisut hirmutav installiprotsess. AirDisplay kui võrkkestagraafika välja lülitate, tuleb imetlusväärne sekund ja seadistamine on palju sõbralikum. Nende kahe vahel on raske kõne.
Kas olete leidnud parema lahenduse oma iPadi kasutamiseks teise kuvarina? Andke meile kommentaarides teada, kui teil on seda või kui kasutate oma iPadi sageli teise kuvarina - tahaksime teada saada teie kogemustest ja sellest, milliseid rakendusi seal ühendate.
Sa saad ka kasutage iPadi teise monitorina Sidecarit Kuidas kasutada oma iPadi teise Mac-monitorina külgkorvigaKui teil on uuem Mac ja iPad, siis saate järgmise kuvari saamiseks kasutada Sidecari funktsiooni järgmiselt. Loe rohkem .
Sissejuhatus: ShutterStock - mitu monitori
Jamesil on tehisintellekti BSc ning ta on CompTIA A + ja Network + sertifikaadiga. Ta on MakeUseOfi juhtiv arendaja ja veedab oma vaba aega VR-i paintballi ja lauamänge mängides. Ta on lapsest peale arvutit ehitanud.