Reklaam
Uuendatud Tina Sieberi poolt 26. detsembril 2016.
Sulgub Windows tundub, et see peaks olema lihtne protsess. Sa oled lihtsalt arvuti väljalülitamine; kui raske see võib olla?
Kuid väljalülitamine on midagi enamat kui lihtsalt seadme väljalülitamine vägi. Windows peab süsteemiprotsessid sulgema, andmed salvestama ja mittevajalikku teavet mälust puhastama. Tavaliselt võtab seiskamisprotsess vaid paar sekundit, kuid kulisside taga toimuvad keerulised sammud võivad mõnikord iseenesest üle liikuda. Tulemuseks on süsteem, mis kunagi kunagi välja ei lülitu või võtab selleks eriti kaua aega.
Siin on põhjused, miks teie Windows 7 või Windows 8 / 8.1 arvuti ei pruugi välja lülituda, ja kuidas seda parandada.
Pange tähele, et oleme varem katnud häkked, et kiirendada Windows 7 sulgemisprotsessi ja kuidas kiirendada Windows 10 alglaadimisest kuni sulgemiseni. Samuti võite olla huvitatud õppimisest kuidas Windowsi kiiresti sulgeda.
Tarkvaraprobleemid
Programmid on seiskamisprobleemide tavaline põhjus. Kui teie süsteemi väljalülitamine ei ava isegi ekraani „Sulgemine…” ja te jääte selle asemel ummikusse „programmid peavad sulgema”, on teil tõenäoliselt tarkvaraprobleem.
Ideaalis näitab Windows teile nimekirja programmidest, mis tuleb sulgeda. Sageli suletakse need automaatselt, kuid mõnikord ei jätka süsteem edasi. See on tavaliselt sellepärast, et teil on avatud programm, mis peab andmeid salvestama. Peatage sulgemisprotsess klõpsates Tühista ja siis veenduge, et olete salvestanud oma andmed kõigisse avatud programmidesse. Ärge unustage tulevikus enne seiskamist salvestada ja presto! Probleem lahendatud.

See ei tööta alati. Mõnikord ilmub väljalülitatavate programmide loend, kuid see on tühi või kuvatakse ainult lühiajaliselt, kuid teie arvuti ei liigu sulgemiskuvale. See on märk sellest, et programm põhjustab teie hädasid. Pärast sulgemise katset avage Task Manager ja vaadake veel töötavaid programme, uurides nende mälukasutust ja kirjeldust.
Programmi parandamine pärast seda, kui olete selle tõenäoliseks süüdlaseks tuvastanud, ei pruugi olla lihtne. Võimalik, et tarkvara tuleb parandada või uuesti installida. Enne süsteemi väljalülitamist võite proovida programmi käsitsi lõpetada ka Task Manager abil. Mõningaid katse-eksituse vorminguid võib olla vaja selleks, et kinnitada, milline programm põhjustab väljalülituse riputamist.
Protsessiprobleemid
Windows sulgeb väljalülitamisel paljud süsteemiprotsessid, pakkides vajadusel andmeid, et veenduda, kas süsteem järgmisel korral uuesti käivitub. Kui aga protsess peatub väljalülitamise ajal, ei tea te, kumb; vaikimisi Sulgub… ekraan ei anna üksikasju.
Saate seda muuta, avades registriredaktori (otsige Windowsi otsingus „regedit”) ja liikuge seejärel järgmisse kataloogi:
HKEY_LOCAL_MACHINE \ SOFTWARE \ Microsoft \ Windows \ CurrentVersion \ Policies \ SystemNüüd võite akna paremas servas näha kirjet nimega VerboseStatus. Kui näete seda, paremklõpsake sellel ja seejärel klõpsake nuppu Muutmaja muutke selle väärtus väärtuseks 1. Kui te ei näe seda, paremklõpsake paani tühjal osal ja minge Uus, ja siis DWORD (32-bitine) väärtus. Looge sisestus nimega VerboseStatus ja seejärel määrake selle olek väärtuseks 1.

Nüüd näete loetelu protsessidest, mis suletakse Sulgub…, mis aitab teil kindlaks teha, mis teie probleemi põhjustab. Võite leida, et seal on mingisugune Windows Update'i probleem Kui Windows Update on kinni jäänud, proovige sedaKas Windows Update tekitab teile peavalu? Oleme koostanud seitse näpunäidet, mis aitavad teil selle ummikusse jätta. Loe rohkem näiteks sellisel juhul peate võib-olla ootel oleva värskenduse uuesti alla laadima või käsitsi installima. Muud levinud probleemid hõlmavad rikutud riistvara draivereid ja võrguprotsesse, mis ei sulgu.
Draiveri või opsüsteemi probleemid
Kui olete registri redigeerimise etapi lõpetanud, võite avastada, et teie seiskamisekraan ripub draiveri või protsessiviga tõttu, mida te ei mõista või ei tea, kuidas seda parandada. Sellistes olukordades on hea mõte uurida nii Windowsi kui ka draiverite värskendamist.
Windowsi värskendamine on lihtne. Te peaksite seda juba tegema, kuid mõned inimesed lülitavad Windows Update'i välja erinevatel põhjustel.
Windows 7 ja 8
Tehke Windowsi otsing Windowsi uuendus. Avanenud menüü peaks näitama, kas värskendusi on vaja installida, ja kui need on olemas, klõpsates Installi värskendused saab protsessi liikuma. Võimalik, et peate värskenduste installimiseks taaskäivitama.

Draiveriprobleemi lahendamine võib olla keerulisem, kuna enamikul ettevõtetel pole automaatse värskendamise tööriista saadaval. Õnneks IObit pakub tööriista nimega Driver Booster seda saab skannige oma arvutist aegunud draivereid ja värskendage neid teie jaoks.
Windows 10
Windows 10 puhul on Windows Update vaikimisi lubatud, kuigi saate lülitage see ajutiselt välja 7 viisi Windows Update'i ajutiseks väljalülitamiseks Windows 10-sWindows Update hoiab teie süsteemi paigas ja turvalisena. Windows 10-s olete Microsofti ajakava meelevallas, välja arvatud juhul, kui teate peidetud seadeid ja näpunäiteid. Seega, hoidke Windows Update kontrolli all. Loe rohkem . Värskenduste oleku kontrollimiseks minge lehele Start> Seaded> Värskendamine ja turvalisus> Windows Update ja vaadake, mis on loetletud allpool Uuenda staatust.
Klõpsake nuppu Kontrolli kas uuendused on saadaval kui viimasest kontrollist on möödunud natuke aega.
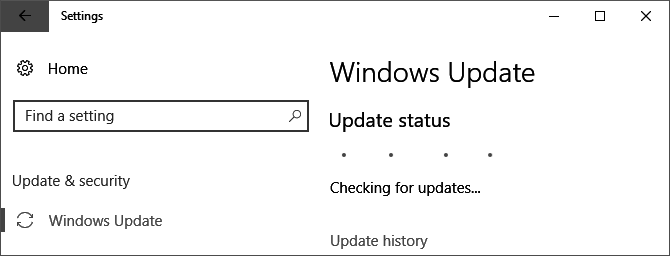
Kui Windows peab allalaaditud värskenduste installimiseks taaskäivitama, on kõige parem kasutada seda Taaskäivita kohe, mille leiate rakendusest Seaded. Siin saate ka taaskäivituse ajastada. Teise võimalusena võite läbi minna Start> Toide ja valige üks järgmistest valikutest Uuenda.
Windows 10 värskendab automaatselt ka teie draivereid. On teada, et see põhjustab laastamist. Võib-olla peate installige vanemad või kohandatud draiverid käsitsi uuesti Kontrollige draiveri värskenduste üle Windows 10-s tagasi kontrolliHalb Windowsi draiver võib teie päeva rikkuda. Windows 10 versioonis värskendab Windows Update riistvara draivereid automaatselt. Kui kannatate tagajärgede käes, lubage meil näidata teile, kuidas oma juhti tagasi keerata ja tulevikus takistada ... Loe rohkem .
Loodetavasti lahendab Windows Update'i kontrollimine teie probleemi, kui mõni teine seda juba ei teinud. Kuid kui teid vaevab endiselt aeglane või külmutatud ekraanil „Seiskamine…”, lugege edasi.
Lehefaili probleemid
Windowsil on funktsioon nimega Page File, mis toimib sisuliselt nagu teie RAM-i laiendus. Kui teie süsteem vajab rohkem mälu Kui palju RAMi teil tegelikult vaja on?RAM on nagu lühiajaline mälu. Mida rohkem multitaskite, seda rohkem vajate. Siit saate teada, kui palju teie arvutil on, kuidas seda kõige paremini kasutada või kuidas rohkem saada. Loe rohkem kui see on saadaval, teisaldatakse RAM-is salvestatud andmetest kõige vähem kasutatud osi kõvaketta leherefaili, nii et olulisemaid andmeid saab mälus hoida.
Mõnikord on turvalisuse huvides lubatud lehefaili tühjendamine sulgemise ajal. Selle põhjuseks on asjaolu, et lehefail võib olla turvaauk, kuna selle andmeid on võimalik hankida. Faili kustutamine seiskamise ajal võib siiski võtta mõnda aega, nii et see võib olla teie probleemi allikas.

Avage regedit.exe ja minge järgmisesse kataloogi:
HKEY_LOCAL_MACHINE \ SYSTEM \ CurrentControlSet \ Control \ Session Manager \ MäluhaldusVaadake nüüd paremal asuvat paani. Leidke registrikanne nimega ClearPageFileAtShutdown. Kui see on seatud väärtusele 1, on see sisse lülitatud ja võib sulgemisprotsessi edasi lükata. Paremklõpsake seda, valige Modify ja muutke väärtuseks 0.
Pange tähele, et kui kasutate arvutit oma töökohast, võidakse lehefail tühistada põhjusel. Enne seade muutmist võiksite rääkida oma IT-osakonnaga, sest muidu ei teeni teie ettevõtte nõme viha.
Kettaseadme probleemid
Kui teil on endiselt probleeme, on võimalik, et kõvaketta (HDD) või pooljuhtketta (SSD) probleem on probleemi juur. Rikutud või ebaõnnestunud draiv võib andmete salvestamise ajal rippuda või proovida andmeid kahjustatud piirkondadesse salvestada, põhjustades seiskamise ebaõnnestumise.
Kõvaketaste seisundit saate kontrollida avades Minu arvuti või See arvuti, paremklõpsake Windowsi süsteemiajamil, avage Atribuudid> Tööriistadja jaotises Vea kontrollimine klõpsake nuppu Kontrollima draivil süsteemivigade otsimiseks.
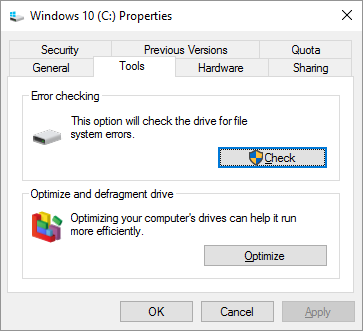
Võite proovida kasutada ka robustsemat tõrkekontrolli ja draivide jälgimise komplekti kontrollige oma HDD ja SSD tervist Kõvaketta Sentinel abil jälgige oma HDD ja SSD tervistKas teil on kunagi draivi olnud? Kahjuks pole riistvara kahjustuste ärahoidmiseks imerohtu. Kuid HDD või SSD jälgimine, et tegutseda siis, kui nende surm tõenäoline on, on esimene samm. Loe rohkem , nagu Kõvaketta Sentinel.
Kui teie draiv on rikutud, võite proovida seda parandada Windowsi vigade kontrollimise tööriista või teie valitud kolmanda osapoole utiliidi abil. See ei taga, et draiv fikseeritakse, kuna seetõttu on korruptsioon tingitud sisemine riistvara rike Kuidas parandada surnud kõvaketast andmete taastamiseksKui teie kõvaketas ebaõnnestub, aitab see juhend teid kõvaketta remontimisel ja andmete taastamisel. Loe rohkem ei esine. Kui see on teie olukord, peate rikkuva draivi asendama.
Sihtkoha kiire sulgemine
Kui lülitate arvuti välja, kui see ripub, võib see tekitada tõelist pettumust, kuid loodetavasti aitavad need näpunäited teie jaoks probleemi lahendada. Pidage meeles, et kuigi toitenupule vajutamine võib olla ahvatlev, võib see nii, et salvestamata failid kaovad. Ärge ignoreerige seda teemat; lasta oma arvutil korralikult välja lülituda ja optimeerige alglaadimise aega ka.
Muidugi on aeglane seiskamine Windowsi puhul vaid üks tüüpi seiskamisprobleeme. Kui kasutate Windows 10 sülearvutit, võite selle tõttu isegi ootamatuid seiskamisi leida patareide taseme vale kuvamine Kuidas kinnitada Windows 10 sülearvuti vale protsendimääraga aku?Kas teie Windows 10 sülearvuti aku näitab vale teavet? Siit saate teada saada, kuidas probleemi lahendada ja aku õiget taset näidata. Loe rohkem . Hea uudis on see, et meil on neile võimalus parandada!
Matthew Smith on Portland Oregonis elav vabakutseline kirjanik. Ta kirjutab ja toimetab ka Digital Trendsi jaoks.


