Reklaam
IPhone'il on juurdepääs tohutule hulgale sisule, näiteks fotodele, mängudele ja voogesituse videole. Teie teler suudab seda sisu kogu oma hiilguses mängida, pakkudes teie telefoni väikese kuvaga võrreldes tohutut täiustust. Tundub nagu taevas tehtud matš, eks?
See oleneb. Ehkki teleris sisu mängimine iPhone'i kaudu on suurepärane, pole see siiski võimalik - peate selle võimaluse lisama adapterite, rakenduste või riistvaraga. Siin on viis lihtsamat viisi sisu iPhone'ist oma telerisse saatmiseks.
Füüsiline ühendus Apple AV-adapteri kaudu

Lihtsaim viis meediumite esitamiseks oma teleris iPhone'ist on kasutamine ametlik Apple AV adapter, mis teisendab teie iPhone'i 30-kontaktilise või Valgustuse porti HDMI-ks. Samuti on olemas adapterid, mis väljuvad komponent-, komposiit- või VGA-vormingusse. Teie iPhone peaks olema tuvastatud justkui voogesituse meediumipleier, näiteks Roku või Apple TV.
Video esitatakse ainult rakendustes, mis toetavad videoväljundit. Mõnel juhul võib rakenduse toe dikteerida teie kasutatav iPhone'i mudel. Näiteks Hulu rakendus tegeleb videoülekandega ainult iPhone 4S (või uuema) puhul.
Adapteri kasutamine on üsna lihtne, kuid samas ka kulukas. Hinnad varieeruvad vahemikus 30–50 dollarit, sõltuvalt vajaliku videoväljundi tüübist. Samuti nõuab see juhtmega ühendust teie iPhone'i ja televiisori vahel, mis võib olla ebamugav, kui televiisor asub diivanist kaugel.
DLNA
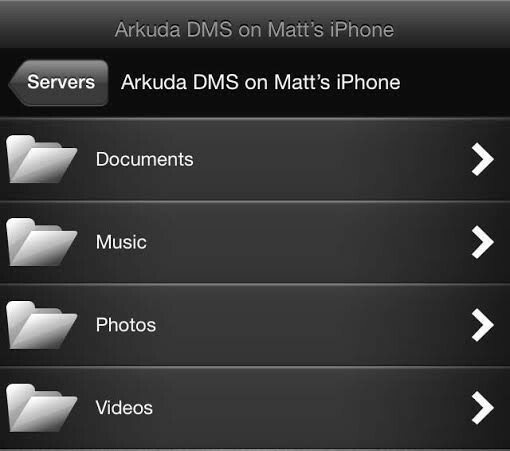
DLNA on Digital Living Network Alliance 6 UPnP / DLNA-serverit oma seadmetele meediumide voogesituse jaoksUPnP-seadmed suudavad üksteisega näha ja suhelda ning selle tehnoloogia jaoks on üks parimaid kasutusvõimalusi maja ümber meediumide voogesitamiseks. Loe rohkem , ja see on standard (nt WiFi või USB), mis on mõeldud erinevate koduste meediumiseadmete ühendamiseks lihtsaks. Paljud telerid toetavad DLNA-d ja sama ka PlayStation 3 Kuidas PSGroove'iga oma PlayStation 3 vangi murda Loe rohkem , Netgeari ja Western Digitali voogesituse meediumipleiereid ning palju muud digiboksi riistvara.
DLNA kasutamiseks peate alla laadima rakenduse, mis muudab teie iPhone'i DLNA-serveriks. ma kasutan ArkMC, mis on saadaval tasuta liitversioonina ja tasulise versiooniga 4,99 dollari eest. Kui olete rakenduse avanud ja asjakohaste lubade andnud, teeb ArkMC teie iPhone'is talletatud fotod, videod ja muusika esitamiseks kättesaadavaks. Teised koduvõrguga ühendatud DLNA-seadmed peaksid teie iPhone'i automaatselt avastama ja kõik, mida selleks peate tegema, on see valida.
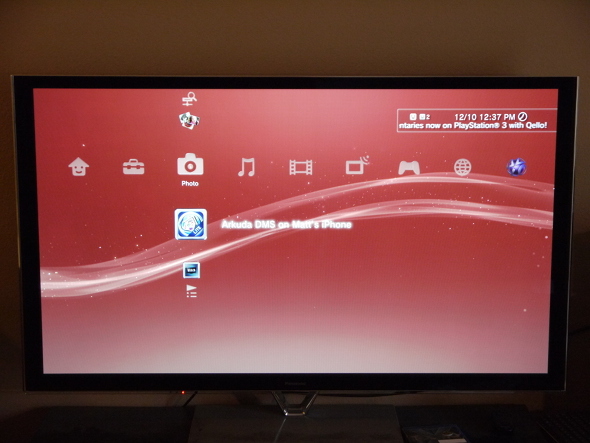
Ehkki see valik on lihtne, on sellel mõned märkimisväärsed piirangud. Saate mängida oma iPhone'i salvestatud faile, kuid te ei saa mängida rakenduse voogesituse sisu (näiteks videot või mängu). See suvand sobib suurepäraselt fotoalbumi või videofailina omatava filmi vaatamiseks, kuid pole Netflixi või Hulu jaoks kasutu.
AirPlay
Kõigil iPhone'idel on video voogesituse võimalus AirPlay abil, mis on Apple'i patenteeritud versioon DLNA-st. Teil on vaja Apple TV-d (või mõni muu AirPlay seade Parimad AirPlay vastuvõtjad, mis on odavamad kui Apple TVApple TV on suurepärane, kuid see on kallis. Siin on veel mitu vinge AirPlay vastuvõtjat, mis on palju odavamad. Loe rohkem ) koos WiFi ja iPhone'iga, et see valik toimiks. Tarkvara sellised lahendused nagu AirServer Kuidas iPhone'i või iPadi ekraanipeeglit oma telerisse kuvadaKas soovite teada, kuidas ekraani peegeldamine teie iPhone'is töötab? Siit saate teada, kuidas oma iPhone'i teleriga peegeldada, kasutades mitut lihtsat meetodit. Loe rohkem töötab ka video saatmiseks Maci või Windowsi arvutisse.
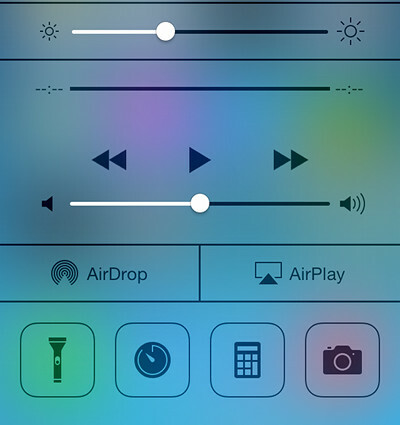
IOS 7 juhtimiskeskuse kaudu (menüü, mis kuvatakse ekraani alt ülespoole libistades) saate AirPlay abil sisse lülitada ja saate saateid sisse või sisse lülitama. Puudutage nuppu AirPlay ja valige oma AirPlay sihtkoht.
Selles on kõik olemas. Kui AirPlay on sisse lülitatud, kuvatakse teie teleris Apple TV kaudu kõik fotod, videod või rakendused, mis toetavad videoväljundit. IPhonest saab tegelikult kaugjuhtimispult ja seal on isegi paar iOS-i mängu (nt Ussid 3 Worms 3: lõpuks korralik usside mäng iPhone'ile ja iPadileAlgselt andis Team 17 välja Worms for Amiga 1995. aastal ja ei läinud kaua aega, enne kui maailm selle teadmiseks võttis ja mängu kanti PC, PlayStation ja isegi GameBoy. Nüüd on peaaegu ... Loe rohkem ), mis võimaldavad teil oma telefoni kontrollerina kasutada, kui mängu teleris mängitakse.
YouTube'i paar
YouTube'il on kena funktsioon nimega Sidumine, mis võimaldab Androidi siduda mis tahes meediumiseadmega, mis töötab selle suhteliselt värske versiooniga iOS-i YouTube'i rakendus. See hõlmab enamikku nutitelereid, meedia voogesituskaste ja isegi mängukonsoolid.
Sõltuvalt teie riistvarast võib see funktsioon automaatselt aktiveeruda. Teate, et see töötab, kui näete iga video paremas ülanurgas ikooni, mis näeb välja nagu televiisor ja WiFi-ikoon. Koputage seda, seejärel koputage seadet, kuhu soovite video voogesitada. Seade avab automaatselt oma YouTube'i rakenduse ja hakkab mängima.
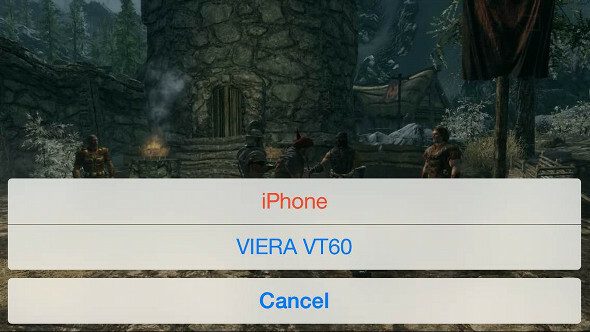
Muud seadmed (näiteks Xbox 360) ei ilmu automaatselt, kuid neid saab lihtsa protsessi abil siduda. Lihtsalt avage rakendus seadmes, mida soovite kasutada, ja minge siis lehele Seadistused ja valige Paari. Ekraanile ilmub kood. Avage Safari ja minge aadressile youtube.com/pair siis sisesta kood, mis sulle anti, ja presto! Nüüd saate oma teleris YouTube'i videoid mängida.
Tehniliselt, see ei ole voogesitus, kuna videoid esitatakse pigem seadmes, millega olete seotud, kui teie telefonis, mis töötab lihtsalt kaugjuhtimispuldina. Sellel on siiski tagurpidi; saate nüüd telefoni kasutada muuks tegevuseks ilma oma YouTube'i videot katkestamata.
Roku iPhone'i rakendus
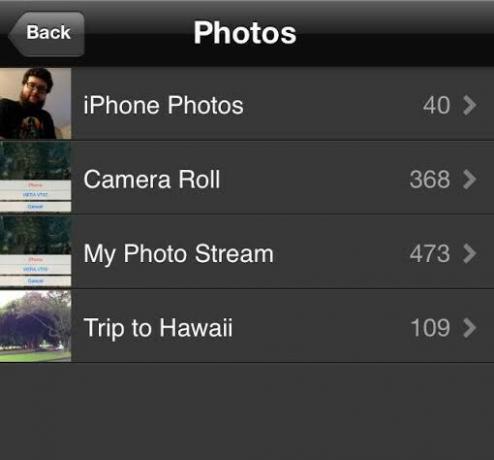
Roku Roku 3 arvustus ja kingitusedKuna veebis on saadaval rohkem sisu, ei pruugi vajadus traditsioonilise televisiooni tellimise järele kulude õigustamiseks enam piisata. Kui olete juba tellinud selliseid teenuseid nagu Netflix või Hulu Plus, võib nüüd ... Loe rohkem on tõestanud, et on üks olemasolevatest parimatest voogesituse meediumipleieritest ja Apple TV-le tugev konkurent. Paljudel iPhone'i omanikel on Apple'i boksi asemel üks ja kuigi mängude voogesitamine Roku pole võimalik, saab foto-, muusika- ja videojagamisfunktsioone korrata.
Kõik, mida peate tegema, on allalaadimine Roku rakendus, mis on tasuta, ja logige sisse oma Roku kontoga. Kui olete selle teinud, minge lehele Mängi Roku peal rakenduse peamenüü allosas. See suunab teid telefonis oleva muusika, fotode või videote kaustavaadetele. Puudutage lihtsalt seda, mida soovite vaadata (või kuulda), ja see mängib teie Roku-ühendatud teleri kaudu mõne sekundi jooksul. Saate jätkata meediumide esitamist, samal ajal telefoni muude toimingutega töötades.
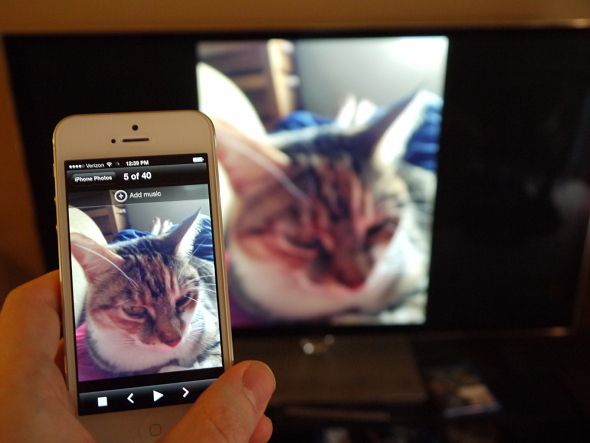
Rakendus toimib ka kaugjuhtimispuldina, nii et saate voogesituse sisu esitada või sätteid muuta. Nagu YouTube'i paari funktsioon, ei voola te tegelikult sisu iPhone'ist Roku, vaid käsutate selle asemel seadme sisseehitatud voogesituse rakendusi oma telefoni kaudu.
Järeldus
Nagu näete, sisu voogesitamine teie iPhone'ist suuremale ekraanile sõltub sellest, mida soovite teha. Voogesituse meediumide otse esitamiseks teleris on tõesti ainult üks viis - seda adapterikaabli kaudu. Kuid iPhone'i kaudu on fotode vaatamiseks, muusika kuulamiseks või rakenduste juhtimiseks teistes seadmetes palju võimalusi.
Kuidas saadate oma telefonist oma telerisse videot või viitsite seda isegi teha? Andke meile kommentaarides teada.
Kujutise krediit: Nicole Henning / Flickr
Matthew Smith on Portland Oregonis elav vabakutseline kirjanik. Ta kirjutab ja toimetab ka Digital Trendsi jaoks.