Reklaam
Raspberry Pi paindlikkus ei tunne piire ja kui arvate, et olete kõik võimaliku saavutanud, tuleb midagi muud. See võib olla tänu teie või kellegi teise suurepärasele ideele või seadme värskelt välja antud laiendusriistvara tükile.
Üks esimesi laiendused, mida peaksite ostma Raspberry Pi jaoks Viis suurepärast Vaarika Pi laiendust, mis muudavad selle veelgi kasulikumaksTeie Raspberry Pi on mitmekülgne ja kohati hämmastav, kuid kas kasutate selle väikese karbi täielikku jõudu? Lülitage oma Pi nende 5 laienduse abil sisse! Loe rohkem on kaameramoodul. Spetsiaalse pistiku abil saab kaamerat kasutada mitmesugusteks toiminguteks. Vaatame neid.
Esiteks: lubage kaamera
Alustuseks veenduge, et olete oma Raspberry Pi kaamera mini-arvutiga ühendanud. Järgmisena käivitage seade ja logige sisse (eeldame, et kasutate vaikimisi Raspberry Pi OS, Raspbian Optimeerige oma Vaarika Pi võimsust RaspbianigaKuna sobib inimesele, kellel on liiga palju tehnikat käes, mängisin hiljuti oma Vaarika Piiga, konfigureerides seadet nii, et see töötaks täies mahus. See jätkub, kuna ... Loe rohkem
). Sisestage käsurealesudo raspi-configValige menüüst Luba kaamera.

Siit vali Luba, siis Lõpetama ja Jah taaskäivitama.
Pildista
Kui teie Pi taaskäivitub, logige uuesti sisse ja sisestage viip
raspistill –o image.jpgNii jäädvustatakse teie esimene pilt, mida saate GUI-s vaadata. Kui te ei kasuta juba terminali kasutajaliidese kaudu, peaksite selle vahetama käsu abil
startxJärgnevaid käske saab käivitada terminalis ja tulemusi kontrollida Raspbiani failihalduris. Selle käsuga saate teha nii palju fotosid, kui soovite, kuigi pidage meeles, et failinimi, image.jpg, tuleb käsu iga iteratsiooniga muuta, et vältida faili ülekirjutamist eelmine pilt.
Läheme pisut arenenumaks ja juhendage Pi-d tegema ühe klahvivajutuse järel ajastatud foto.
Alustuseks paigaldage kaamerale Pythoni tugi.
sudo apt-get install python-picamera python3-picameraKui olete lõpetanud, sisestage
sudo jõude jaSee käivitab Pythoni keskkonna. Python ilmub regulaarselt Raspberry Pi õppematerjalides ja on üllatavalt lihtne keel, millega sellega hakkama saada. Selle kohta lisateabe saamiseks soovitame teil vaadata meie lehte viis parimat veebisaiti Pythoni õppimiseks 5 parimat veebisaiti Pythoni programmeerimise õppimiseksKas soovite õppida Pythoni programmeerimist? Siin on parimad viisid Pythoni veebis õppimiseks, millest paljud on täiesti tasuta. Loe rohkem , ja külastage Lynda.com, kui olete huvitatud oma Pythoni oskuste edasiarendamisest.
Minema Fail> Uus aken tekstiredaktori avamiseks ja järgmise koodi sisestamiseks:
impordi aeg impordi picamera koos picameraga. PiCamera () kaamerana: camera.start_preview () time.sleep (0) camera.capture ('/ home / pi / Desktop / image.jpg') camera.stop_preview ()Kasutage Fail> Salvesta oma töö salvestamiseks, nimetades seda näiteks timedsnap.py. Kui olete skripti käitamiseks valmis, minge lehele Käivita> Käivita moodulvõi lihtsalt koputage F5.
Sama skripti - koos mõne modifikatsiooniga - saame kasutada Raspberry Pi kaameramoodulit teiste projektide jaoks.
PiCamera taimeriga

Sama skripti saab väikese näpuotsaga uuesti kasutada, et luua ajastatud loenduriga kaamera, mis on tohutu kasu kõigile selfie-kinnisideeks mõeldud nuppudele. Olgem ausad, see on Raspberry Pi, nii et leiate tõenäoliselt viisi, kuidas kohver ja kaamera selfie-pulgale kinnitada ja sellega avalikult välja minna.
5-sekundilise loenduri lisamiseks muutke rida
aeg.magamine (0)kuni
aeg.magamine (5)Kui olete lõpetanud, ärge unustage salvestada ja loenduri alustamiseks vajutage klahvi F5. Öelge: "Juust!"
Salvestage video oma Raspberry Pi kaameraga
Fotode tegemine on üks asi, aga kuidas on videoga? Nii nagu nutitelefoni kaamera või tavalise töölaua veebikaamera korral (mis sisuliselt on Pi kaamera, lihtsalt ilma korpuseta), saate ka videot salvestada.
Muutke käsureal skripti järgmiselt:
impordi aeg impordi picamera koos picameraga. PiCamera () kaamerana: camera.start_preview () camera.start_recording ('/ home / pi / Desktop / video.h264') time.sleep (30) camera.stop_recording () camera.stop_preview ()Pange tähele, et olen seadnud aeg.magamine () väärtus 30, mis tähendab, et skript alustab salvestamist, oodake 30 sekundit ja seejärel peatage. Salvestage see skript nimega videocapture.pyja vajutage käivitamiseks F5.
Pange tähele camera.start_recording () funktsiooni. See salvestab kaadrid failina, mida nimetatakse video.h264, kõrglahutusega videoklipp, mille saate avada Raspbiani töölaual. Parim viis selleks on sirvida töölaua kausta (või ükskõik millist ülaltoodud skriptis valitud faili tee), terminali avamiseks vajutage klahvi F4 ja sisestage
omxplayer video.h264Lisage Raspberry Pi jaoks sobiv aku ja ekraan ning saate endale kompaktse videokaamera!
Aeglasest fotograafia
Kiire fotograafia 4 viisi kiirete videote tegemiseksAjasõiduvideod on ühed minu lemmikvideod, mida vaadata. Nad on lihtsalt nii põnevad, sõltumata sellest, kas video näitab aja möödumist kõrbes või visandikunstniku töövoogu. Seal on lihtsalt midagi ... Loe rohkem on populaarsus kasvanud tänu nutitelefoni kaamerate plahvatuslikkusele viimastel aastatel, muutes kunagise spetsialiseeritud fotograafide provintsi peaaegu kõigile kättesaadavaks.
Sellises fotograafias nutitelefoni kasutamise negatiivsed küljed on ilmsed; see on aeganõudev ja sisaldab ressurssi, mida teil võib vaja minna, hästi, telefonikõnede tegemiseks ja vastuvõtmiseks. Raspberry Pi koos sellele lisatud kaameraga on heaks alternatiiviks ja aku külge kinnitatud purgiga osutuvad sama kaasaskantavaks ja mitmekülgseks kui Androidi või iPhone'i rakendus ja on mõistlikum kui lihtsalt kasutamine oma Pi kui DSLR-i aeglustuslüliti Kuidas jäädvustada oma vaarikapi ja DSLR-i või USB-veebikaameraga kiiret fotograafiatAeglasest fotograafia võib tõesti anda teile aimu, kuidas maailm töötab makroskoopilisel tasemel, kaugemale kõigest, mis on tavapärase inimliku ajakogemuse jaoks mõeldav. Loe rohkem .
Enne jätkamist installige ffmpeg:
sudo apt-get install ffmpegSeejärel kasutage aeg-ajalt piltide saamiseks seda Pythoni skripti:
impordi aeg impordi picamera VIDEO_DAYS = 1 FRAMES_PER_HOUR = 60 FRAME = FRAMES_PER_HOUR * 24 * VIDEO_DAYS def capture_frame (frame): picameraga. PiCamera () cam: time.sleep (2) cam.capture ('/ home / pi / Desktop / frame% 03d.jpg'% frame) # Pildistage pilte kaadrisse vahemikus (RAAMID): # Pange tähele aega enne jäädvustamise algust = time.time () capture_frame (frame) # oodake järgmist jäädvustama. Pange tähele, et viivitusaja arvutamisel võtame # arvesse pilti # pildistamiseks kuluvat aega. Magamisaeg (int (60 * 60 / FRAMES_PER_HOUR) - (time.time () - algus))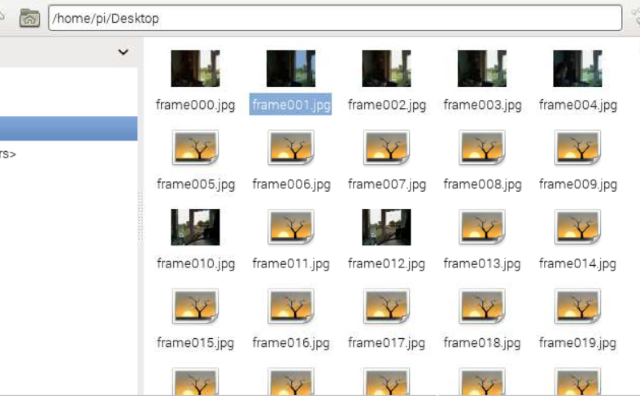
Olete loonud selle skriptiga 60-minutise perioodi jooksul salvestatud piltide kogu. Piltide vaatamiseks filmina kompileerige need järgmiselt:
ffmpeg -y -f image2 -i /home/pi/Desktop/frame%03d.jpg -r 24 -vcodec libx264 -profiil high -reset aeglane /home/pi/Desktop/timelapse.mp4Videot saate oma Raspberry Pi käsuga käsuga Terminal käitada:
omxplayer timelapse.mp4Seejärel mängitakse videot täisekraanil. See võib tunduda midagi sellist ...
Turvakaamera Raspberry Pi
Oleme varem uurinud, kuidas luua veebikaamera turvasüsteem oma Raspberry Pi-ga Looge vaarikapi abil liikumissuvandi turvasüsteemPaljudest projektidest, mida saate koos Raspberry Pi-ga ehitada, on üks huvitavamaid ja püsivalt kasulikke liikumise püüdmise turvasüsteem. Loe rohkem , koos õpetusega, mis eeldas Pi jaoks mõeldud kaamera laialdast kättesaadavust. Pärast seda on asjad muidugi muutunud, kuid võite kasutada samu põhimõtteid ja tarkvara, et muuta Pi palju kompaktsemaks turvakaamera lahenduseks. Teoreetiliselt saate ühe või mitme Raspberry Pi turvakaamera abil jälgida majja sisse ja välja tulekut vähem kui 100 dollari eest.
Oleme teile Raspberry Pi kaameramoodulit viiel viisil kasutanud, kuid arvame, et võiksite seda loendisse lisada. Kuidas teie oma kasutate? Räägi meile kommentaarides.
Christian Cawley on turbe, Linuxi, meisterdamise, programmeerimise ja tehniliste selgituste turbetoimetaja asetäitja. Samuti toodab ta The Really Useful Podcast ning tal on laialdased kogemused töölaua- ja tarkvara tugiteenuste alal. Ajakirja Linux Format kaastöötaja Christian on Raspberry Pi looja, Lego väljavalitu ja retro mängude fänn.