Reklaam
 Ehkki Microsoft Wordi puhul on palju asju, mis mulle ei meeldi, on see veel palju asju, mis mulle meeldivad. Eriti meeldib mulle, kui paindlikud on joonistusvahendid, kaasatud mallid näiteks kirju ja CV-sid ning kõige rohkem meeldib mulle võimalus automatiseerida paljusid teie tehtud ülesandeid sageli. Üks neist ülesannetest on aruannete või e-kirjade saatmine.
Ehkki Microsoft Wordi puhul on palju asju, mis mulle ei meeldi, on see veel palju asju, mis mulle meeldivad. Eriti meeldib mulle, kui paindlikud on joonistusvahendid, kaasatud mallid näiteks kirju ja CV-sid ning kõige rohkem meeldib mulle võimalus automatiseerida paljusid teie tehtud ülesandeid sageli. Üks neist ülesannetest on aruannete või e-kirjade saatmine.
Enamik meist seisab silmitsi tööga, kus peate saatma aruande tervele meeskonnale. Mõnikord teeb asja hullemaks see, et peate saatma igale inimesele individuaalselt kohandatud e-kirjad, milles on konkreetset teavet nende kohta. Võib-olla on 80–90% kõnekäänust sama, kuid see konkreetne 10 või 20% inimesest on ainulaadne - nii leiate, et veedate tunde pärast e-kirja kirjutamist tundide kaupa.
Automatiseeritud e-kirjade saatmine
Minevikus, Kirjutasin kuidas Kuidas panna Google Analytics e-posti aruannete abil teie heaks tööle Loe rohkem võite automatiseerida Google Analyticsi plaaniliste aruannete väljasaatmiseks, mille saate seejärel ülemusele või kliendile edastada. Kuid automaatika vorm, mida ma teile täna näitan, on pisut erinev. Teie jaoks andmete esitamise asemel täidab Word automaatselt andmed selle inimese kohta oma kontaktide nimekirja, võimaldades teil kiiresti sisestada andmeid või teavet, mida soovite sellele saata inimene. See muudab e-kirja isiklikuks ja otseseks, kuid samal ajal ei kuluta sa tunde kümnete või sadade isiklike otseste e-kirjade kirjutamisele.
Alustamiseks klõpsake Wordis (minu näidetes Word 2007) nuppu „PostitusedJa seejärel klõpsake nuppu „Käivitage kirjade liitmine.”
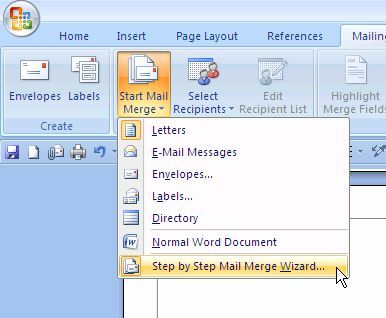
Nõustaja pole vajalik, kuid see on tore, sest aitab meeles pidada kõike, mida peate tegema. Esiteks valige mall, mida soovite kasutada oma üldise aruande jaoks.

Wordil on palju häid stiile ja paigutusi. Kui olete oma malli valinud, klõpsake lihtsalt nuppu OK. Nüüd on kogu teie aruanne teie jaoks kirjutatud, peate vaid teksti täitma. Kuupäeva saabumisel valige kindlasti „täna“, et dokument kasutaks alati hilisemat kuupäeva taasloomiseks alati täna olevat kuupäeva.
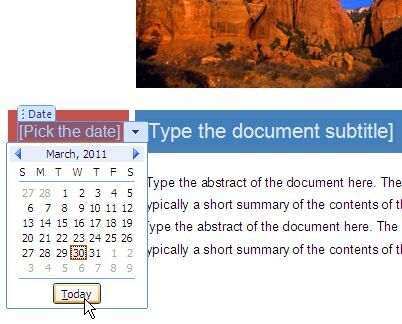
Kui valite nende e-kirjade vastuvõtmiseks oma adressaatide loendi, saate kasutada oma praegust Outlooki kontaktid, praegune kontaktide loend, mille olete kuskilt mujalt eksportinud, või looge uus loend kontaktid.
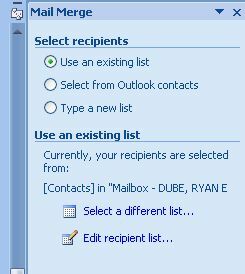
Minu näites valisin oma praeguste Outlooki kontaktide hulgast adressaadid.
Nüüd, kui olete adressaadid välja valinud, ütlete dokumendile, millist teavet kontaktide teabest välja tõmmata ja automaatselt aruandesse manustada. Selleks klõpsake nuppu „Sisestage ühendamise väli”Nuppu.
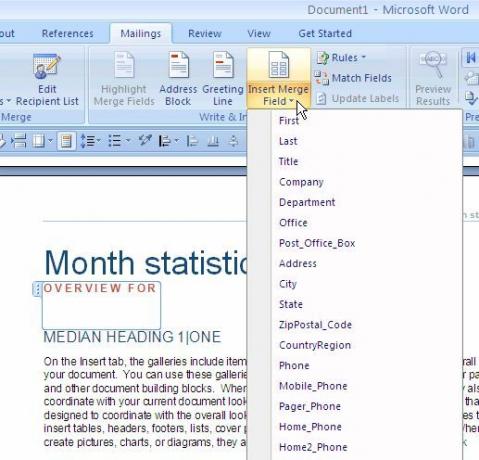
Näiteks loon kliendi jaoks konkreetse veebisaidi kohta aruannet, seega määratlesin selle veebisaidi nende kontaktandmetes ja ütlen Wordile, et ma kasutaksin aruandes seda URL-i.
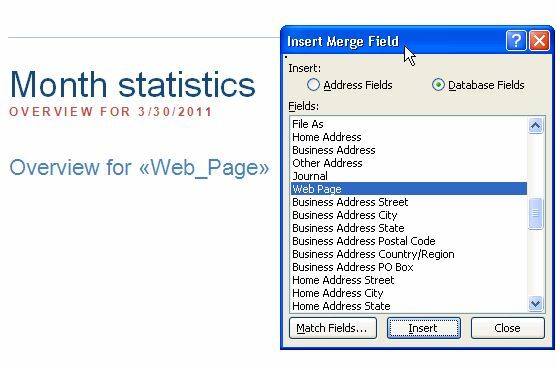
Kui kasutate Outlookit, ärge unustage, et Outlooki kontaktid pakuvad kasutajavälju, kuhu saate sisestada selle inimese jaoks vajaliku teabe.
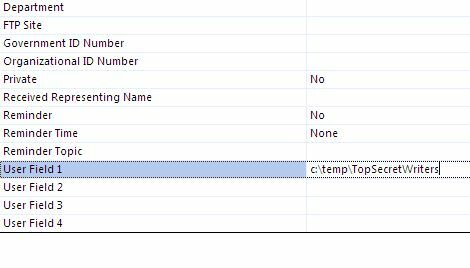
See on kasulik, kui teavet, mida soovite selle inimese jaoks manustada, ei leita kontaktloendi väljadest.
Lahedam asi Microsoft Word Mailingsi juures on see, et põhimõtteliselt loote aruande osade jaoks täitmisväljad, mis on iga inimese jaoks ainulaadsed.

Nii et kui kirjutate üldteadet ja jõuate kohta, kus peate kirjutama midagi, millel oleks konkreetsed andmed selle inimese kohta, klõpsake lihtsalt nuppu “ReeglidJa valige „Täitma“. See võimaldab teil määratleda kiire küsimuse ja vaikevastuse. Automaatse dokumendi laadimisel palutakse teil täita kõik saajate täitmisväljad.
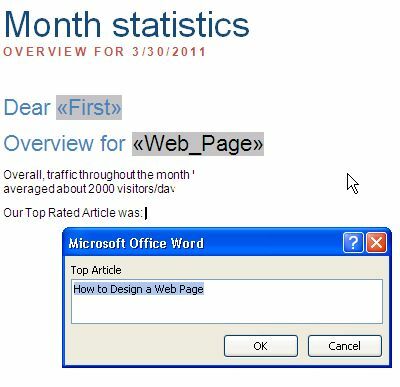
Kui olete automatiseeritud postituse loomise lõpetanud, koosneb teie dokument mõnest automaatselt väljadest täitke vastavalt saaja kontaktandmetele ja muud väljad täidetakse vastavalt sellele, mille olete täpsustanud teave.

Iga dokumendi kohta saate Wordist kiiresti meilisõnumi välja saata, klõpsates ekraani paremas ülanurgas oleval nupul Outlook ja valides „Saada email”(Või saata PDF-manusena) ja olete valmis!
Seda tehnikat kasutades vähendate oma kirjavahetust vähemalt 50% või rohkem. Esialgu kulub dokumendi ideaalseks seadistamiseks natuke aega, kuid igal nädalal või kuul, kui peate aruande välja andma, on teil väga hea meel, et pingutate.
Tehke Microsoft Word Mailingsile pilt ja andke meile teada, kuidas see läks. Kas see säästis teie aega? Jagage oma kogemusi sellega allolevas kommentaaride osas!
Kujutise krediit: klõps saidil sxc.hu
Ryanil on bakalaureuse kraad elektrotehnika alal. Ta on töötanud 13 aastat automatiseerimise alal, 5 aastat IT alal ja on nüüd rakenduste insener. MakeUseOfi endine tegevtoimetaja on rääkinud andmete visualiseerimise riiklikel konverentsidel ja teda on kajastatud üleriigilises televisioonis ja raadios.


