Reklaam
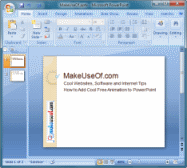 Mõistlikul kasutamisel lisab animatsioon PowerPointi esitlustele rõhku ja visuaalset atraktiivsust. See võib muuta igava esitluse elavaks ja kaasahaaravaks. Siiski peaksite olema ettevaatlik, et sellega mitte üle pingutada. Liiga palju animatsioone võib häirida, vähendada arusaadavust ja muuta esitluse kergeks.
Mõistlikul kasutamisel lisab animatsioon PowerPointi esitlustele rõhku ja visuaalset atraktiivsust. See võib muuta igava esitluse elavaks ja kaasahaaravaks. Siiski peaksite olema ettevaatlik, et sellega mitte üle pingutada. Liiga palju animatsioone võib häirida, vähendada arusaadavust ja muuta esitluse kergeks.
Selles artiklis näeme, kuidas saate oma PowerPoint 2007 esitluste jaoks tasuta animatsioone lisada.
PowerPointi animatsiooni põhitõed
Kasulik on mõista PowerPointi tasuta animatsioonide nelja põhitüüpi:
- Sisenemine: kasutatakse slaidil animeeritud objektide tutvustamiseks
- Rõhuasetus: kasutatakse slaidil juba olevate elementide rõhutamiseks
- Välju: kuidas objektid liuguritelt liiguvad
- Liikumisrada: objektide teisaldamine slaidil kindlaksmääratud teel
Nüüd vaatame mõnda lihtsat viisi, kuidas saate oma esitlusele animatsiooni lisada.
Kasutage teksti või objektide jaoks eelseatud animatsiooni
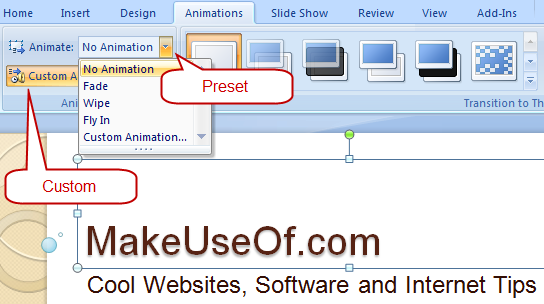
Mis tahes objekti (tekst, kuju jne) animeerimiseks toimige järgmiselt.
1. Valige objekt, mida soovite animeerida
2. Valige lindil Animatsioonid sakk.
3. Valige menüüst animatsiooniefekt Animatsioon rippmenüüst.
Kasutage teksti või objektide jaoks kohandatud animatsiooni
Peenteraliseks juhtimiseks klõpsake nuppu Kohandatud animatsioon nuppu paremal asuva tegumipaani kuvamiseks.
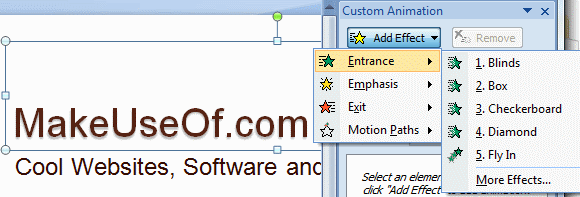
Klõpsates nuppu Lisage efekt Nupp avab menüü, mis sisaldab nelja tüüpi animatsioone, mille hulgast saate valida endale meelepäraseima. Saate lisada ka mitu animatsiooniefekti ja näha, et need lisataks tegumipaanil nummerdatud loendisse. Nende eemaldamiseks valige loendist animatsioon ja klõpsake nuppu Eemalda. Animatsiooniefektide lisamisel näete valitud objekti kõrvale lisatud nummerdatud silte.

Iga animatsiooniefekti saate kolme rippmenüü abil täiendavalt kohandada. Alusta määrab, kas efekt algab hiireklõpsuga, algab samaaegselt eelmisega või algab pärast viimast. Teine rippmenüü sõltub efektist ja seda kasutatakse suuna või muude sellele efektile iseloomulike omaduste kohandamiseks. Kiirus rippmenüüst valitakse efekti rakendamise kiirus.
Täpsemaks kohandamiseks paremklõpsake loendis efekti, et kuvada kontekstimenüü. Valige Efekti valikud kontekstimenüüst, et avada efekti kohandamiseks dialoogiboks, kus on rohkem võimalusi.
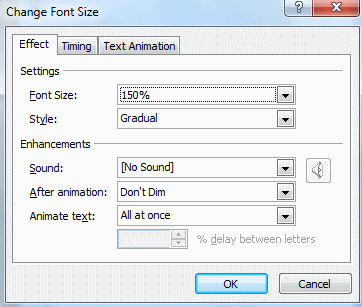
Saate efekte loendis järjestada, kasutades Telli uuesti nooled allosas ja klõpsake nuppu Mängi oma animatsiooni eelvaate kuvamiseks.
Lisage slaidide vahel üleminekud
Kahe slaidi vahelisi animatsioone kutsutakse Üleminekud. Üleminekute lisamiseks toimige järgmiselt.
- Valige vasakpoolses paanis, kus kõik slaidid on näidatud vertikaalses reas, siis Slaidid sakk.
- Valige paneelil üks või mitu slaidi, millele soovite soovitud üleminekut.
- Sisse Animatsioonid vahekaardil lindil valige üleminekuefekt Üleminek sellele slaidile Grupp.

Võite soovi korral lisada Heli ja muutke ülemineku kiirust, kasutades lindil paremal asuvaid rippmenüüsid, nagu ülal näidatud. Kui soovite lisatud siirded eemaldada, valige lihtsalt slaidid ja valige Pole üleminekut (esimene) loendist.
Lisage liikumistee animatsioon
Graafilise objekti liikumiseks slaidil kindlal teel liikuge nupule Liikumisrada animatsioon. See toimib kõige paremini läbipaistva taustaga graafiliste piltide puhul, kuna graafik liigub slaidil muude elementide kohal. Objektile Motion Path animatsiooni lisamiseks toimige järgmiselt.
- Lohistage objekt, mida soovite animeerida, algasendisse.
- Objekti valimiseks klõpsake.
- Avage animatsiooni tegumipaan, nagu eespool kirjeldatud.
- Valige Lisage efekt> Liikumisrajad> Joonista kohandatud rada> Kritseldus. Hiirekursor muutub nagu sulepea.
- Joonistage soovitud animatsioonitee, alustades objektist, ja klõpsake seal, kus see peaks liikumise lõpetama.
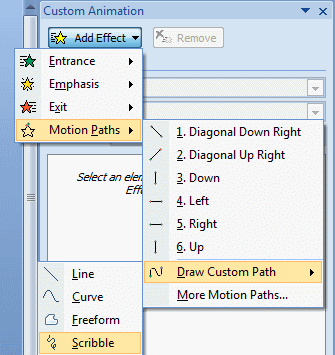
Samuti saate vaadata eelseadistatud liikumisteede galeriid, valides Veel liikumisradu ” menüü üksus.
Lisage animeeritud lõikepildid
Samuti saate veebis vaadata tasuta animeeritud lõikepilte. Lõike clip art on Office Online omab tohutut lõikepiltide raamatukogu, sealhulgas animatsioone. Võite filtreerida otsingut allosas, et leida ainult otsingusõnaga seotud animatsioone. Sel viisil saate tasuta lahedaid animatsioone, mis on valmis teie esitlustesse lisamiseks. Veel üks veebisait, kus saate vaadata animatsiooni lõikepilte, on Animatsioonide raamatukogu.
Kas pärast animatsiooni lisamist tulevad teie esitlused ellu? Räägi meile kommentaarides!
Olen töötanud IT-valdkonnas (tarkvara) üle 17 aasta, allhanketööstuses, tooteettevõtetes ja veebiettevõtetes. Olen varajane kasutuselevõtja, tehnoloogia suundumuste uurija ja isa. Veedan aega MakeUseOfile kirjutamiseks, Techmeme'is osalise tööajaga toimetajaks ja Skeptic Geeki blogimiseks.