Reklaam
Paljudest põhjustest, miks Flashist võimalikult kiiresti loobuda, on kõige olulisem suur arv turvaauke. Ja HTML5 on peaaegu igas mõttes parem!
Sellepärast, kuigi Google Chrome on kaasas sisseehitatud Flashiga, on Flash vaikimisi Google Chrome'is keelatud. See on muutnud Flashi veebis vananenuks, kuid paljud saidid on maha jäänud ja võib-olla peate juurde pääsema ühele neist saitidest.
Siit saate teada, kuidas saate Adobe Flash Playeri Chrome'is lubada ja mis veel parem - kuidas hoida Flash välja lülitatud, kuni klõpsate sellel mängimiseks. See takistab Flashil veebisaitide laadimisel automaatse esitamise, vähendades pahatahtliku koodi käivitamise võimalust enne selle peatamist.
Kuidas lubada Flash Player Google Chrome'is

Flash Playeri lubamiseks Chrome'is toimige järgmiselt.
- Avage kolmepunktiline menüü ja valige Seadistused.
- Kerige alla ja klõpsake nuppu Täpsemad.
- Klõpsake jaotises Privaatsus ja turvalisus nuppu Saidi seaded.
- Klõpsake jaotises Load nuppu Välk.
- Lubage säte, et silt loetaks Küsige kõigepealt (soovitatav).
- Sulgege seadete sakk. Olete valmis!
Kuidas mängida Google Chrome'is Flash-sisu
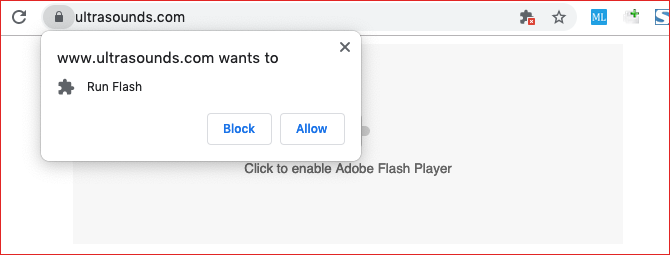
Kui Flash on Chrome'is lubatud, peate iga kord, kui külastate Flash-sisuga veebisaiti klõpsake Flash-mängijal et see algaks. See võib olla ebameeldiv, kui peate iga päev hakkama saama paljude Flash-meediumitega, kuid vastasel juhul on see turvaline samm - kui usaldate seda saiti!
Klõpsamisel kuvatakse teade, milles küsitakse, kas soovite lubada või blokeerida Flash praegusel saidil. Selle käivitamiseks klõpsake nuppu Lubama. Lehte värskendatakse ja Flashi sisu käivitatakse nagu peaks.
Kuidas muuta välguõigusi Google Chrome'is
Oletame, et blokeerisite Flashi sisu kogemata teatud saidil või, mis veelgi hullem, lubasite Flashi sisu kogemata, kui tahtsite selle blokeerida! Chrome'i saidi Flash-lubade tühistamiseks või muutmiseks on kahel viisil.
1. meetod: kasutage tabalukku

Üksiku saidi Flashi lubade muutmiseks toimige järgmiselt.
- Külastage saiti Flashi sisuga.
- Klõpsake nuppu tabalukk aadressiriba vasakul.
- Klõpsake nuppu rippmenüü jaoks Flash.
- Valige saidi jaoks vajalik luba.
- Klõpsake nuppu Laadige uuesti saidi värskendamiseks.
2. meetod: kasutage vahekaarti Seaded

Flash-lubade muutmiseks vahekaardi Chrome'i seaded abil saate teha järgmist.
- Avage kolmepunktiline menüü ja valige Seadistused.
- Kerige alla ja klõpsake nuppu Täpsemad.
- Klõpsake jaotises Privaatsus ja turvalisus nuppu Saidi seaded.
- Klõpsake jaotises Load nuppu Välk.
- Leidke jaotistes Blokeerimine või Luba sait, mille jaoks soovite Flashi õigusi muuta, ja klõpsake siis nuppu prügikastiikoon selle loendist eemaldamiseks.
- Sulgege seadete sakk. Olete valmis!
Google Chrome'i veelgi suurem turvalisus
Flash pole veebis ainus turvarisk. Lisaks pahavarale ja häkkeritele peate muretsema ka paroolikaitse ja andmete privaatsuse pärast. Vaadake meie artikleid olulised Google Chrome'i privaatsusseaded 7 Chrome OS-i ja Google Chrome'i olulised privaatsusseadedKas kasutate Chromebooki, kuid tunnete muret privaatsuse pärast? Nipige neid 7 seadet Chrome OS-i brauseris, et võrgus turvalisena püsiks. Loe rohkem ja parimad Google Chrome'i turvalaiendid 13 parimat turvalisust pakkuvat Google Chrome'i laiendust, mille peate installima koheVeebis turvalisena püsimine võib olla keeruline. Siin on mitu Chrome'i turvalaiendit, mida peaksite kaaluma. Loe rohkem .
Joel Lee'l on B.S. arvutiteaduses ja üle kuue aasta kestnud erialase kirjutamise kogemus. Ta on MakeUseOfi peatoimetaja.
