Reklaam
Mitu korda olete nutitelefoni millegi salvestamiseks piitsutanud, kuid unustanud pöörata tähelepanu sellele, kas salvestate maastiku või portreega?
Praegu ei pruugi see tunduda liiga oluline - kõik, mida soovite teha, on siduda kaadrid mällu, et saaksite need hiljem üle vaadata.
Kuid kui olete kodus tagasi ja vaatate oma videot, võib see olla pettumust valmistav, kui te pole oma videot olukorrale kõige paremini orienteerinud. Näiteks - kas soovite uuesti vaadata oluline kolledži loeng Kui vaatate YouTube'is loenguid, vajate seda Chrome'i laienditKõigile, kes YouTube'is loenguid vaatavad, on palju kasu sellest, kui installite selle lihtsa, kuid kasuliku pistikprogrammi Chrome'ile. Loe rohkem portreerežiimis? Või selfie-video oma maastiku laulmisest? Muidugi mitte.
Selles artiklis vaatlen, kuidas pöörata videoid nii Windowsi kui ka Maci arvutis. Jätkake lugemist, et rohkem teada saada.
Windows
Videote pööramiseks Windowsis on kahel viisil. Üks kasutab üldlevinud VLC meediumipleier 6 vinge VLC funktsiooni, millest te ehk ei tea On põhjust, miks VLC-d kutsutakse meediumipleierite Šveitsi armee nuga. See artikkel määratleb kuus VLC funktsiooni ja selgitab, kuidas neid kasutada. Loe rohkem ; teine kasutab Windows Movie Makerit.
Lihtsamaks meetodiks on Movie Maker, seega selgitan seda kõigepealt. Kavatsen kasutada lühikest Ajaxi klippi jalgpallifännid 8 superveebisaiti jalgpallifännideleKaheksa parima veebisaidi nimekiri, mille kõik jalgpallifännid peaksid järjehoidjatesse lisama. Mõned on spetsialiseerunud uudistele, teised arvamusele, mõned keskenduvad eesmärkidele, teised statistikale. Kõik on ilusa mängu jaoks väärtuslikud hoidlad. Loe rohkem Amsterdamis kogu minu meeleavalduse ajal. Salvestasin video paar aastat tagasi oma telefoni.
Windows Movie Maker
Enne metoodika selgitamist teadke, et Movie Maker on see mitte pärisrakendus Windows 10 Kuidas asendada Windows Essentials Windows 10-sKas kasutate fotode vaatamiseks, e-posti haldamiseks või videote redigeerimiseks Windowsi vaikerakendusi? Windows Essentialsi rakendused aeguvad 2017. aasta jaanuaris. Asendage Windows 10 rakendused nende kolmandate osapoolte alternatiividega. Loe rohkem . Microsoft võttis selle Live Essentialsi sisse juba 2012. aastal, kuid lõpetas tootlikkuse komplekti toetamise 2017. aasta alguses. Seda ei saa Microsofti veebisaidilt enam alla laadida.
Leiate endiselt Live Essentialsi eksemplare, mis hõljuvad kolmandate osapoolte saitidel, kuid installiprotsess nurjub; see proovib võtta ühendust serveritega, mida enam pole. Sellisena peate haarama Windows Movie Maker 2.6 koopia. See on tarkvara viimane versioon, mille saate iseseisva rakendusena installida.
Kui olete Movie Maker 2.6 üles leidnud, alla laadinud ja installinud, käivitage rakendus ja klõpsake nuppu Video importimine vasakpoolses veerus. Kui te ei näe suvandit, klõpsake nuppu Ülesanded ikoon ekraani ülaservas. Järgmisena leidke fail kõvakettalt ja klõpsake nuppu Import.

Sõltuvalt faili suurusest võib importimisprotsess võtta veidi aega. Kui see on valmis, näete oma videot kaustas Kogud paneel.
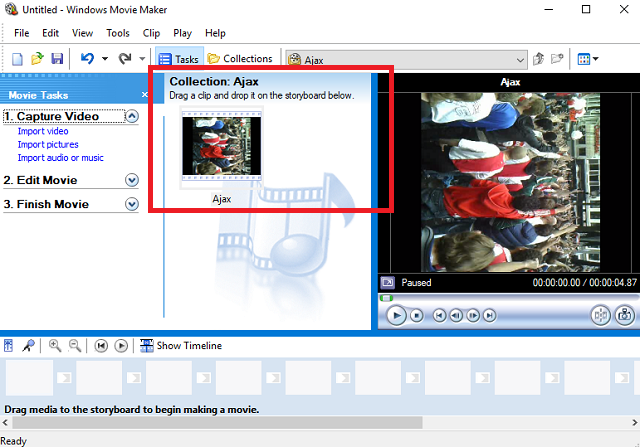
Lohistage oma video kausta Storyboard. See on lai paneel rakenduse akna allosas.

Paremklõpsake nüüd oma videol ja valige Videoefektid kontekstimenüüst. Rakendus kuvab ulatusliku tööriistaloendi. Kerige alla, kuni leiate pööramisvõimaluse. Klõpsake nuppu Lisama, siis klõpsake nuppu Okei.
(Märge: Rakendust saab pöörata ainult päripäeva, nii et minu näites pean videot pöörama 270 kraadi.)
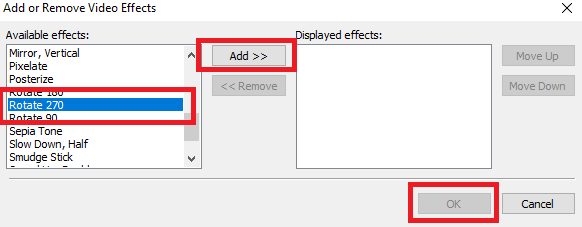
Kui rotatsioon õnnestus, näete rakenduse avakuva paremas ülanurgas õigesti orienteeritud videot.
Äsja pööratud video salvestamiseks minge lehele Fail> Salvesta filmifail ja klõpsake ekraanil kuvatavaid erinevaid valikuid. Kui jõuate Filmi seaded ekraanil, veenduge, et valisite Parim kvaliteet taasesitamiseks minu arvutis. Ülejäänud võimalusi tuleks kasutada ainult siis, kui soovite vähendage video failisuurust Kuidas veebi videofaile hõlpsalt Movie Makeriga tihendadaKvaliteetsete videote üleslaadimine võib võtta terve igaviku, eriti kui need on pikad. Kellelgi pole selleks aega. Siit saate teada, kuidas kasutada Windows Movie Makerit veebifailide pakkimiseks. Loe rohkem .
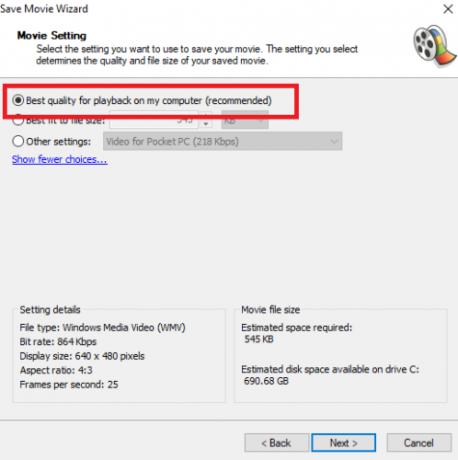
VLC
VLC kasutamine on palju keerulisem. Arvestades Windows Movie Maker'i leidmise raskusi, võib see mõne kasutaja jaoks olla siiski ainus valik.
Avage rakenduses oma valesti orienteeritud video ja minge edasi Tööriistad> Efektid ja filtrid.

Klõpsake nuppu Video vahekaarti, seejärel nuppu Geomeetria alamvahekaart. Nüüd on teil kaks võimalust. Võite kas või märkida ruudu kõrval Muutke kui soovite oma videot pöörata 90-kraadise sammuga või võite valida Pööra orientatsiooni muutmiseks vaid paar kraadi korraga.
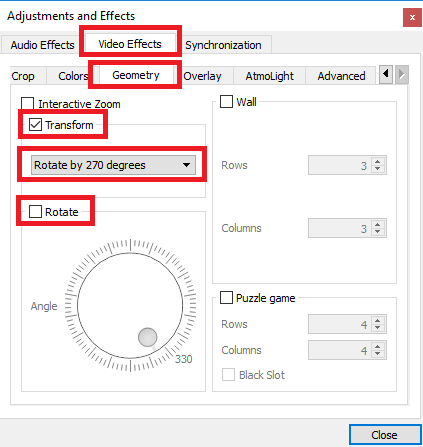
Tulemus Sulge kui olete selleks valmis ja näete oma värskelt muudetud videot pleieri peaaknas. Kuid muudatuste püsivaks muutmiseks peate need salvestama. Kahjuks pole see nii lihtne kui lihtsalt nupule „Salvesta“ vajutamine.
Minema Tööriistad> Eelistused ja vali Kõik jaotises Kuva seaded paremas alanurgas.
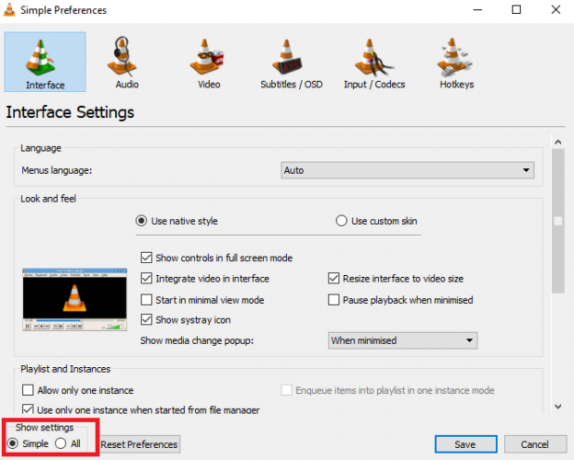
Kerige alla Voo väljund> Sout voogesitus.

Valige parempoolsel paneelil Pööra videofiltrit ja klõpsake nuppu Salvesta.

Järgmisena minge aadressile Meediumid> Teisenda / salvesta ja kasutage Lisama nuppu, et valida originaalfail.
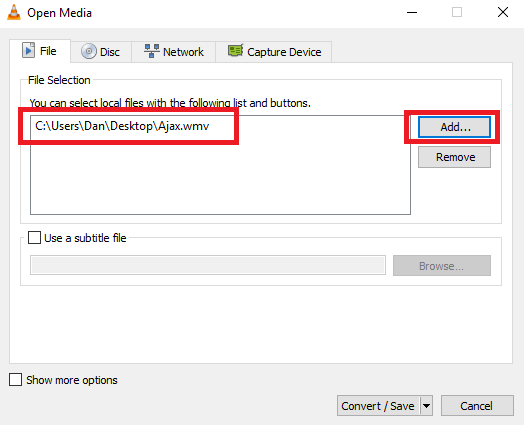
Lõpuks vali Teisenda valige rippmenüüst paremas alanurgas salvestamiskoht kaustas Sihtkoht ja klõpsake nuppu Alusta.
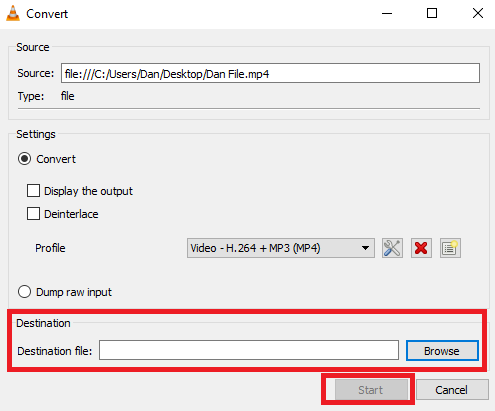
Salvestusprotsess võib jällegi võtta mõni minut, sõltuvalt faili suurusest.
Mac
OS X vanemates versioonides pidite videote pööramiseks kasutama iMovie ja kolmanda osapoole pistikprogrammi. See pole enam nii - Apple on funktsionaalsuse otse QuickTime Playerisse sisse ehitanud. Protsess on nüüd veelgi lihtsam kui sama ülesande täitmine Windowsis.
Esiteks, kasutage Spotlighti 7 kasulikku asja, mida te tõenäoliselt oma Macis ei kasutaParem planeerige oma päev, leidke kiiresti otsitav ja mitmeülesanne nagu boss - siin on ülevaade seitsmest suurepärasest OS X funktsioonist, mida te tõenäoliselt ei kasuta. Loe rohkem rakenduse QuickTime leidmiseks. Avage see ja teil palutakse valida fail. Valige fail, mida soovite pöörata.

Nüüd suunduge Redigeeri menüü. Menüü keskel näete nelja võimalust: Pööra vasakule, Pööra paremale, Nihutage horisontaalseltja Pööra vertikaalselt. Valige oma vajadustele sobiv variant. Minu näites pean oma videot vasakule pöörama.

Faili saate salvestada, minnes aadressile Fail> Salvesta. Kui salvestamisfunktsioon pole saadaval, võite ka suunata Fail> Ekspordi ja valige oma eelistatud videokvaliteet.

Viimaseks andke failile nimi ja klõpsake nuppu Salvesta.

Kuidas sa videoid pöörad?
Olen teile näidanud kahte videote rotatsiooni meetodit Windowsis ja ühte Maci jaoks. Kõik meetodid on sirged, kui olete neid paar korda harjutanud.
Kas neid meetodeid kasutate oma videote eelistatud orientatsiooni saamiseks? Kui ei, siis kuidas saada soovitud vorming? Milliseid rakendusi ja tarkvara te kasutate?
Nagu alati, võite kogu tagasiside, sisendi ja küsimused jätta kommentaaride lahtrisse.
Pildikrediit: sdecoret saidi Shutterstock.com kaudu
Dan on Mehhikos elav briti emigrant. Ta on MUO õdede saidi Blocks Decoded tegevtoimetaja. Erinevatel aegadel on ta olnud MUO sotsiaaltoimetaja, loovtoimetaja ja finantstoimetaja. Võite teda leida igal aastal Las Vegase CES-is näitusepõrandal ringi rändamas (PR-inimesed, võtke ühendust!), Ja ta teeb palju kulisside taga asuvat saiti...

