Reklaam
 Olen juba mõnda aega proovinud väga kiiret ja lihtsat viisi virtuaalse veebiserveri (põhimõtteliselt kohaliku veebiserveri) loomiseks oma kaasaskantavale kõvakettale. Mitte ainult ühte. Tahtsin, et mul oleks võimalus seadistada mitu veebiserverit, mida saaksin ühe nupuvajutusega lihtsalt oma localhost veebiserveriks konfigureerida.
Olen juba mõnda aega proovinud väga kiiret ja lihtsat viisi virtuaalse veebiserveri (põhimõtteliselt kohaliku veebiserveri) loomiseks oma kaasaskantavale kõvakettale. Mitte ainult ühte. Tahtsin, et mul oleks võimalus seadistada mitu veebiserverit, mida saaksin ühe nupuvajutusega lihtsalt oma localhost veebiserveriks konfigureerida.
Neile, kes olete jälginud koos minu hiljutiste artiklitega, tegin seda koos Server2Go Kuidas teha kaasaskantavat testveebiserverit Server2Go abil Loe rohkem . See lähenemine meeldis paljudele teist. Server2Go üks probleem näib olevat see, et seda on tõesti ette nähtud kasutada puhta veebiserveri testibaasina iga kord, kui selle käivitate. Kui serveri sulgete, ei säilita see tegelikult sätteid.
Oli mitmeid lugejaid, kes soovitasid selle jaoks parimaks lahenduseks Xamppi. Xampp on pikka aega lemmik. Aibek loetles seda oma kogumikus 100 parimat kaasaskantavat rakendust 100 kaasaskantavat rakendust USB-mälupulgale Windowsi ja macOS-i jaoksKaasaskantavad rakendused võimaldavad teil oma lemmiktarkvara viia ükskõik kuhu, kasutades mälupulka või pilvesalvestust. Siin on 100 neist, mis katavad teie kõik vajadused, alates mängudest kuni pildiredaktoriteni. Loe rohkem ja Dave tutvustas, kuidas a Xampp-server Kuidas installida arvutisse Windowsi veebiserver XAMPP-iga Loe rohkem üles oma arvutisse. Muidugi peate XAMPP-iga installima selle juurkettale - nii saab üks kaasaskantav draiv teie veebiserveriks. Seda lähenemist kasutades otsustasin uurida, kas DOS-käsk võib selle probleemi lahendada - ja kindel, et see ka õnnestus!
Mitme XAMPP-i veebiserveri installimine
Esimene asi, mida soovite teha, on määrata oma kaasaskantaval kõvakettal konkreetne kaust (või kaasaskantav USB-draiv, kui see on piisavalt suur), et hoida kogu teie veebisaiti. Minu puhul lõin juurkataloogi nimega “TopSecretWriters”.

Järgnevalt peate vaid andma Windowsile teada, et teie kaasaskantava kõvaketta kataloog on juurkataloog, kasutades käsku SUBST. Minu puhul tippisin DOS-i käsu ekraanil „subst X: H: \ TopSecretWriters“.
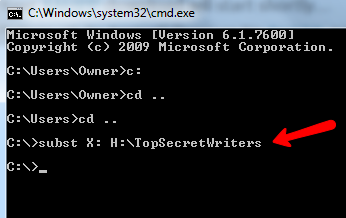
See muudab juurketta X: viige otse teie kaasaskantava draivi TopSecretWriters kataloogile. Peate selle tähele panema, sest igal ajal, kui soovite tulevikus oma veebiserverit käitada, peate selle käsu tippima, vastasel juhul Xampi install ei tööta.
Nüüd laadige lihtsalt alla Xampp ZIP-i arhiivi koopia (mitte Windowsi installeerija) ja ekstraheerige Xampp-kaust teie loodud uude kataloogi.

Minge kausta Xampp ja topeltklõpsake ikooni “setup_xampp.bat”Fail.
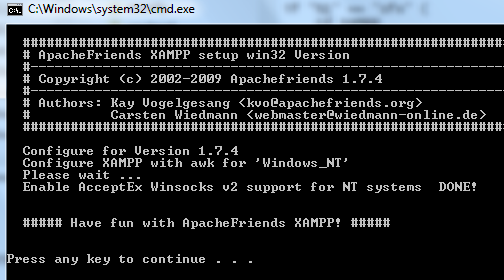
Seejärel käivitage “xampp-control.exe”Ja näete järgmist ekraani:
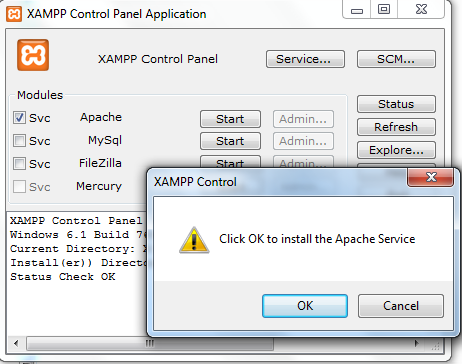
Valige nii Apache kui ka MySql teenus ja installige mõlemad (vajutage nuppu Start). Kui need on edukalt installitud ja töötatud, avage veebibrauser ja minge jaotisse „ http://localhost/”. Kui teete, näete Xampi sissejuhatuse ekraani. Kliki "Olek“, Peaks see näitama enamikku komponente aktiveerituna.

WordPressi veebisaidi täieliku varukoopia installimine
Praegu olete ühe Xampi veebiserveri seadistamise lõpetanud. Kopeerige lihtsalt oma veebisait HTDOCS-i kausta ja teie sait ilmub üles, kui külastate jaotist „http://localhost/“.
Kuna enamikule inimestele meeldib oma WordPressi ajaveebi või veebisaidi kohalik peegel, siis näitan teile ka seda, kuidas installida teie saidi täielik kohalik eksemplar. Teil on vaja ainult oma ajaveebi MySQL andmebaasi, kasutajanime ja parooli. Käivitage kohalikus Xampi installimisprogrammis phpMyAdmin, minnes jaotisse „http://localhost/phpmyadmin/“. Sisestage andmebaasi nimi väljale „uue andmebaasi loomine”Ja vajutage„Loo“.
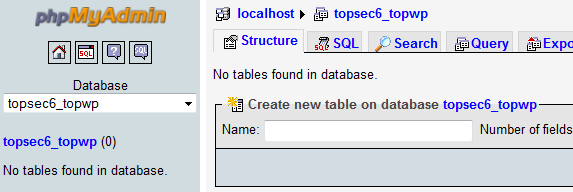
Ärge unustage klõpsata nupul „Privileegid”Ja lisage uus kasutaja oma saidi andmebaasi kasutajanime ja parooliga ning veenduge, et host oleks„Localhost“.
Laadige alla ja ekstraheerige WordPress mis sobib teie saidi WordPressi versiooniga. Seadke oma kohalik wp-config.php faili õige andmebaasi, kasutajanime ja parooliga ning käivita “http://localhost/wp-admin/install.php“. Lõpuks kopeerige kogu wp-sisu kaust oma tegelikust WordPressi veebisaidilt kohaliku veebiserveri WordPressi installimise kausta wp-sisu.

Kõik, mida peate nüüd tegema, on eksportida oma veebisaidi MySQL andmebaas oma kohalikku andmebaasi ja oletegi valmis - koos kõigi postituste, kommentaaride ja kõige muuga. Selleks minge lihtsalt oma CpanelXi juhtpaneelile ja klõpsake nuppu “VarukoopiadJa valige oma ajaveebi andmebaas.
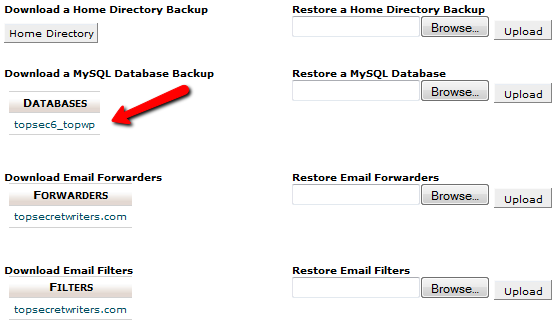
See salvestab kogu teie andmebaasi .GZ-ZIP-failina. Salvestage see fail varukoopiana. Nüüd minge tagasi oma kohaliku veebiserveri MyPhpAdminisse, valige andmebaas ja klõpsake siis nuppu „Import”Nuppu. Sellel ekraanil peate vaid klõpsama nuppu Sirvi ja valima äsja alla laaditud .gz-faili.
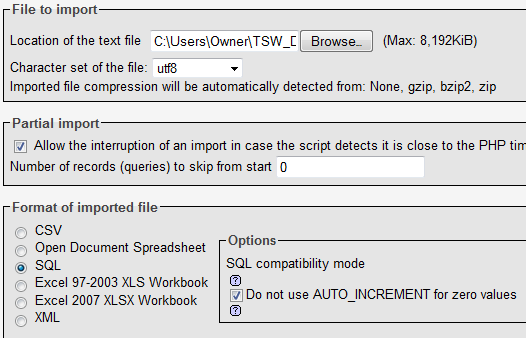
See impordib kogu teie andmebaasi. Minema "http://localhost/”Ja näete oma veebisaidi täiuslikku peegelkoopiat! Nüüd saate oma teema, uusi reklaame tutvuda või muul viisil oma veebisaidi kohaliku versiooniga ringi vaadata, enne kui otsustate muudatused oma aktiivsele saidile teisaldada.
Kui soovite selle kõik mõnele teisele veebisaidile seada, alustage lihtsalt selle artikli alguses üsna uuesti, looge uus selle teise veebisaidi kaasaskantava draivi juurkataloogis ja kui teete käsku SUBST, valige mõni teine draiv kiri.
Kõik järgnevad sammud on oma kohaliku veebiserveri seadistamine. Konkreetse kohaliku veebiserveri käivitamiseks peate lihtsalt minema sellesse kataloogi ja käivitama „xampp_start.exeFaili selles kataloogis. “xampp_stop.exe”Peatab selle kohaliku veebiserveri. See seadistus töötab suurepäraselt, kui te ei ürita kunagi kahte korraga käivitada - korraga saab teil olla ainult üks localhost veebiserver!
Proovige seda seadistust ja andke meile teada, kuidas see teie jaoks välja töötas? Kas teil on vaja käivitada mitu kohalikku veebiserverit korraga? Kas see lahendus paneb selle toimima? Jagage oma kogemusi ja täiendavaid näpunäiteid allolevas kommentaaride jaotises.
Ryanil on bakalaureuse kraad elektrotehnika alal. Ta on töötanud 13 aastat automatiseerimise alal, 5 aastat IT alal ja on nüüd rakenduste insener. MakeUseOfi endine tegevtoimetaja, ta on rääkinud andmete visualiseerimise riiklikel konverentsidel ja teda on kajastatud üleriigilises televisioonis ja raadios.


