Reklaam
Apple ID-de kaitsmine volitamata kasutamise eest on ülioluline. Vähemalt on teil loodetavasti a meeldejääv, kuid tugev parool.
Oma konto turvalisuse veelgi laiendamiseks peate lisama ka kahefaktorilise autentimise. Siit saate teada, kuidas seda kasutada ja vältida võimalikke lõkse.
Mis on kahefaktoriline autentimine?
Kahefaktoriline autentimine (2FA) on teine kaitsekiht, mida saate lisada paljudele kontodele ja teenustele.
Sellega sisestate oma kontole uue seadme esmakordsel avamisel oma parooli nagu tavaliselt. Kuid siis annab kahefaktoriline autentimissüsteem teile koodi usaldusväärse seadmega (nagu teie telefon). Selle tundmatusse seadmesse sisestamine võimaldab teil sisse logida.
Seega, isegi kui keegi teie parooli varastab, ei saa ta siseneda, kui tal pole ühte teie usaldusväärsetest seadmetest. See muudab kontode sissemurdmise oluliselt raskemaks kui ainult parooliga.
See ei kehti ainult teie Apple'i konto kohta - meil on ka sotsiaalmeedia kontode jaoks 2FA lubamise juhend Kahefaktorilise autentimise seadistamine kõigil teie sotsiaalkontodel Vaatame, millised sotsiaalmeedia platvormid toetavad kahefaktorilist autentimist ja kuidas saate selle lubada. Loe rohkem .
Kuidas Apple'i kahefaktoriline autentimine töötab?
Apple'i kahefaktoriline autentimine töötab sarnaselt teiste 2FA-meetoditega. Pole üllatav, et see on väga õunakeskne, nii et te ei saa seda teha kasutage 2FA autentimisrakendust Google Authenticatori 5 parimat alternatiiviVeebikontode turvalisuse parandamiseks vajate pääsukoodide genereerimiseks head kahefaktorilist autentimisrakendust. Kas arvate, et Google Authenticator on ainus mäng linnas? Siin on viis alternatiivi. Loe rohkem .
Kui see on sisse lülitatud, kuvatakse iga kord, kui oma Apple ID-ga uude seadmesse logite, kuvatakse teie usaldusväärsetes seadmetes teade. Seda kuvatakse Macis allpool:
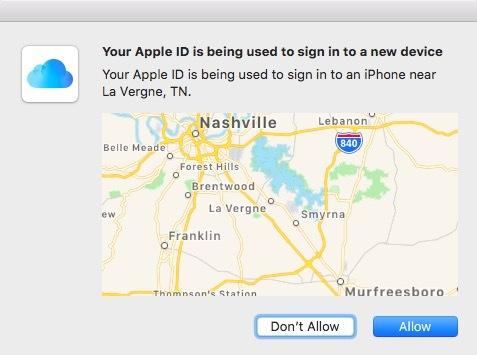
Kui sa lubama uue seadme puhul ilmub usaldusväärse seadmesse (antud juhul iPhone) saadav kinnituskood.
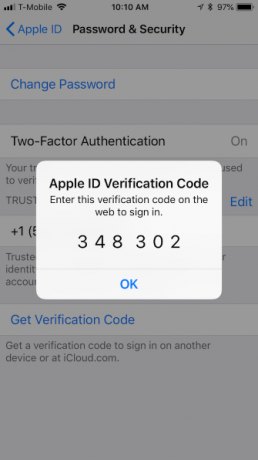
Järgmisena sisestage kood ja logige sisse uuest seadmest.
Kui see tundub lihtne, siis sellepärast, et see on nii ja see töötab päris hästi, kuni seda pole. Näiteks kui teie usaldusväärne seade lakkab töötamast, sa kaotad oma telefoni Nii et teie iPhone oli kadunud või varastatud: siin on, mida tehaKui teie iPhone pole enam teie valduses, ei pruugi te seda enam kunagi näha, kuid siiski on mõned asjad, mida saate teha. Loe rohkem , olete sellest välja löödud vms, siis võib see põhjustada suuri peavalusid. Näitame teile, kuidas lähiajal katastroofi vältida.
Esiteks vaatame, kuidas oma Apple ID kahefaktorilist autentimist tegelikult sisse lülitada.
Apple'i kahefaktorilise autentimise (iPhone) sisselülitamine
Kahefaktorilist autentimist saate lubada ainult iOS-i seadme (nt iPhone või iPad) või Maci abil.
Alustame sellest, kuidas see iPhone'i abil sisse lülitada. Esiteks avage Seadistused> [Teie nimi]> Parool ja turvalisus. Jätkamiseks palutakse teil sisestada oma Apple ID parool.
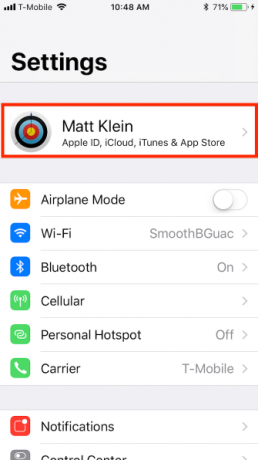
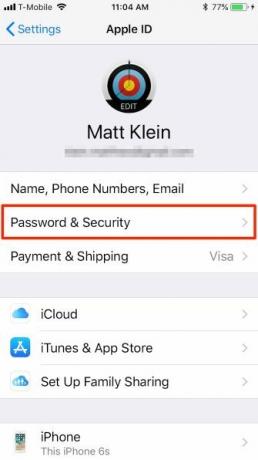
Sisse Parool ja turvalisus ekraanil, koputage Lülitage sisse kahefaktoriline autentimine. Näete Apple ID turvalisus ekraan. Koputage Jätkake, siis sisestage oma telefoninumber ja kuidas soovite kinnitada (tekst- või telefonikõne).
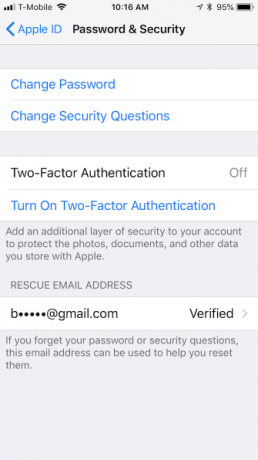
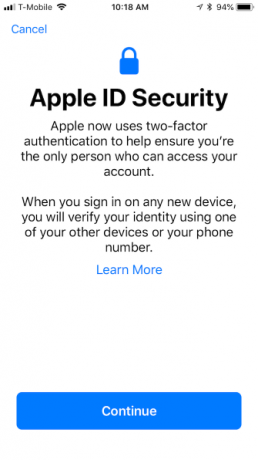
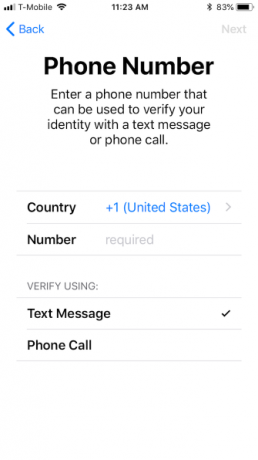
Kui olete kinnituse telefoninumbri seadistanud, saate teie valitud meetodi abil kinnituskoodi. Pärast kinnitamist peate installimise lõpuleviimiseks võib-olla sisestama oma iPhone'i pääsukoodi. Kui olete kahefaktorilise autentimise seadistanud, saate kinnitada, et see on sisse lülitatud Parool ja turvalisus seaded.
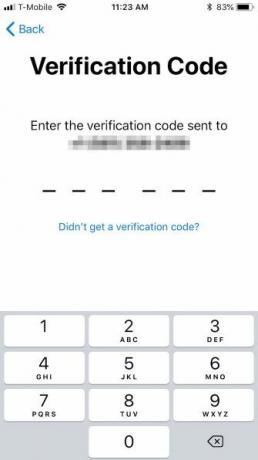
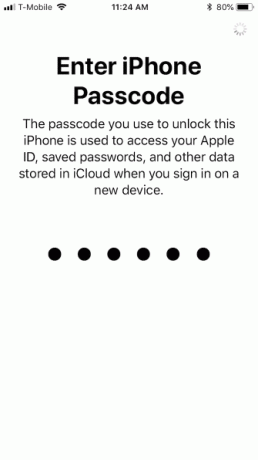
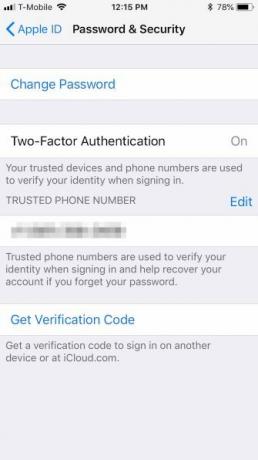
Nüüd saate kinnituskoodide saamiseks oma iPhone'i kasutada. Selle saate, kui kasutate oma Apple ID-d mõnes muus seadmes või logite sisse iCloud.com või AppleID.apple.com.
Apple'i kahefaktorilise autentimise sisselülitamine (Mac)
Nagu mainitud, saate oma Apple'i seadmetes, sealhulgas Macides, kasutada ainult kahefaktorilist autentimist. Kui teil on Mac, avage System Preferences ja klõpsake nuppu iCloud> Konto üksikasjad.
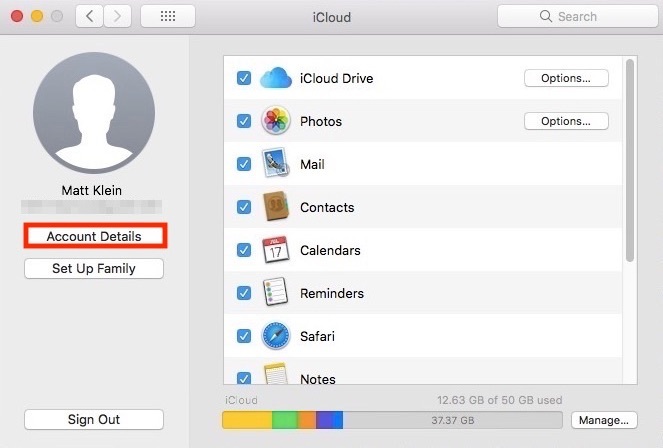
Järgmisena valige Lülitage sisse kahefaktoriline autentimine.
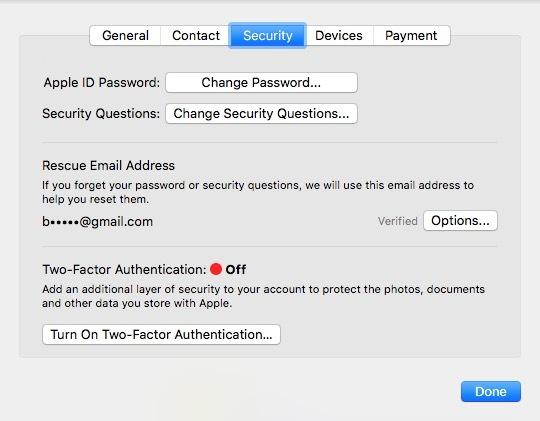
Klõpsake järgmisel ekraanil Jätkake. Sisestage oma kinnituse telefoninumber ja Jätkake jälle.
Kui teie Macis on kahefaktoriline autentimine seadistatud, näete seda kinnitavat rohelist tuld.
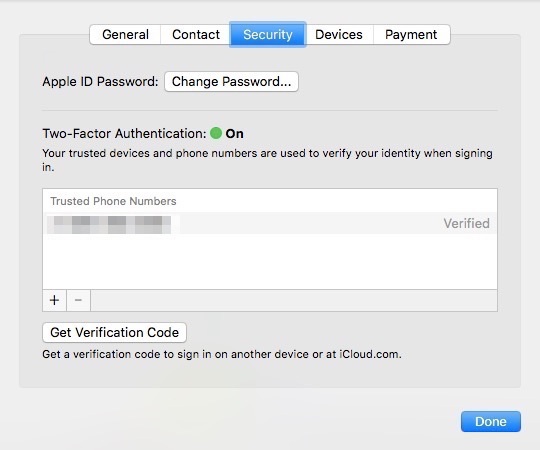
Sel ajal saate oma Maci abil saada kinnituskoode, nagu teeksite seda oma iPhone'iga.
Apple'i kahefaktorilise autentimise väljalülitamine
Kuigi peate oma Apple'i seadme abil sisse lülitama kahefaktorilise autentimise, saate selle välja lülitada ainult saidil> AppleID.apple.com. Selleks on kaks meetodit.
Esimene meetod eeldab, et teate oma Apple ID-d, parooli ja teil on üks usaldusväärsetest seadmetest kontrollkoodi vastuvõtmiseks või genereerimiseks käepärane.
Kui pääsete juurde oma Apple ID kontole
Esmalt logige sisse Apple ID veebisaidile (kõigepealt peate selle kinnitama) ja klõpsake nuppu Redigeeri nuppu paremas ülanurgas Turvalisus sektsiooni.
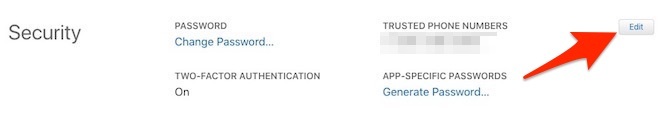
Klõpsake saadud lehel nuppu Lülitage kahefaktoriline autentimine välja. Kinnitage klõpsates Lülitage kahefaktoriline autentimine välja jälle järgmisel ekraanil.
Nüüd on aeg valida mõned turvaküsimused. Soovite valida ja vasta neile küsimustele hoolikalt Miks vastate parooliturvalisuse küsimustele valestiKuidas vastata veebikonto turvalisuse küsimustele? Ausad vastused? Kahjuks võib teie ausus tekitada teie veebivarustuses kriipsu. Heidame pilgu sellele, kuidas turvalisuse küsimustele turvaliselt vastata. Loe rohkem . Kui unustasite parooli (mida on lihtne teha), peate oma Apple ID kontole naasmiseks teadma nende küsimuste vastuseid.
Kinnitage oma sünnipäev ja edastage päästemeil. See on vajalik juhul, kui peaksite kunagi unustama oma Apple ID parooli ja turvaküsimused. Klõpsake nuppu Jätkake lõpetama.
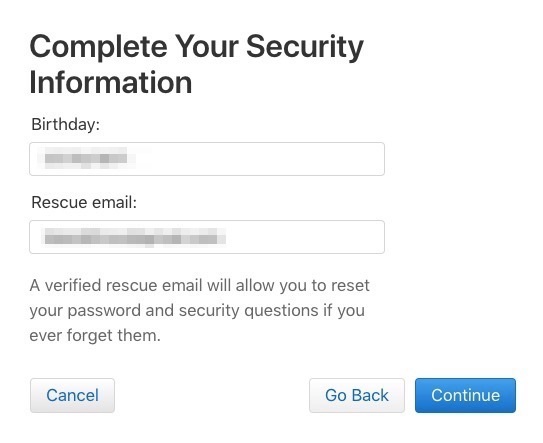
Viimasel ekraanil näete kinnitust, et 2FA on teie Apple ID-s keelatud. Praegu on teie konto kaitstud ainult teie parooli ja turvaküsimustega.
Kui te ei pääse oma Apple ID kontole juurde
Teine viis kahefaktorilise autentimise väljalülitamiseks on halvem stsenaarium: olete unustanud oma Apple ID ja / või parooli ning teil pole ühtegi usaldusväärset seadet.
Klõpsake Apple ID sisselogimiskuval nuppu Unustasid Apple ID või parooli lehe allosas. Sisestage oma Apple ID (kui te ei mäleta seda, saate seda teha Vaata järgi siin) ja vali Jätkake.
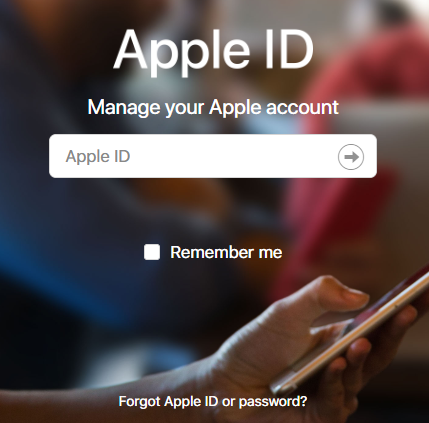
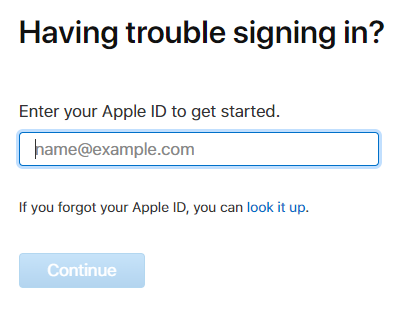
Peate oma telefoninumbri kinnitama. Kuna selle stsenaariumi korral eeldatakse, et teil pole oma iPhone'i saadaval, klõpsake nuppu Ära seda numbrit ära tunne ja siis Lülita välja.
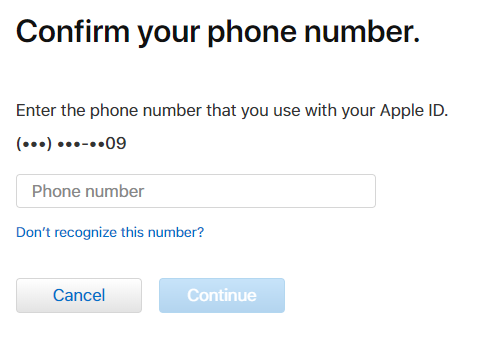
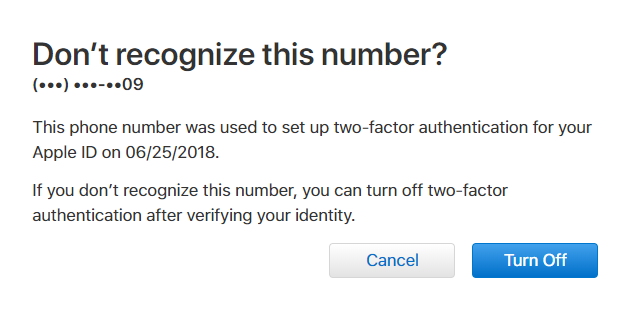
Järgmisena klõpsake nuppu Jätkake kinnitamaks, et soovite 2FA välja lülitada. Seejärel peate oma sünnipäeva kinnitama.
Sel hetkel on eluliselt tähtis oma turvaküsimustele vastuste meeldejätmine. Kui te ei mäleta oma vastuseid, peate võib-olla oma konto Apple'i kaudu taastama.
Kui saate neile vastata, peate vaid looma uue Apple ID parooli. Seejärel saate kahefaktorilise autentimise välja lülitada.
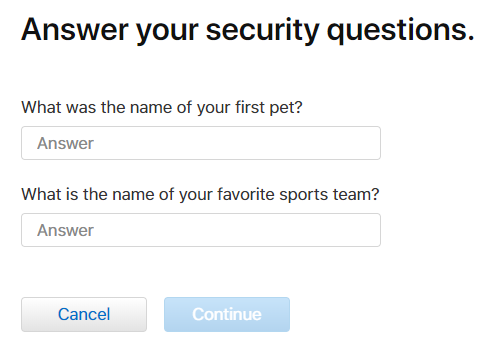
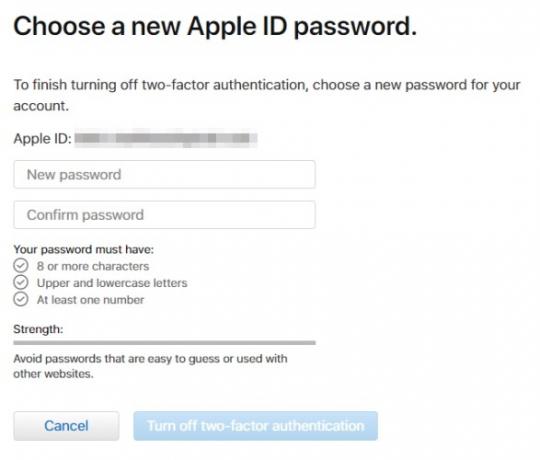
Kui te ei saa kahefaktorilisi autentimiskoode
Kui te ei saa kahefaktorilisi autentimiskontrolli koode, peate oma Apple ID kontole pääsemiseks kasutama mõnda muud meetodit.
Selleks klõpsake nuppu Ei saanud kinnituskoodi pärast oma kontole sisselogimist. Siis vali Abi vajama saadud dialoogist.
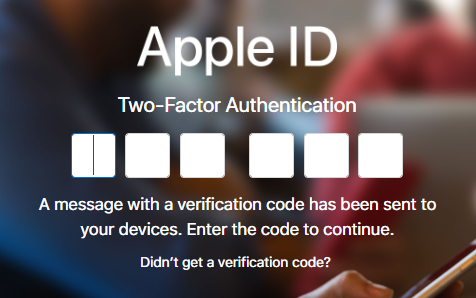
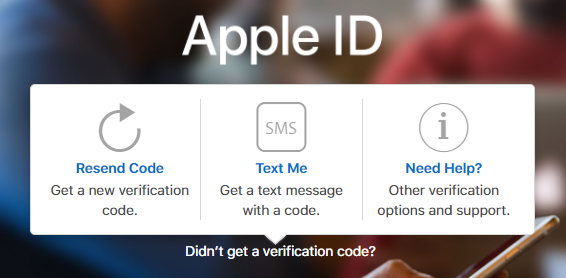
Järgmisena klõpsake nuppu alustage konto taastamist kolme saadaoleva kinnitusvaliku nägemiseks. Kahte esimest saate kasutada oma usaldusväärse seadmega, eeldades, et teil see on.

Kui teie seade pole võrgus, saate ikkagi kinnituskoodi genereerida Parool ja turvalisus seaded.
Kui te ei saa oma konto telefoninumbrile telefonikõnesid ega tekste vastu võtta, saate samamoodi lisada ka uue.
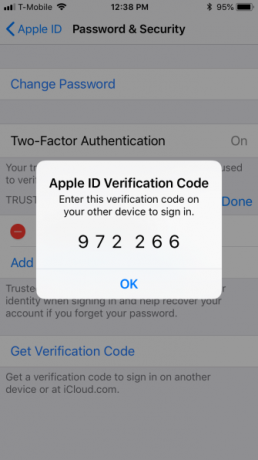
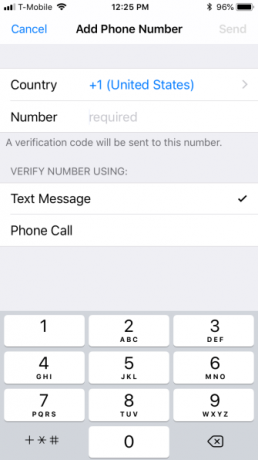
Kui te ei saa oma kontole juurdepääsu saamiseks neid meetodeid kasutada, peate selle Apple'i kaudu taastama, kasutades taastamisekraanil viimast suvandit.
Kui taotlete oma konto taastamist Apple'i kaudu, peate oma telefoninumbri värskendamiseks ootama mitu päeva või rohkem, nii et see nõuab teatavat kannatlikkust.
Ilmselt pole seadme kaotamise ärahoidmiseks midagi palju ära teha. Kui muudate lihtsalt seadmeid või oma telefoninumbrit, võiks olla soovitatav esmalt ajutiselt keelata kahefaktoriline autentimine, kuni olete uue seadme täielikult seadistanud.
Apple'i kahefaktoriline autentimine: hea, kuid vigane
Kui Apple'i kahefaktoriline autentimine töötab, töötab see hästi. Kuid võite kohata neid aegu, kui see võib olla pisut õel. Näib, et alati on vaja oma Apple ID-le päriselt juurde pääseda, kui see äkki takistuseks muutub.
Kui kasutate kahefaktorilist autentimist (ja peaksite tõesti seda tegema), siis võtke kindlasti need paar lisatoimingut, et teie konto pole kunagi lukustatud. See võib olla sama lihtne kui teisese telefoninumbri lisamine.
Kõik kahefaktorilisel autentimissüsteemil on kindlad plussid ja miinused Kahefaktoriliste autentimistüüpide ja -meetodite plussid ja miinusedKahefaktorilised autentimismeetodid pole võrdsed. Mõned neist on selgelt ohutumad ja kindlamad. Siin on ülevaade kõige tavalisematest meetoditest ja sellest, millised kõige paremini vastavad teie individuaalsetele vajadustele. Loe rohkem , kuid kuna häkkimise saamine on alati mure, on suurem turvalisus alati parem.
Kirjanik päevast päeva, kokkamine öösel, Matt on tehnika-jack-of-all-ameeriklane, kes on hambad Windowsis ja Linuxis lõiganud. Viimasel ajal on tema tähelepanu keskmes olnud kõik asjad Apple, kuid teadaolevalt on ta ka Android-is käinud.