Reklaam
Excel on arvutustabeliprogrammide kuningas Excel vs. Google'i arvutustabelid: milline neist on teie jaoks parem?Kas vajate tõesti Exceli? Nii lauaarvuti kui ka veebipõhistel lahendustel on oma eelised. Kui teil on arvutustabelite haldamiseks raskusi Exceli ja Google'i arvutustabelite vahel valimisega, aitame teil otsustada. Loe rohkem , kuid mõnikord peate avama dokumendi, mis ei olnud spetsiaalselt Microsofti programmide jaoks vormindatud. Muudel juhtudel peate oma dokumendi salvestama muus vormingus, et inimesed, kes ei kasuta Exceli, saaksid seda kasutada.
Andmete importimine ja eksportimine Excelis tundub keeruline protsess, kuid see on tegelikult üsna lihtne, kui olete selle paar korda teinud. Siit peate teadma.
Kuidas andmeid Excelisse importida
Pole tähtis, milliseid andmeid impordite, alustate protsessi samal viisil. Tulemus Fail> Impordi alustamiseks. Näete seda hüpikakent, lubades valida imporditava algfaili vormingu:
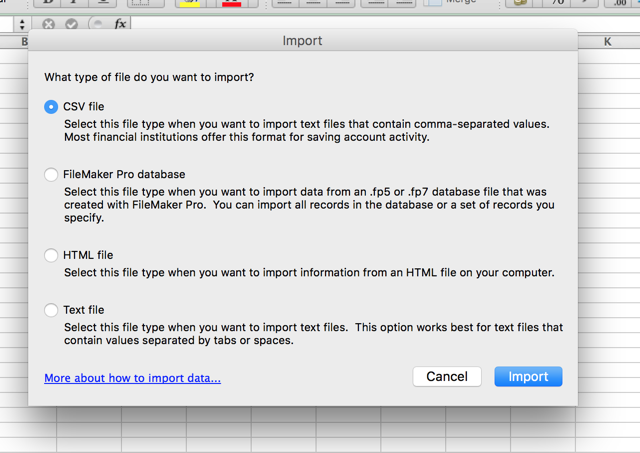
See dialoog annab teile võimaluse importida komaeraldusega väärtust (CSV), FileMaker Pro, HTML ja tekstifaile. Kui soovite importida teist tüüpi arvutustabelifaili, on kõige parem eksportida arvutustabel esialgsest programmist erinevas vormingus. Enamikul programmidel ei tohiks CSV-le või teksti eksportimisel raskusi olla. Kasutan selles näites CSV-d, kuna see on tavaline andmevorming, mida kasutatakse kõige jaoks alates uurimisandmetest kuni
sotsiaalmeedia kontakttabelid. Kuidas oma Facebooki kontakte varundada mis tahes e-posti kontole [nädala Facebooki näpunäited]Facebook muudab teie elu paljud aspektid mugavamaks. See on lihtne viis kontakti hoidmiseks, tuletades meelde teie sõprade sünnipäevi ning sünkroonides oma kontakte ja Facebooki sündmusi teie ... Loe rohkemKäivitage tekstiimpordi viisard
Klõpsake nuppu Importja näete teksti impordi viisardit:

Exceli tekstiimpordi viisard teeb selle protsessi lihtsustamiseks kõik endast oleneva ja suures osas töötab see tõesti hästi. Enamasti lüüakse lihtsalt Järgmine> kuni viisard kaob ja teie andmed kuvatakse arvutustabelis. Nagu ülaltoodud pildilt näete, määras tekstiviisard, et see fail on piiritletud - iga lahter on eraldatud komaga. Kuna see on õige, võime lihtsalt lüüa Järgmine> importimisega edasi liikuda (kui see pole nii, lugege näpunäiteid kindla laiusega importimise kohta).
Andmete eraldajate määramine
Teine samm võimaldab teil valida piiritlemisega seotud erinevad võimalused, mis aitavad teil veenduda, et teie andmeid imporditakse õigesti:
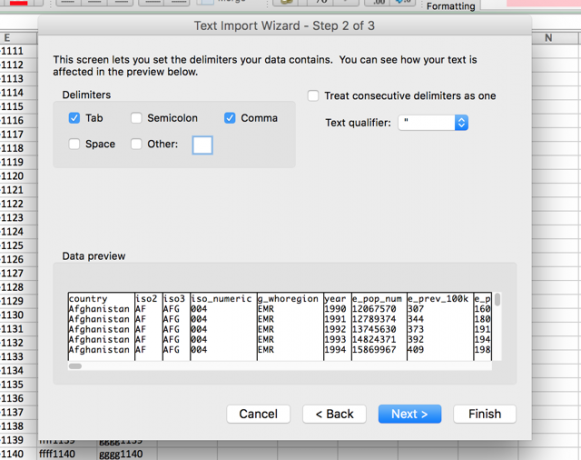
Esiteks saate valida eraldaja. Andmed, mida ma siia impordin, kasutavad lahtrite eraldamiseks koma, nii et ma lahkun Koma valitud. Vahekaart on ka valitud ja see ei mõjuta sellel impordil kahjulikult, nii et jätan selle rahule. Kui teie arvutustabel kasutab lahtrite eristamiseks tühikuid või semikoolone, valige lihtsalt see suvand. Kui soovite jagada andmed mõne teise tähemärgi kohta, näiteks kaldkriipsu või punkti kohta, võite selle tähemärgi sisestada Muu: kast.
Käsitle järjestikuseid eraldajaid ühena kast teeb täpselt seda, mida ta ütleb; komade korral tekitaks kaks koma järjest ühe uue lahtri. Kui kasti pole märgitud, mis on vaikimisi, luuakse kaks uut lahtrit.
Teksti täpsustaja kast on oluline; kui viisard impordib arvutustabeli, käsitleb see mõnda lahtrit numbrite ja osa tekstiga. Selle kasti märk ütleb Excelile, milliseid lahte tuleks tekstina käsitleda. Tavaliselt on teksti ümber jutumärgid (”“), nii et see on vaikimisi valik. Teksti täpsustajaid lõplikus arvutustabelis ei kuvata. Võite selle muuta ka üksikuteks jutumärkideks ('') või mitte ühekski; sellisel juhul jäävad kõik pakkumised lõplikku arvutustabelisse importimisel oma kohale.
Määrake andmevormingud
Kui kõik tundub hea, löö Järgmine> minna viimase sammu juurde, mis võimaldab teil seada imporditud lahtrite andmevormingud:
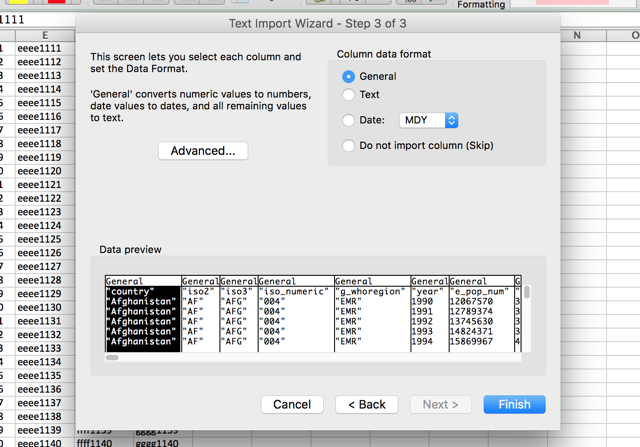
. Vaikeväärtus Veeru andmete vorming on Üldine, mis teisendab andmed automaatselt arv-, kuupäeva- ja tekstivorminguteks. Enamasti töötab see lihtsalt suurepäraselt. Kui teil on konkreetseid vormindamisvajadusi, saate selle siiski valida Tekst või Kuupäev:. Kuupäevavalik võimaldab valida ka kuupäeva importimise vormingu. Ja kui soovite konkreetsed veerud vahele jätta, saate seda ka teha.
Kõiki neid valikuid rakendatakse ühele veerule või mitmele veerule, kui klõpsate tõstuklahvi ja valite mitu. Kõigi veergude sel viisil läbimine võib võtta kaua aega, kui teil on hiiglaslik arvutustabel, kuid kui kõik teie andmed on esmakordsel importimisel õigesti vormindatud, võib see pikemas perspektiivis teie aega kokku hoida seda.
Selle dialoogi viimane suvand on Täpsemad menüü, mis võimaldab reguleerida numbriliste andmete tuvastamiseks kasutatavaid sätteid. Vaikimisi kasutatakse punkti komade eraldajana ja koma tuhandete eraldajana, kuid saate seda muuta, kui teie andmed on vormindatud erinevalt.
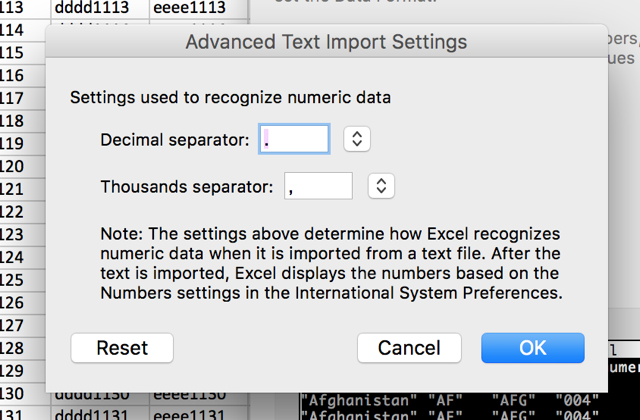
Kui need seaded on teile meelepäraselt valitud, klõpsake lihtsalt nuppu Lõpetama ja import on tehtud.
Kasutage piiritletud asemel fikseeritud laiust
Kui Excel leiab, et teie andmed piiritlevad valesti, või olete teie piiritlejateta tekstifaili importimine Kuidas teisendada eraldatud tekstifaile Exceli arvutustabeliteksPiiritletud tekstifaili on lihtne teisendada Exceli arvutustabeliks. Siit saate teada, kuidas seda teha kolme erineva meetodi abil. Loe rohkem , sa võid valida Fikseeritud laius selle asemel Piiritletud esimeses etapis. See võimaldab teil jagada oma andmed veergudeks vastavalt veeru tähemärkide arvule.
Näiteks kui teil on arvutustabel, mis sisaldab lahtreid ja sisaldab nelja tähe ja nelja numbriga koode, ning soovite tähed ja numbrid lahtrite vahel jagada, võite valida Fikseeritud laius ja määra jaotus nelja tähemärgi järel:
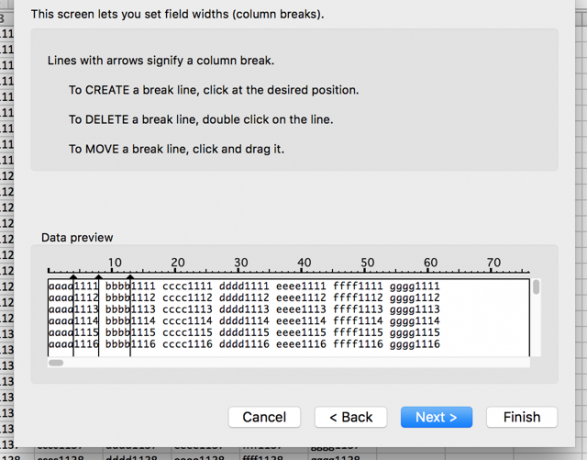
Selleks valige Fikseeritud laius ja klõpsake nuppu Järgmine>. Järgmises dialoogis saate Excelile öelda, kus jagada andmed erinevateks lahtriteks, klõpsates kuvatud andmetele. Jaotise teisaldamiseks klõpsake lihtsalt ja lohistage rea ülaosas olevat noolt. Jaotise kustutamiseks tehke topeltklõps real.
Pärast lõhede valimist ja löömist Järgmine>, saate samad valikud, nagu teil oleks piiritletud impordi korral; saate valida iga veeru andmevormingu. Siis löö Lõpetama ja saate oma arvutustabeli.
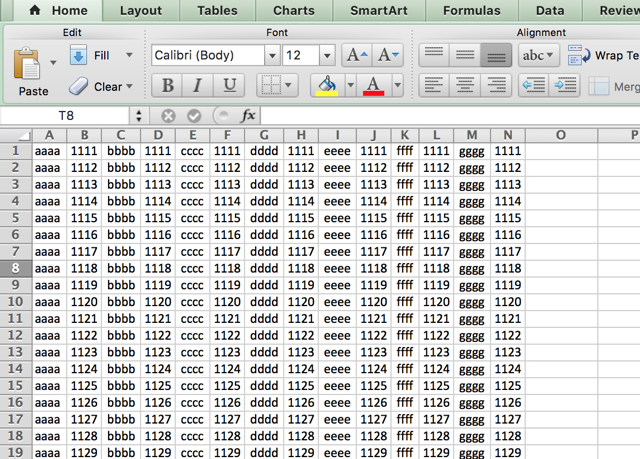
Lisaks piiritlemata failide importimisele on see ka hea viis poolita tekst ja numbrid Numbri või teksti ekstraheerimine ExcelistKas peate ekstraheerima numbri stringist või segatud tekstist Excelis? Siit saate teada, kuidas teisendada teksti ja numbreid Microsoft Excelis. Loe rohkem failidest, millega töötate. Salvestage fail lihtsalt CSV-vormingus või tekstifailina, importige see fail ja jaotage see vastavalt vajadusele selle meetodi abil.
HTML-i importimine on sama, mis CSV- või tekstifailide importimine; valige fail, tehke samad valikud kui ülalpool ja teie HTML-dokument muudetakse arvutustabeliks, mida saate kasutada töötage koos (see võib teile kasulikuks osutuda, kui soovite veebisaidilt alla laadida HTML-tabeleid või kui veebivormi andmed salvestatakse HTML-i vorming).
Andmete eksportimine Excelist
Andmete eksportimine on palju lihtsam kui nende importimine. Kui olete eksportimiseks valmis, klõpsake nuppu Fail> Salvesta nimega… (või kasutage a mugav Exceli kiirklahv 35 Igapäevased Microsoft Exceli klaviatuuri otseteed opsüsteemidele Windows ja MacKlaviatuuri otseteed võivad säästa palju aega! Kasutage neid Microsoft Exceli otseteid, et kiirendada Windowsi ja Maci arvutustabelitega töötamist. Loe rohkem ) ja teile pakutakse mitmeid võimalusi. Valige lihtsalt üks, mida vajate.
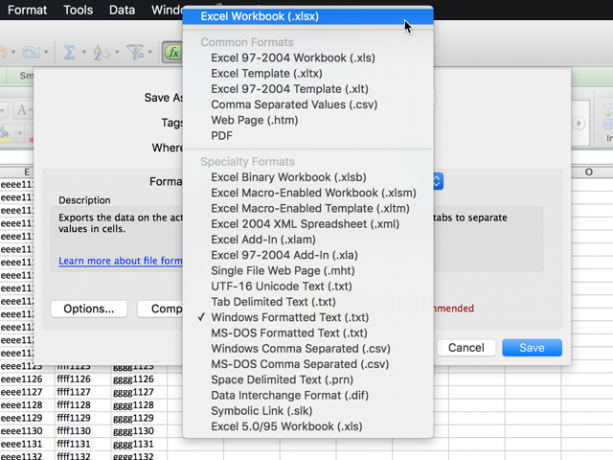
Siin on jaotus mõnedest kõige tavalisematest:
- .xlsx / .xls: standardsed Exceli vormingud.
- .xlt: Exceli mall.
- .xlsb: XML-i asemel binaarselt kirjutatud Exceli vorming, mis võimaldab erakordselt suuri arvutustabeleid tavalistest vormingutest kiiremini salvestada.
- .csv: komaga eraldatud väärtus (nagu ülalpool kasutatud impordinäites; saab lugeda mis tahes arvutustabeliprogrammiga).
- .txt: mitmed veidi erinevad vormingud, mis kasutavad vahekaarte arvutustabelis lahtrite eraldamiseks (kahtluse korral valige Vaheleht eraldatud tekst teise .txt valiku asemel).
Kui valite formaadi ja vajutate Salvesta, võite saada järgmise hoiatuse:
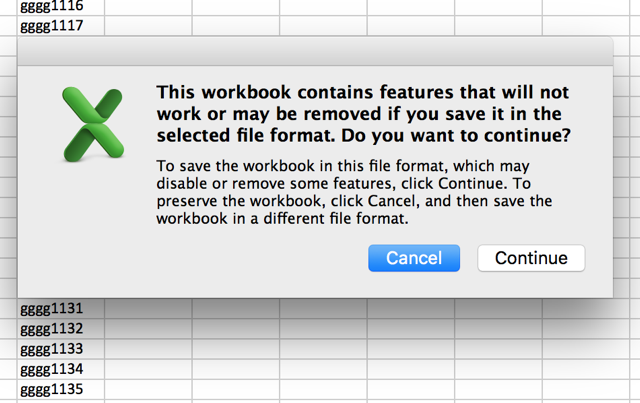
Kui soovite oma faili salvestada muul kujul kui .xlsx või .xls, juhtub see tõenäoliselt. Kui pole arvutustabelis mingeid spetsiifilisi funktsioone, mida te tegelikult vajate, siis lihtsalt lööge Jätkake ja teie dokument salvestatakse.
Üks samm lähemale Exceli meisterlikkusele
Enamasti kasutavad inimesed lihtsalt Exceli vormingus arvutustabeleid ja neid on tõesti lihtne avada, muuta ja salvestada. Kuid aeg-ajalt saate teistsugust tüüpi dokumente, näiteks selliseid, mis on välja võetud veebist või loodud dokumendis erinevad Office'i komplektid Milline Office Suite on teie jaoks parim?Teil palutakse leida amet, mis ei nõua mingisugust sõna- või numbritöötlust. Ja võite küsida, kas Microsoft Office on tõesti parim lahendus? Siin on teie võimalused. Loe rohkem . Erinevate vormingute importimise ja eksportimise teadmine võib muuta seda tüüpi lehtedega töötamise palju mugavamaks.
Kas impordite või ekspordite regulaarselt Exceli faile? Mille jaoks see teile kasulik on? Kas teil on näpunäiteid jagamiseks või konkreetseid probleeme, millele te pole veel lahendust leidnud? Jagage neid allpool!
Dann on sisestrateegia ja turunduskonsultant, kes aitab ettevõtetel nõudlust tekitada ja viib. Samuti ajaveeb ta veebiaadressil dannalbright.com strateegia- ja sisuturunduse kohta.

