Reklaam
 Nii et olete oma esimese iOS-i rakenduse programmeerinud ja soovite selle üles laadida ja iTunes Store'i edastada? Noh, nagu ma hiljuti teada sain, pole see sugugi nii lihtne, kui kõlab. Apple'i uusimad Xcode 4.2 arendustööriistad on protsessi kindlasti sujuvamaks muutnud, kuid see on teie jaoks esimest korda ikka hirmutav ülesanne.
Nii et olete oma esimese iOS-i rakenduse programmeerinud ja soovite selle üles laadida ja iTunes Store'i edastada? Noh, nagu ma hiljuti teada sain, pole see sugugi nii lihtne, kui kõlab. Apple'i uusimad Xcode 4.2 arendustööriistad on protsessi kindlasti sujuvamaks muutnud, kuid see on teie jaoks esimest korda ikka hirmutav ülesanne.
See on väga põhjalik teema ja ma ei saa tõenäoliselt kirjutada õpetust, mis hõlmab 100% juhtudest või igast probleemist, millega võite kokku puutuda. Ma saan anda ülevaate kogu protsessist, nii et teil oleks idee, kuhu te takerdute; mõned näpunäited, mis võivad teid teel aidata; ja mõned lõksud, mis mind päevade kaupa otsisid.
Alustamine
Kui see pole ilmne, vajate tasulist iOS-i arendaja konto (99 dollarit aastas) tasuta või muul viisil rakenduste esitamiseks iTunes App Store'i. Veenduge, et teie Apple ID sisaldab ajakohast teavet ja kas aadress on õige. Peate kontrollima oma aadressi ja isikuandmeid, tavaliselt passikoopia ja kommunaalarve faksi teel. Kui teil on kahtlusi, helistage oma kohaliku riigi arendaja toele - leidsin, et Ühendkuningriigi meeskond oli mu vana Jaapani Apple ID Ühendkuningriigi aadressile üleviimisest enam kui kasulik.
Arvan ka, et teil on juba simulaatoril testitud rakendus, milles pole vigu ega mälulekkeid. Rakenduse viimine sellesse olekusse võib iseenesest olla monumentaalne ülesanne, kuid ma ei saa teid seal aidata. Oluline on, veenduge, et tõsiseid kompileerimisvigu pole - kuigi minu puhul oli palju „semantilisi probleeme”, on need vastuvõetavad. Katsetage, testige ja testige veel kord, enne kui arvate, et olete vabastamiseks valmis. Ikoonide lisamine ja silumiskoodi lisamine jääb selle õpetuse raamest välja, ma kardan.
Siin on lühike kokkuvõte kogu esitamisprotsessist:
- Looge oma rakendusele ainulaadne rakenduse ID ja muutke oma komplekti identifikaatorit Xcode'is
- Looge endale turvaline levitamissertifikaat
- Looge rakenduse jaoks eraldusjaotusprofiil
- Allkirjastage oma rakendus jaotusprofiiliga
- Arhiivige see, tagades Projekt on seatud väärtusele Jäta installimine vahele -> jah ja Sihtmärk on seatud väärtusele Jäta installimine vahele -> Ei
- Rakenduse loomine iTunes Connecti kaudu oma metaandmete ja müügialase teabega.
Enamik sellest leiab aset Teenuste osutamise portaal, XCode, võtmehoidjale juurdepääsu utiliit ja iTunes Connect.
Rakenduse ID loomine
- Esiteks peate looma rakenduse ID - rakenduse kordumatu identifikaatori. Pea üle iOS-i pakkumisportaal - kui olete iOS-i arendaja saidile sisse loginud ja selle valinud, on link paremal Rakenduse ID külgribalt.
- Uue rakenduse ID loomiseks klõpsake nuppu. Esimene kirjeldusväli on lihtsalt teie viite nimi. Kimpude identifikaator on teie rakenduse teatud tüüpi kodeeritud nimi, kirjutatakse tavaliselt teie ettevõtte domeenina (tagurpidi), millele järgnevad punkt ja rakenduse nimi. Näiteks:
com.makeuseof.demoapp

- X-koodis klõpsake üle Sihtmärk -> kokkuvõteja muutke Identifier olla mis iganes sa eespool otsustasid (com. mis iganes).
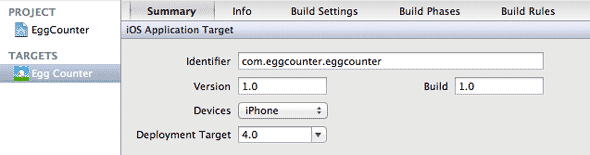
Loo levitamissertifikaat
See on teie profiili salvestatud turvaline sertifikaat, mis kinnitab teie arendaja identiteeti ja allkirjastab teie koodi. Selle protsessi üksikasjaliku versiooni leiate saidil Levitamine varustusportaali vahekaarti, kuid lihtsustatud versioon on:
- Avama Võtmehoidjale juurdepääsja lülitage välja OCSP ja CRL alates Eelistused.
- Alates Võtmehoidjale juurdepääs menüü, valige Sertifikaadiassistent -> küsige autoriteedilt sertifikaati.
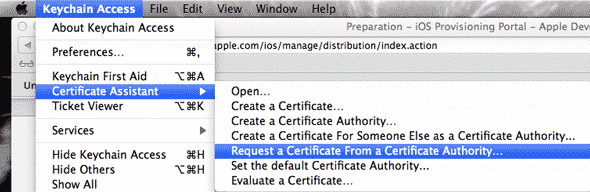
- Sisestage oma e-posti aadress (CA e-posti aadressi pole vaja) ja valige Salvestatud kettale ja Lubage mul täpsustada võtmepaari teavet, siis Jätkake
- Valige võtme suurus 2048 bittija RSA algoritm, Jätkake.
- Sellega luuakse töölauale .CSR-fail.
- Valige teenusepakkumisportaalis Sertifikaadid -> Levitamine -> Lisage sertifikaatja laadige loodud fail üles.
- Kinnitamiseks võib kuluda mõni sekund. Laadige alla ja installige WWDR-i vahesertifikaat vahepeal (laadige lihtsalt alla, topeltklõpsake seda).
- Värskendage lehte ja teil peaks olema võimalik oma sertifikaat alla laadida. Installige see uuesti.
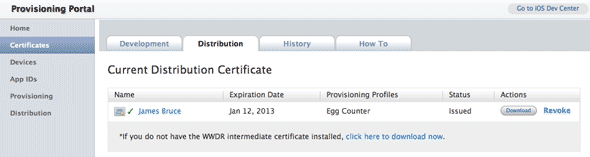
- Viimase sammuna avage võtmehoidjale juurdepääs, tõstke esile oma isiklik võti, mille just installisite, ja valige Ekspordi üksus menüüst. Hoidke seda võtit kuskil varukoopiaga turvaliselt, sest ilma selleta ei saa te rakendusi esitada, kui OS uuesti installida või erinevates süsteemides.

Looge jaotusteenuse pakkumise profiil
Jah, siin on vaja lõputult palju sertifikaate ja profiile. Karu mind.
Valige uuesti edastuste portaalist Varustamine -> Levitamine ja looge uus profiil. Valige Rakenduste pood levitamismeetodiks profiilinimi ja valige Rakenduse ID lõite varem. Esitage see, värskendage mõni sekund hiljem ning laadige profiil uuesti alla ja installige - seekord lisatakse see XCode'i, kuid siin pole vaja täiendavaid samme.
Kui soovite, saate seda vaadata seal Aken -> Abimees -> Seadmed vahekaarti ja valige Hooldusprofiilid külgribalt.

Kontrollige koodi allkirjastamise ja loomise sätteid
Viimase ettevalmistava sammuna avage XCode ja leidke Koodiallkirjastamine sisse Koosta seaded ala. Veenduge, et Vabastage valiku (nii projekti kui ka rakenduse sihtmärgi jaoks) jaoks on teie levitamisprofiil valitud (selle, mille te just installisite).
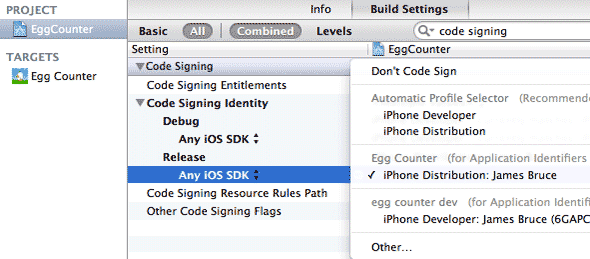
Valige iOS-i seade nagu ehitamisskeem ja liikuda edasi Arhiveerimine.
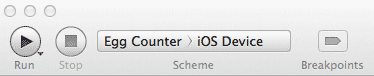
Rakenduse arhiveerimine
Peaaegu seal! Enne kui saate oma rakendust reaalselt saata, peate looma kogu projekti arhiivi - lõpliku failide komplekti, mis laaditakse üles iTunes Connecti. Kui eeldada, et kõik on siiani õigesti tehtud, on esimene samm kontrollida, kas teil on arhiivisüsteem, mille abil saate väljalaskeversiooni üles ehitada.
Kliki Redigeeri skeeme vasakpoolsest ülaosast ja veenduge, et arhiivi üksus on seatud Vabastagevõi looge see nüüd sobivate sätetega. Kasutades Skeemide automaatne loomine funktsioon sees hallata skeeme peaks selle ka teile looma.

Järgmine - ja see on natuke minu jaoks nädalaks peavalu tekitanud - kui teie rakendus kasutab mis tahes tüüpi väliseid teeke, peate muutma Koosta seaded et projekt oleks Jäta installimine vahele. Selleks klõpsake põhiprojekti (mitte siht) -> Koosta seaded -> tüüp Vahele jätma otsinguväljale ja veenduge Jah on valitud Kasutuselevõtt -> Jäta installimine vahele valik.
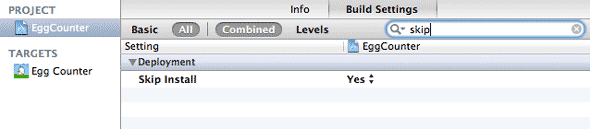
TARGETS-i seadistuse sätted Jäta installimine vahele peaks olema Ei. Kontrollige veelkord, et - Projekti vahelejätmise installimine, jah; Sihtkoha vahelejätmise install, nr

See meelitas mind üles, sest iga õpetuse kohta, mille võisin leida, öeldi lihtsalt:seadke Jätke installimise vahele väärtus Jah”- aga kui need mõlemad on seatud jah, siis arhiiv lihtsalt müstiliselt ei realiseeru.
Viimane samm on seejärel üleslaadimise jaoks arhiivi üles ehitamine. Valige Toode -> arhiiv menüüst. Kui see on lõpule viidud, peaksite oma rakenduse leidma kaustast Korraldaja -> Arhiivid sektsiooni.
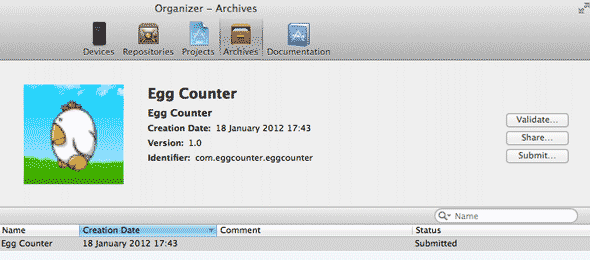
Rakenduse loomine iTunes Connectis
iTunes Connect on rakenduste poe kaubanduslik külg, mis tegeleb teie valmis rakenduse tegeliku müügiga, millistes riikides müüa, kirjeldus ja ekraanipildid jne. See on tegelikult üsna lihtne, kuid täita tuleb palju teavet ja just sel hetkel otsustate teie kas müüa rakendus, anda see ära, lubada iAdside kuvamist, sisestada pangateavet ja allkirjastada vajalikud lepingud vabastama.
Alustamiseks suunduge lihtsalt iTunes Connect ja Lisage uus rakendus. Peate valima väljalangetava valiku kastist komplekti identifikaatori (see on mis tahes nimi, mille olete varem loonud), kuid ma ei tee seda juhendame teid sellest ülejäänud osas, kuna see on tõesti iseenesestmõistetav - Apple teatab, mis ootab igal sammul tee.

Lõpuks lisatakse teie rakendus ja olete rakenduses Üleslaadimist oodatakse olekut, kus saate tagasi pöörduda XCode Organizer -> arhiivid, ja tabas Esita üles laadima. Teil palutakse sisse logida ja kontrollida, millist rakendust see üles laadib. Nüüd peate lihtsalt ootama selle kinnitamist - tavaliselt mõni nädal.
See on olnud minu jaoks täiesti uus kogemus, kuna olen kindel, et see on ka paljudele teist. Loodetavasti on teil nüüd protsessist selgem arusaam - isiklikult olin sellest kõigest pisut hirmul ja tabasin end suurema osa sellest segamini. Kas see on nii keeruline, kui see kõlab? Jah - aga ainult esimest korda. Ja ausalt öeldes takistab just see range protsess ebakindlate rakenduste ja pahavara rakenduste poodi jõudmist, nii et selle eest olen igavesti tänulik.
Andke meile kommentaarides teada oma kogemustest, mis on rakenduste poodi esitamisel.
Jamesil on tehisintellekti BSc ning ta on CompTIA A + ja Network + sertifikaadiga. Ta on MakeUseOfi juhtiv arendaja ja veedab oma vaba aega VR-i paintballi ja lauamänge mängides. Ta on lapsest peale arvutit ehitanud.

