Reklaam
Professionaalsed graafilised disainerid pilkavad.
Photoshop ja Adobe Illustrator ekspert löövad selle maha.
Isegi GIMP imestab - miks mitte mina? Ma olen vaba. Kuid kui te ei kuulu loomingulisse hõimu, võtate kõik vajalikud tööriistad logo kujundamiseks hädaolukorras. Microsoft Word pole pilkupüüdvate logode joonistamiseks esimene valik. Sellel puudub mandaat, mis vääriks kohta logodisaini tarkvara rivis. Kuid kas see võib lüüa? Võtkem risk.
Miks valida logo loomiseks Microsoft Word?
Microsoft Office on produktiivsuse komplekt, mitte loominguline tööriistaühik. Microsoft PowerPoint oleks minu valitud tööriist, kui keegi hoiaks endale relva pähe. Kuid enne Microsoft Wordi otsest vallandamist kaaluge seda viit tegurit:
- On tavaline ja seda on lihtsam õppida.
- Tal on mitmetahulised tööriistad, mis töötavad nii teksti kui ka piltidega.
- Võimaldab kasutada dokumendilehte lõuendina kujundite, SmartArti ja ikoonide lohistamiseks.
- Oskab liita teksti ja pilte ning ühendada kõik üheks pildiks.
- Dokumendid saavad logo otse lehel või kirjaplangil uuesti kasutada.
Logodisaini peamised Microsoft Word 2016 funktsioonid
Ma ei süvene kõigi graafiliste jooniste funktsioonide, mida Microsoft Word 2016 lauale toob, üksikasjadesse. Kuid lühikesed kirjeldused ja lingitud abilehed peaksid teid segadusse aitama. Seal on ka abivalmis Office'i assistent nimega “Ütle mulle, mida sa tahad tehaTeekonnal töötava lindi peal.
Hoia graafilise disaini põhireeglid Iga päev kasutatava graafilise disaini 5 peamist põhimõtetInterneti visuaalsel ajastul on suhteliselt lihtne luua oma graafilisi kujundusi, kuid need ei pea olema omatehtud. Loe rohkem ja sirutage Microsoft Wordi oma piirideni.
Siin on mõned olulised tööriistad, mille leiate lindilt. Pange tähele, et mõned funktsioonid võivad olla saadaval Office 365 tellimuse uusimate värskendustega.
- Ikoonikogu.
- Sisesta WordArt või Clip art oma kujundusele.
- Kujundite galerii koos eelseadete, failide, kontuuri ja efektidega.
- Sisestage ja muutke Skaleeritav vektorgraafika (SVG) faile Word 2016-s.
- Gridlines ja joonlaud.
Kujundituvastus, mis muudab tindiga käsitsi joonistamise täiuslikuks (ainult puutega toega seadmel, millel on Office 365).
Leiate enamiku tööriistadest ja efektidest Joonistamise tööriistariba mis kuvatakse dokumendis automaatselt koos kõigi joonistusobjektidega.
Joonistame lihtsa logo
See on lihtne logo, mille poole meie eesmärk on. Laenasin selle lihtsa graafika Shutterstockilt. Enamikku allolevas vektorgraafikas sisalduvaid objekte saab Microsoft Wordis dubleerida. Võib-olla mitte täpselt... kuid piisavalt lähedal, et Sõna demonstreerida, võib proovida piisavalt kõvasti!

Avage uus dokument. Minge lehele Vaade vahekaarti ja seejärel kontrollige Võrgujooned kast. Võrkude abil saate Wordi dokumentides kujundeid ja muid objekte joondada. Võrgustikke saab vaadata ainult prindivaates. Kuid võite olla kindel - neid ei saa printida.
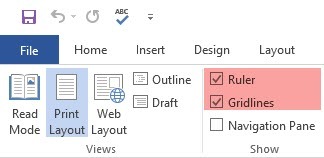
Lülitage sisse Objektide napsamine valik. Klõpsake pilti või objekti. Aastal Graafilised tööriistad vahekaardil klõpsake nuppu Joondage> ruudustiku sätted. Logo graafika paremaks joondamiseks lubage mõlemad allpool esiletõstetud sätted.
Objektide sidumine teiste objektidega. Märkige see ruut, et kuju või objekt joonduks muude kujundite või objektidega.
Lükake objektid võrku, kui ruudustikke ei kuvata. Joondage kujundid või objektid võre lähimale ristmikule ka siis, kui võre pole nähtav.
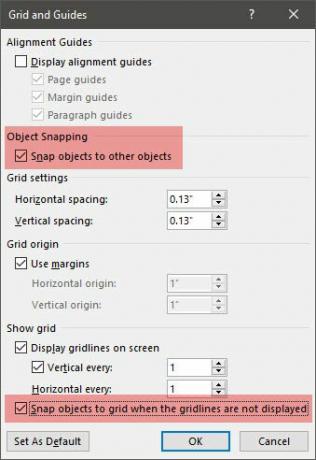
Võite vajutada nuppu ALT Kujundi või objekti lohistades varasemate sätete ajutine alistamine.
Ülaltoodud sätted valmistavad meie dokumendi ette esimese kuju või objekti jaoks, mille me kohe sisestame. Me hakkame kasutama fonte ja põhikujusid. Me kasutame mõnda sama tehnikat, mida käsitleti, kui tegime a vooskeem Microsoft Word 2013-s Kuidas hõlpsalt Microsoft Wordiga vooskeeme luua?Kas soovite õppida, kuidas Wordis vooskeemi koostada? Õige tehnikaga on see lihtne. Selles sissejuhatavas artiklis selgitatakse, kuidas. Loe rohkem erinevate kujundite joondamise ja vormindamise teel. Logo saab olema silmale natuke kunstipärasem kui ärilaadne vooskeem.
1. Sisestage kuju, mida soovite kasutada oma logo taustana.
Minema Sisesta> Kujundid ja valige ristküliku kuju. Hoia VAHETUS et joonistada täiuslik ruut Wordi dokumendile, mis on nüüd teie lõuend.
Lõuendi värvi muutmine. Kujundi kuvamiseks topeltklõpsake Joonistusriistad>Kujundstiilid rühm lindil. Siin kasutasin a Kuju täitke värviga ja määrake Kuju kontuur kuni “Outline”.
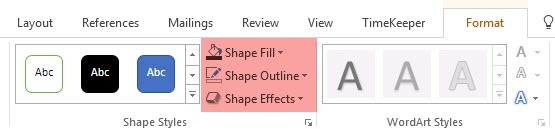
Samuti saate kuju paremklõpsata ja valida Vormingu kuju. Nüüd on teil võimsamad juhtnupud, mis võimaldavad teil kuju välimust täpsustada. Näiteks - kui soovite kasutada tahke täidise asemel gradient. Lihtsate logode jaoks on gradient eelistatav tahke täidis.
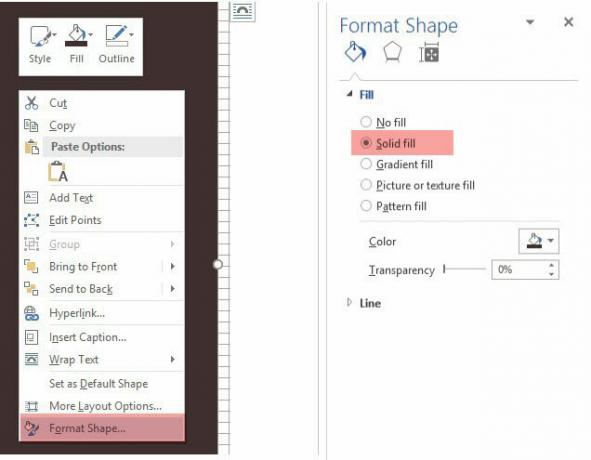
Võite jätta tausta ka kujunduse viimase osa jaoks. See aitab teil võret kasutada, selle asemel, et varjata seda tausta värvilise täidisega.
2. Liitvormi valmistamiseks kasutage mitut kuju.
Varasemas Kuidas teha PowerPointiga tasuta infograafikat Kuidas teha PowerPointiga tasuta infograafikatPowerPointi abil saate infograafikat hõlpsalt ja kiiresti teha. PowerPoint on salajane infograafilise disaini tööriist, mis nõuab kauni ja kvaliteetse graafika saamiseks väga vähe pingutusi. Loe rohkem juhendaja, olime näinud, kuidas lihtsaid kujundeid keerukamate kujundite loomiseks ühendada. Välise kuusnurkse graafiku ja keskel oleva ankru loomiseks kasutame siin samu meetodeid. Kujude ulatus on piiratud, kuid kujutlusvõimet pole - seega saate põhijoone, ringi ja ristküliku abil luua palju erinevaid kujundeid.
Proovime saadaolevate kolmnurga ja ristküliku kujunditega.
Valige ja lohistage ristküliku kuju logo tausta ruudule. Kui peate ruudu joonistama, võite hoida all klahvi VAHETUS võti, et kõik neli külge oleksid võrdsed. Seejärel joonistage kolmnurk, et konstrueerida kuusnurga kaks ülemist ja alumist külge.
Tehke esimesest kolmnurgast koopia ja lohistage see vastasküljele. Napsake iga objekt üksteise külge. Näpistage iga kuju käepidemete abil soovitud kuju saamiseks.
Komplekt Kuju kontuur kuni Kontuur puudub kõigi kolme kuju jaoks.
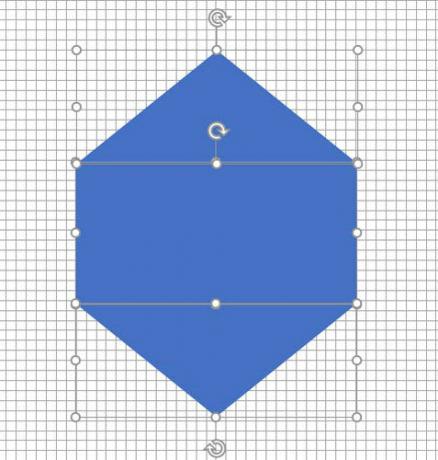
Valige kolm erinevat objekti ja valige Grupp paremklõpsu menüüst. Ja siis, sea Kuju täitke valgeks. Samuti saate joonistamise tööriistadest valida rühma Rühm. See on paremäärmuslik.
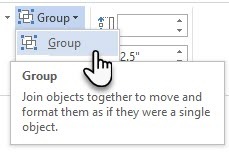
Järgmine samm on natuke keeruline. Erinevalt PowerPointist pole Microsoft Wordil selleks võimalust ühendada ja ühendada kujundeid. Paksu kontuuriga õõnsa kuusnurga moodustamiseks peame loovalt lootma, kasutades veel üht väiksema suurusega (ja erinevat värvi) kuju. Muidugi võite alati luua Line-kujuga mitmepoolse kasti ja anda sellele ka konkreetse paksuse.
Looge originaalse kuusnurga koopia ja määrake kuju täitmine taustavärviga. Paigutage see algse kuusnurga kohale. Käepidemete lohistamise asemel on mul lihtsam täpsemat kasutada Suurus väljad joonistamise tööriistaribal.
Väli Suurus aitab teil mis tahes objektiga miniatuurseid muudatusi teha ja on alati parem võimalus nurga käepidemete lohistamiseks.
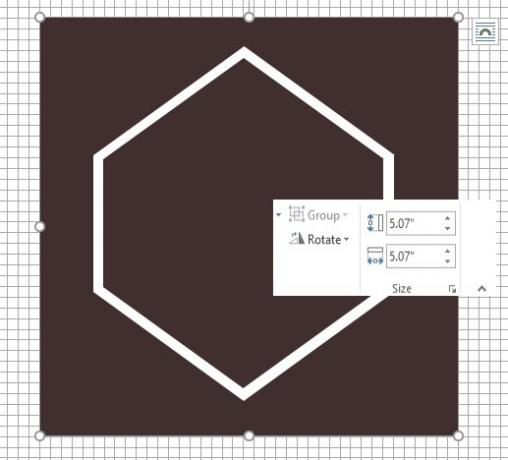
Kasutage teise graafika jaoks teisi vorme
Ankru lisamiseks järgige sama meetodit. Rida ettevõtte nime kohal ja kaks tähte. Me käsitleme lindude kujundeid mõne aja pärast.
Ankur on kombinatsioon ringist, paksust joonest ja plokkkaarist joonistatud ovaalist. Vaadake üksikuid elemente alloleval ekraanipildil.
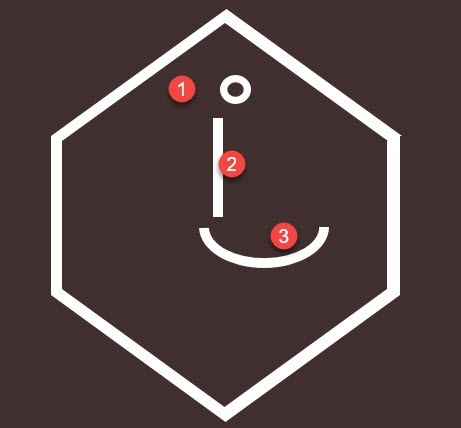
Proovige märkide kaarti
Windowsi märgikaart 10 lihtsat, kuid kasulikku viisi märkide kaardi ja teie vähem kasutatud fondide kasutamiseks Loe rohkem on ka rikkalik sümbolite allikas, mida saate oma logos kasutada. Fondid Webdings ja Wingdings on vaikimisi installitud ja need võivad teile pakkuda mõningaid loomingulisi põgenemisteekondi juhuks, kui te ei saa kasutamiseks sobivat kuju.
Sel juhul oleksin võinud ühendada kaks kaarekujundit, et luua logosse “kajakad”. Kuid Webdingsis olev Bird-tegelane näib minu häkkimise asemel hoopis ilusam.
Seega määrake dokumendi fondi väärtuseks Veebid. Avage märkide kaart - tüüp kaart tegumiriba otsingukasti ja valige Märkide kaart tulemusest. Kopeerige märgistikku linnu sümbol. Seadke dokumendi font väärtuseks Veebid. Sisestage tekstikasti õiges kohas ja linnu juurest tekstikasti. Nagu iga teine font, saate sellel juhul anda värvi - valge.

Paremal asuv teine lind on esimese sümboli peegelpilt. Vaata seda Microsoft Wordi tugiartikkel et näha, kuidas tekstivälja ümber pöörata ja selle peegelpilti luua.
Nüüd on suurem osa logost kuju saanud.

3. Lisage tekst ja tekstiefektid.
See on lihtne osa ja enesetäiendamine selgitav. Kasutage iga sõna sisestamiseks tekstikaste, et saaksite iga sõna täpselt positsioneerida ja neid eraldi kujundada.

Fondi sidumine on kunst. Ma ei saa siin üksikasjalikult uurida, kuid on olemas selliseid veebisaite Fondi paar, Ma kirjutan sulleja Typ.io mis võib teid aidata. Samuti ei pea te tundma, et teie arvutis olevad fondid on sunnitud. Seal on ookean tasuta fonte, mida saate alla laadida 8 parimat tasuta fontide veebisaiti tasuta fontide jaoks veebisKõik ei saa endale lubada litsentsitud fonti. Need veebisaidid aitavad teil leida järgmise projekti jaoks täiusliku tasuta fondi. Loe rohkem klõpsuga.
4. Rühmitage tekst ja pilt kokku.
Valige logos iga objekt (vajutage klahvi VAHETUS klahvi, kui valite). Pange need kinni Grupp paremklõpsu menüüs või lindil.
5. Salvestage oma logo pildina
Enne logo kasutamist peate selle salvestama pildifailina. Microsoft Wordil pole otsest viisi selle salvestamiseks JPEG- või PNG-failina. Kuid sellel on tööriist, mida saate kasutada.
Võtke aEkraani lõikamine. Enda jaoks töö tegemiseks võite kasutada mis tahes ekraanipildi tööriista. Kuid vaevatu utiliidi jaoks avage uus Wordi dokument. Minema Sisesta> Ekraanipilt. Valige Ekraani lõikamine ja valige Wordi dokumendist logo. Logo kleebitakse ekraanipildina äsja avatud Wordi dokumenti.
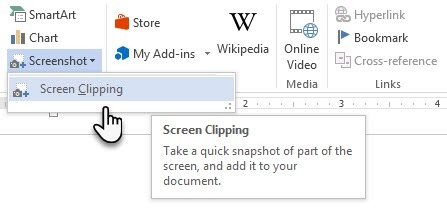
Kas olete endiselt segaduses? See Microsofti tugiteenuste leht selgitab ekraanilõikamise samme üksikasjalikumalt.
Paremklõpsake logol ja valige Salvesta pildina logo salvestamiseks populaarsetes pildivormingutes, mis on antud dialoogiboksis.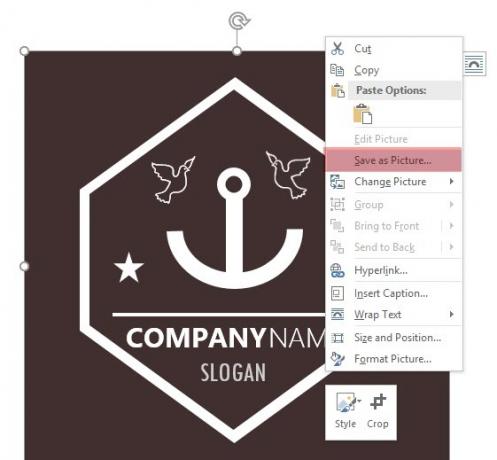
Kasutage Windowsi nuputamisriista. Selle vähem tuntud tööriista Windows 10 tööriistakastis saab käivitada otsinguriba kaudu. Tippige lõiketera tööriist, et see ilmuks. See toimib nagu lihtne ekraani püüdmise utiliit.
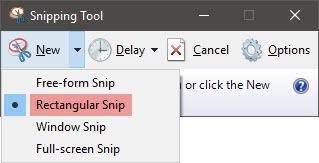
Ekraanipildi tegemiseks valige Uus. Valige ekraani osa, mida soovite jäädvustada. Valige Ristkülikukujuline tõmmates uue nupu noolt alla.
Muud Microsofti Wordi varad, mida saate logo kasutamiseks kasutada
Ikoonid. Kui teil on Office 365 tellimuse kaudu värskendatud Microsoft Wordi versioon, saate uue ikoonide teegi märgata menüüs Lisa. Valige kategooriate hulgast, näiteks inimesed, tehnoloogia või ettevõte. Klõpsake ikooni, mida saab teie arvates logos loovalt kasutada.
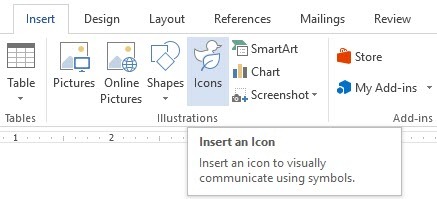
WordArt. Vana lemmik. WordArt on üks kiireimaid viise stiilse tekstiga logode loomiseks. Oma loominguliste võimaluste täiustamiseks saate WordArti ühendada kujundite ja ikoonidega. Microsofti tugiteenuste leht peaks praimerina aitama.
Püüan WordArtist hoiduda ja hoida asjad lihtsatena, kasutades kunstilisi fonte loominguliselt. Ja siis, täiustamine peenetefektide abil Kuidas kujundada fonte Microsoft Wordis, et teie tekst paistaks silmaKorralikult vormindatud tekst võib köita lugeja tähelepanu ja aidata tal dokumendist läbi voolata. Näitame teile, kuidas Microsoft Wordis seda viimast lihvi lisada. Loe rohkem .
Microsoft Word pole graafilise disaini jaoks. Aga…
Oma esimese logoga Microsoft Wordis saate aru, et tarkvara ei ole mõeldud graafika redigeerijana. Seda ei soovitata isegi lehepaigutusprogrammina. Microsoft Word on hea sõnade ja ilusate kutsedokumentide tegemine. Mis on selle õpetuse eesmärk?
- Saate oma loomingulisi nippe kiiresti uurida.
- Ajurünnaku idee ja tehke kiire makett.
- Kasutage logo kujundamise protsessi, et mõista Wordi piiranguid (ja kujundusfunktsioone).
Olen joonistanud Wordi jaoks mõned logod oma isikliku ajaveebi jaoks ja lihtsalt lõbutsemiseks või harjutamiseks. See on olnud piirangute kasutamise harjutus. Hea logo kujundamine seisneb alati asjade lihtsa hoidmises (KISS põhimõte). Õige fondipaari kasutamine võib teie kujutlusvõime iseseisvalt venitada. Ja krõmpsudes saate teha pilkupüüdev logo tasuta logogeneraatori veebisaidid 5 tasuta saiti oma ettevõtte logo loomiseks või automaatseks genereerimiseksKõigil pole suurepärase logo tegemiseks disainioskust. Tänu nendele suurepärastele saitidele saate tasuta luua lihtsaid logosid. Loe rohkem . Pluss, sobivate rakendustega saate kiiresti luua igat tüüpi graafikat 9 parimat rakendust kiirete graafiliste kujunduste loomiseksVisuaalsete elementide lisamine oma kirjutatud sisule ei pea olema venitav. Siin on parimad rakendused kiirete graafiliste kujunduste loomiseks. Loe rohkem .
Kujutise krediit: Rawpixel.com saidi Shutterstock.com kaudu
Algselt kirjutas Mark O’Neill 12. augustil 2009
Saikat Basu on Interneti, Windowsi ja produktiivsuse asedirektor. Pärast MBA ja kümneaastase turundusalase karjääri eemaldamist on ta nüüd kirglik aidata teistel oma jutuvestmisoskust parandada. Ta otsib kadunud Oxfordi koma ja vihkab halbu ekraanipilte. Kuid fotograafia, Photoshopi ja produktiivsuse ideed rahustavad tema hinge.