Reklaam
![Kaustade sünkroonimine USB-draiviga, kasutades rakendust Allway Sync [Windows] Sünkrooni](/f/ab72208f24005d3868b44aceb199678b.png) Õpilasena kannan oma USB-mälupulka igal pool kaasas. Sellel on käepärane komplekt .bat-failid Kuidas luua pakettfaili (BAT) viies lihtsas etapisSee artikkel kirjeldab, kuidas luua Windowsi opsüsteemi jaoks viit lihtsat sammu kasutades pakkfaili. Loe rohkem mida kasutan regulaarselt mitmeid kasulikke kaasaskantavaid rakendusi, paar töölaua tausta ja mis kõige tähtsam - kaust, mis sisaldab minu töid iga minu kolledži tunni jaoks. Tegelikult hakkasin USB-seadet regulaarselt kasutama alles umbes aasta tagasi, kuid ma ütlen kõigile, et see on üks hädavajalikumaid asju, mida ma igapäevaselt kasutan.
Õpilasena kannan oma USB-mälupulka igal pool kaasas. Sellel on käepärane komplekt .bat-failid Kuidas luua pakettfaili (BAT) viies lihtsas etapisSee artikkel kirjeldab, kuidas luua Windowsi opsüsteemi jaoks viit lihtsat sammu kasutades pakkfaili. Loe rohkem mida kasutan regulaarselt mitmeid kasulikke kaasaskantavaid rakendusi, paar töölaua tausta ja mis kõige tähtsam - kaust, mis sisaldab minu töid iga minu kolledži tunni jaoks. Tegelikult hakkasin USB-seadet regulaarselt kasutama alles umbes aasta tagasi, kuid ma ütlen kõigile, et see on üks hädavajalikumaid asju, mida ma igapäevaselt kasutan.
Probleem on selles, et ma kasutan regulaarselt ka oma Windowsi arvutit. Mul on parem töölaual programmeerida, kuna teen vähem trükivigu, navigeerin hiirega kiiremini veebis - mõte on selles, et kasutan arvutit ka koolitööks.
Mida teha siis, kui nad kirjutavad poole oma tööst sülearvutile ja poole lauaarvutile, kuid ei suuda kunagi meelde jätta kaustade USB-draiviga sünkroonimist? Üks laadib alla rakenduse Allway Sync ja laseb tarkvaral kõik teha.
Ilu Allway Sync on see, et see on mitmekülgne; see võib sünkroonida kõigi järgmiste võimalustega:
- Windowsi kaustad (USB HD, CD / DVD, kõik draivitähega seadmed).
- Eemaldatavad draivid (USB, pikendatav HD, meediumipleierid, digikaamerad).
- Võrgu kaust (võrgus jagatud kaust).
- FTP-server.
- Amazon S3 (Amazoni lihtne salvestusteenus).
- OffsiteBox.com (turvaline veebisalvestuse veebisait).
- MS Activesync kaust (kaasaskantava seadme (nt PDA) kaust).
Nagu näete, saab Allway Synciga sünkroonida praktiliselt kõike, mida soovite - võib-olla isegi asjad, mida pole sõnaselgelt öeldud, mille jaoks lahenduse loomine võtab lihtsalt pisut leidlikkust. Asi on selles, kas soovite pilte automaatselt kaamerast välja sünkroonida, USB-draivi peegeldada või FTP-serverit automaatselt varundada, võiks Allway Sync olla teile suurepärane tasuta lahendus.
Tõeline sünkroonimine on automaatne; pärast mõne lüliti klappimist ja asjade soovitud viisil konfigureerimist ei peaks te midagi tegema. Testime oma USB-draiviga rakendust Allway Sync, et näha, kui hästi kõik töötab; Loodetavasti annab see teile programmi tundmise ja kuidas seda tööriista kõige paremini kasutada.
1. samm. Hankige kogu rakenduse Media Sync
Lae alla Allway Media Sync ja lõpetage installiprotsess. Minge edasi ja käivitage see esimest korda üles; peate peaekraanil teid tervitama.
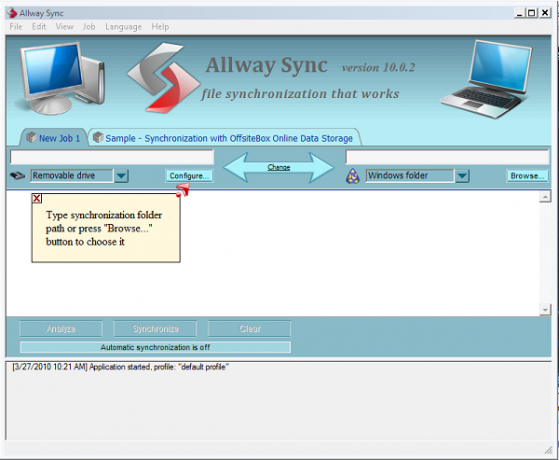
2. samm: seadistage kaustad, mida soovite sünkroonida
Pidage meeles, et see tööriist pole tingimata failide Kopeerimise jaoks, vaid kaustade sünkroonimiseks. Kaks sünkroonitavat kausta võivad üksteisest erineda (vastasel juhul poleks teil vaja sünkroonida), kuid enda huvides peaksid need olema struktuurilt suhteliselt sarnased.
Minge edasi ja klõpsake kahte rippmenüü tüüpi kausta, mille soovite lisada. Minu puhul valisin „Eemaldatav draiv”Ja“Windowsi kaustKuna plaanin sünkroonida oma Windowsi kausta USB-draivil olevaga. Windowsi kausta puhul minge edasi ja sirvige kausta sünkroonimiseks. Järgmises etapis teeme USB-ühenduse.
Kausta, mida sünkroonin, nimetatakse „Kool”Ja see asub C: draivis. Tahan sünkroonida kausta USB-draiviga, millel pole praegu kausta nimega kool. Kui ma olen selle protsessiga lõpule jõudnud, peaksid nii C: \ kooli kui ka E: \ kooli draiv olema olemas ja olema üksteise peeglid. Allpool on minu kaks kausta ja nende sisu (samaväärne fotoga “enne”).
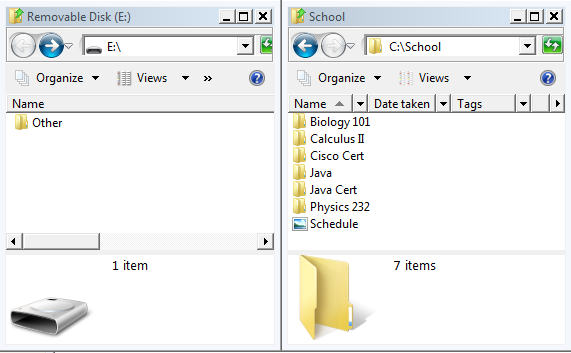
3. samm: konfigureerige USB-seade
Ühendage USB (või muu) seade arvutiga. Nüüd minge edasi ja klõpsake nuppu “seadistama“, Mis asub eemaldatavast seadmest paremal aknas Allway Sync. Siin ütleme Allway Syncile, kus asub meie USB-mälupulk, et ta teaks, mida see sünkroonib.
Klõpsake rippmenüül ja leidke oma USB-seade. Minu jaoks oli e: \ draiv, nagu on näidatud alloleval ekraanipildil. Võite kontrollida „siduda seadme omadustega”, Kuna see tagab, et teisi juhuslikke USB-seadmeid ei sünkroonita. Soovitan seda eriti juhul, kui sünkroonitavas kaustas on midagi isiklikku (töö- või kooliga seotud? - märkige see valik!)
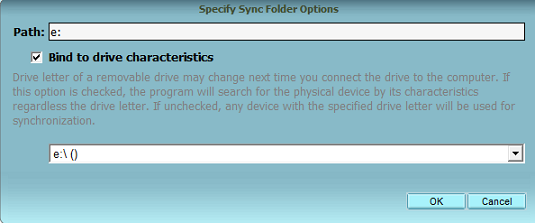
Tippige kindlasti oma kausta täielik tee. Sel juhul soovin, et arvuti PC sünkrooniks minu USB-kausta nimega “School”. See tähendab, et minu USB-konfiguratsiooni tee peaks olema E: \ School (kui kausta veel pole, siis see luuakse). Nii näeb minu kausta konfiguratsioon välja 3. toimingu lõpus.

4. samm: sätete konfigureerimine
Liikuge jaotisesseVaade> Valikud> Uus töö 1”(Või mis iganes teie sünkroonimisprojekti nimi on) ja vaadake mõnda võimalust. Siit leiate mõned asjad, mis mõjutavad automaatse sünkroonimise käitumist. Ma isiklikult käisin “automaatne sünkroonimine”Ja kontrollis järgmisi sätteid.
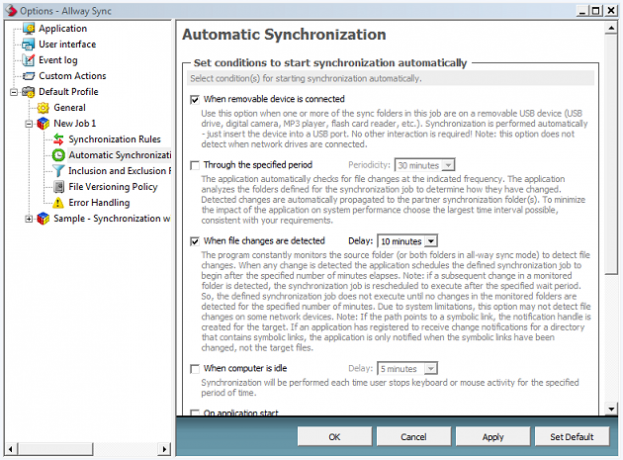
Tegin seda nii, et seadme ühendamisel või sünkroonitava faili muutmisel kajastuvad muudatused automaatselt. See tähendab, et mul pole sõna otseses mõttes muud teha kui USB-kaabli pistik / lahti ühendada, et kogu see protsess töötaks algusest lõpuni.
5. samm: analüüsige kaustu
Klõpsake nuppu Analüüsige nuppu, nii et Allway Sync selgitab välja tehtavad muudatused ja teavitab teid tõsiste lahknevuste ilmnemisel. Ärge muretsege, et kaustad on nii erinevad, kuid veenduge, et sünkroonitaks midagi sellist, mis ei tohiks olla. Esimest korda seda häälestades sünkroonisin kogemata peaaegu kogu C: draivi, mitte selle draivi kausta. Tänu analüüsifunktsioonile mõistsin oma viga enne, kui 120 GB teave liikuma hakkas.
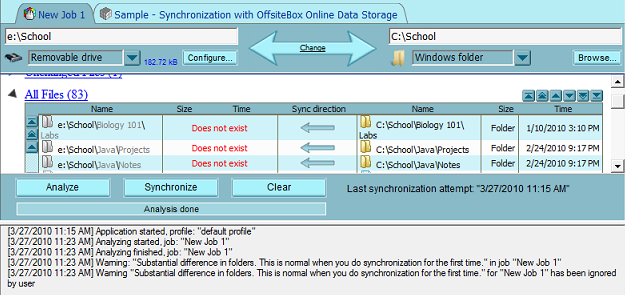
Pange tähele, et sünkroonimisnoole suund on minu puhul vasakule. Selle põhjuseks on see, et minu USB-kaust “kool” on tühi; kõik sünkroonimise ajal lähevad kõik failid minu arvutist USB-le.
6. samm: sünkroonimine
Klõpsake nuppu Sünkroonija laske protsessil lõpule viia. Kontrollige nüüd oma kahte kausta - kas sisu on identne?
![Kaustade sünkroonimine USB-draiviga, kasutades rakendust Allway Sync [Windows] pärast](/f/e5eb0b96a357628666d228d0cdb53600.png)
Nagu näete, on minu puhul nad identsed. Iga kord, kui ühte muudaksin, peegeldub see teises. Kustutatud või üle kirjutatud failid on konfigureeritud (minu seadistuses) minema prügikasti - nii et kui on mingi viga, saan selle käsitsi parandada. Allway Sync käivitub siis, kui teie arvuti seda teeb, mis tähendab, et kuni USB-draivi ühendate, sujub kõik sujuvalt.
Kas teil on U3-tüüpi või kaasaskantavat draivi, milles soovite kasutada kaasaskantavat rakendust Allway Sync? On mõned tõeliselt libedad valikud (eriti U3 omanike jaoks), mida Allway Sync toetab. Ma soovitaksin teil vaadata kaasaskantavat U3 ja USB ka Allway Synci versioonides, et näha, mis teil töölauaversiooni kasutamisel puudu on.
Milline on teie lahendus kaustade peegeldamiseks?
Endine MakeUseOfi autor ja tehnoloogiahuviline.


