Reklaam
Flash-draivid ei tähenda tänapäeval ainult teie oluliste failide salvestamist: saate neid kasutada programmide ja isegi tervete opsüsteemide käitamiseks.
Selles tasuta juhendis saate teada, mida saaksite teha mälupulkade abil ja mis tüüpi mälupulk teile sobib.
Seest leiate ka kõike alates varundamisest ja sellest, kuidas andmeid turvaliselt hoida ja privaatsena, kuni tarkvara installimiseni oma välkmäluseadmele, et seda saaks kasutada mis tahes arvutis.
Kui teil on USB-mälupulk, on see teile kohustuslik lugeda.
Sisukord
§1 - Sissejuhatus ja tehniline taust
§2 - Mida ma peaksin teadma enne pöidlakäru ostmist?
§3 - millist tüüpi mälupulka vajan?
§4 - Töötamine USB-mälupulgaga
§5 - kuidas oma andmeid turvalisena hoida
§6 - soovitatavad kaasaskantavad rakendused
§7 - arvuti kiirendamine virtuaalse mälu abil
§8 - kokkuvõte
1. Sissejuhatus ja tehniline taust
Käesolev juhend annab kontoritöötajatele põhjaliku ülevaate USB-mälupulkadest. Olles kirjutatud laia lugejaskonda silmas pidades, sobib juhend võrdselt nii algajale kui ka suurema kogemusega kasutajale. Algaja hindab üksikasjalikke selgitusi ja juhiseid, samas kui vana käsi avastab selle käigus palju kasulikke tööriistu ja nippe.
Enne kui investeerite uude riistvarasse, on oluline mõista selle omadusi. Nagu iga teine seade, pole ka iga USB-mälupulk sama. Lisaks erineva kuju ja suurusega toodetele on neil ka erinevad sisemised väärtused, näiteks edastuskiirus või riistvara krüptimine. See, kas soovite nende lisade jaoks sularaha kulutada või mitte, sõltub sellest, mida soovite? plaanite seda teha oma välkmäluseadmega. Püüame siin aidata teil nende funktsioonide eeliseid mõista ja seejärel otsuse teha.
Kui hakkate uue mänguasjaga mängima, imestate, mida saate sellega teha, peale andmete salvestamise. Näitame teile, kuidas kõvakettaga korralikult töötada ja milliseid vigu vältida. See juhend näitab ka teile, kuidas oma andmeid varundada, sünkroonida või turvaliselt kaitsta. Lisaks võite oma arvuti turvaliseks kasutamiseks kasutada välkmälu. Ja lõpuks saate oma arvutit kiirendada, tellides virtuaalmälu oma pöidla draivile. Ükskõik, kas kasutate Windows XP, Windows Vista või Windows 7, pakub see juhend lahendusi kõigile kolmele opsüsteemile.
1.1 Mis on USB-mälupulk?
USB-välkmälu (UFD) on kompaktne kaasaskantav seade, mida kasutatakse andmete salvestamiseks. See ühendab USB (Universal Serial Bus) liidese välkmäluseadmete salvestusseadmega. USB-mälupulka tuntakse ka mälupulga, võtme-, hüppe- või lihtsalt USB-draivina. Kuju sarnaneb tavaliselt inimese sõrmele või pöidlale, seega ka nimega pöidla draiv.
Tehniliselt pole UFD draiv, kuna välkmälutehnoloogia on puhtalt digitaalne, see tähendab, et see ei sisalda liikuvaid osi. Välkmälu on muutumatu, s.t see ei vaja salvestatud teabe säilitamiseks toidet. Ühelt poolt muudavad need omadused mälupulgad vähem füüsiliste kahjustuste tekkeks ja teisest küljest on nad täiesti vaiksed. Mõiste "välk" tähendab, et andmeplokid kustutatakse ja programmeeritakse välklambis, selle asemel, et neid üks bait korraga kustutada.
USB-välkmäluseadmete tehnoloogia ja ajaloo põhjalikumaks ülevaateks lugege järgmisi Vikipeedia artikleid:
USB-mälupulk
Välkmälu
1.2 Milleks mälupulka kasutatakse?
Algne eesmärk oli väikeste andmemahtude ülekandmine arvutite vahel, nt. dokumendid või meediumifailid. Kuid koos nende salvestusmahu kiire kasvuga on avanenud alternatiivsed viisid nende seadmete kasutamiseks. Inimesed ei salvesta enam andmeid ainult mälupulkadele, vaid käitavad ka neilt rakendusi, parandavad oma opsüsteemi jõudlust või käivitavad kogu opsüsteemi nipilt. UFD-d võivad olla võimsad tööriistad, kui teate, kuidas neid kasutada. Selles juhendis keskendutakse sellele, kuidas oma töö paremaks muutmiseks oma mälupulgast maksimumi saada.
2. Mida peaksin teadma enne pöidlakäru ostmist?
Enne ostu tegemist tuleb kaaluda kolme olulist omadust: juhtum, mahutavus ja edastuskiirus. Ja viimane, kuid mitte vähem tähtis, otsustab hind, milline mudel pakub parimat väärtust.
2.1 Juhtum
Korpus peaks olema vastupidav, pakkima konksu kaela kinnitamiseks ja mis kõige tähtsam, kuju ei tohiks selle kasutamist häirida! Massiivne pöidlakett ei pruugi mahtuda USB-dokki ega blokeerida ümbritsevaid USB-porte. Väiksemad seadmed sobivad tavaliselt ükskõik kuhu. Pealegi on need tavaliselt kergemad ja hõlpsamini kaasas kantavad.
NÕUANNE: veenduge, et teil on õhuke mälupulk, nii et see võitis? t blokeerida läheduses olevad USB-pordid.
2.2 Mahutavus
Kingstoni uusim välkmäluseade mahutab 256 GB. Taskukohaste mudelite maht on 2–16 GB. Millist suurust valite, sõltub kahest tegurist: mis on sihtotstarve ja kui palju saate seda endale lubada? Allolevas tabelis on toodud mõned juhised vajaliku suuruse osas.
Otsustage, kuidas soovite oma välkmälu kasutada, lisage soovitatav salvestusruum ja saate teada, mitu GB-d teie mälupulgal peaks olema. Pidage meeles, et võib olla mõistlik osta rohkem kui üks pöidla draiv, nt. üks failide edastamiseks ja teine kaasaskantavate rakenduste käitamiseks ja profiiliteabe salvestamiseks.
NÕUANNE: ostke kaks väiksemat välkdraiverit, et neid erinevatel eesmärkidel kasutada, nt. andmeedastus, andmete salvestamine või kaasaskantavate rakenduste käitamiseks.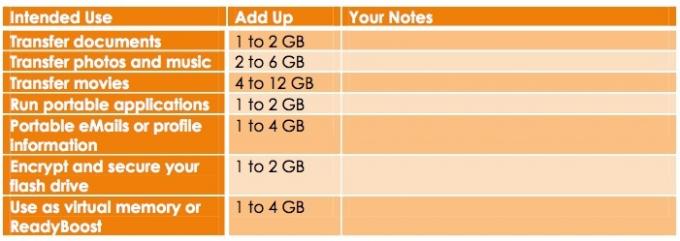
2.3 Edastuskiirus
Edastuskiirus on kiirus, mille abil andmeid on võimalik mälupulgale lugeda ja sinna kirjutada. USB 2.0 liides ei tohiks teie välkmäluseadme jõudlust piirata, kuna see pakub rohkem ribalaiust, kui välkmälu suudab kasutada: kuni 60 MB / s (480 Mbit / s). Kui teie arvuti on üsna vana ja toetab ainult USB 1.0, siis kas võitsite? t ei pea muretsema edastuskiiruste pärast. USB 1.0 teeb ainult 1,5 Mbyte / s (12 Mbit / s), mis on isegi madala jõudlusega välkmäluseadme keskmisest lugemis- ja kirjutamiskiirusest tunduvalt madalam.
Lugemiskiirus on tavaliselt suurem kui kirjutamiskiirus. Seega on kirjutamiskiirus piirav tegur, eriti kui kavatsete oma salvestusseadmelt tööd teha ja sellesse salvestada. Lugemiskiirus ulatub 34 MB / s (272 Mbit / s), kirjutamiskiirus aga maksimaalselt 28 MB / s (224 Mbit / s).
Maksimaalse lugemis- / kirjutamiskiiruse määrab mälu tüüp. SLC (ühetasandiline kärg) salvestab mäluelemendi kohta ainult ühte bitti andmeid, samas kui MLC (mitmetasandiline kärg) salvestab ühe lahtri kohta kaks bitti andmeid. See tähendab, et SLC on kaks korda kiirem kui MLC, andes suurema lugemis- ja kirjutamiskiiruse. Muidugi? s ka kallim. Kuid see on investeeringu väärt, sest SLC-ga saab iga lahter enne tõrke tegemist läbida umbes 100 000 andmete kirjutamise ja kustutamise tsüklit. Seejärel kestab SLC umbes 10 korda sama kaua kui MLC-tüüpi mälu. Kahjuks pakub SLC vähem salvestusruumi.
Kui teil on juba mälupulk olemas ja soovite selle kiirust kontrollida, siis tutvuge Saikat Basu selles artiklis kirjeldatud tööriistadega: 5 rakendust USB-mälupulga kiiruse kontrollimiseks 5 rakendust USB-mälupulga kiiruse kontrollimiseks WindowsisUSB-mälupulgad pole kõik võrdsed. Isegi sama tüüpi mälupulgad võivad lugemis- ja kirjutamiskiiruses märkimisväärselt erineda. Kasutage neid tööriistu USB-mälupulkade võrdlusnäitajate jaoks. Loe rohkem
Kas sa ei tea USB 3.0 kohta? Palun lugege minu artiklit USB 3.0: kõik, mida peate teadma [tehnoloogia selgitus] USB 3.0: kõik, mida peate teadmaUSB 3.0 võidab USB 2.0 nii paljudel viisidel. Siit leiate kõik, mida peate teadma, miks peaksite USB 3.x alati valima, kui võimalik. Loe rohkem kogu taustteabe jaoks.
3. Millist mälupulka ma vajan?
Ülaltoodud omadusi saab laias laastus tõlkida kolme erinevat tüüpi mälupulkadeks: üldine, suure jõudlusega ja vastupidav. Turvalised mälupulgad moodustavad neljanda tähelepanuväärse kategooria. Allpool toodud kokkuvõtted annavad teile ettekujutuse sellest, mida võite vajada või mitte.
3.1 Üldine
Plastkorpus, tuhm disain, mitte eriti kiire, kas pole? t pakuvad lisafunktsioone ja pakub parimat hinda MB kohta. Kui ostate ühelt turuliidrilt geneerilise pöidlakõra, saate ikkagi kvaliteetse toote väga madala hinnaga.
Sellisest pöidlakettast piisab juhuslikuks kasutamiseks, eriti kui peate edastama ainult väheolulisi andmeid või andmeid, mida varustatakse alati teise draiviga.
NÕUANNE: ostke odavaim, mida võite leida, kuid proovige minna selliste tuntud kaubamärkidega nagu Kingston, SanDisk või Transcend. See peaks tagama parema kvaliteedi. Siin on kümme parimat nimekirja parimatest USB-mälupulkadest, mis juhendavad teid.
3.2 Suur jõudlus
Välkmäluseadmed, mis kannavad silti “kõrge jõudlus”, on varustatud suurema kiirusega välkmälu kiipidega ja paremate mälukontrolleritega, mis võimaldavad suuremat edastuskiirust.
Kui teil on vaja kiirust ja kavatsete seadet igapäevaselt kasutada, peaksite saavutama kõrge jõudluse. See tähendab ka paremat kvaliteeti ja kestab kauem kui üldmudel.
HOIATUS: Kahjuks on paljud pöidlakettad märgistatud suure jõudlusega ja tegelikke edastuskiirusi ei kuvata. Don? ärge kartke küsida abi kaupluse töötajalt või pöörduda tootja poole. Kui te ei saa edastuskiirusi kindlalt teada, siis ei? ei osta!
NÕUANNE. Kontrollige, kas paketil on lugemis- / kirjutamiskiirus. Täpsemalt peaks kirjutamiskiirus kitsenema 28 MB / s (224 Mbit / s).
3.3 Turvaline
Turvalised mälupulgad pakuvad tavaliselt riistvara krüptimist täiendava miniprotsessori kaudu. Nii saab mälupulk säilitada paremat lugemis- ja kirjutamiskiirust kui tarkvara krüptimisega turvatud üldised draivid. Täiustatud krüptimisstandard (AES) võib krüptida andmeid kuni 256-bitiste andmetega. Juurdepääs andmetele antakse alles pärast õige parooli sisestamist. Mõni mudel läheb isegi pärast seda, kui mitu korda on vale parool sisestatud, ennast hävitama, st kustutama kõik andmed. Kui tegelete tundlike andmetega sageli, peaksite valima turvalise välkmäluseadme.
NÕUANNE: otsige silti “AES riistvara krüptimine” (või sarnast). Eelistada tuleks 256-bitist krüptimist, kuid 128-bitine on ka ok.
3.4 Vastupidav
Nendel mälupulkadel võib olla ülalkirjeldatud omadusi, välja arvatud üks erand: vastupidav konstruktsioon. Need on loodud taluma ekstreemseid tingimusi, näiteks karmid temperatuurid, äärmuslik kineetiline šokk või kõrge niiskus. Vastupidavad mälupulgad on tavaliselt ümbritsetud kummi või metallisulamiga ja võivad olla ka veekindlad.
Kui kipute kandma olulisi andmeid oma välkmäluseadmesse ja kardate seda kukkuda, pesu visata või muul viisil kahjustada, võiksite investeerida vastupidavasse välkmäluseadmesse.
4. Töötamine USB-mälupulgaga
Põhimõtteliselt töötab UFD nagu iga teine salvestusseade. Kui soovite aga sellega enamat teha kui ainult andmeid salvestada, peaksite selle korralikult seadistama.
4.1 Mälupulk 101
Mälupulk pole nii mõistlik kui kõvaketas, kuna sellel pole liikuvaid osi. Kas siiski? See on endiselt arvuti riistvara, mis võib puruneda. Seetõttu ei tohiks teie väikest salvestusseadet kunagi maha kukkuda, märjaks saada, seda tuleks äärmise kuumuse käes hoida ega muul viisil kohelda.
Väike olemine kaasneb oma riskidega. Nagu münt, võib ka teie pöidlakett kiiresti kaduda. Proovige seda kanda kaela ümber kaelapael või kinnitage see oma võtmetega. Tegelikult peaksite flash-draivi suhtuma eriti ettevaatlikult, nagu välist kõvaketast, ja jälgima seda nagu oma maja võtmeid.
NÕUANNE: Kui teie mälupulk sai märjaks, ärge ühendage seda arvutiga! Elektriline otsetee hävitab kindlasti riistvara ja selle andmed. Kuivatage seade käsitsi nii hästi kui võimalik, seejärel hoidke seda kuivas ja soojas kohas (max. 40 ° C) vähemalt 48 tundi. Võite kasutada ka kuivatavat õhku madalal või keskmisel kuumusel. Kui olete kindel, et järelejäänud vedelik on kuivanud, võite proovida seda uuesti kasutada.
4.2 Vormindamine
Vaikimisi vormindatakse mälupulgad FAT32-vormingus. See tagab platvormidevahelise ühilduvuse. FAT32 piirab salvestatava faili mahtu 4 GB-le. Kui soovite salvestada välkmäluseadmesse suuremaid faile, peaksite selle NTFS-i vormindama. Seda failisüsteemi toetavad Windows NT / 2000 ja uuemad versioonid, Mac (vajavad draivereid) ja uuemad Linuxi distributsioonid. Manustatud seadmed, sealhulgas telerid ja meediumipleierid, ei toeta NTFS-i.
Kui mälupulka kasutatakse ainult Windows Vista ja Windows 7 arvutites, soovitan kasutada failivormingut exFAT. See oli loodud mälupulkade jaoks ja tagab parima jõudluse.
HOIATUS: Windows XP ei toeta üldjuhul exFAT-i. ExFAT-is vormindatud mälupulka lihtsalt ei tuvastata. Kuid Microsofti värskenduse KB955704 (klõpsake linki) installimine lahendab selle probleemi.
Enne vormindamist varundage kettale salvestatud andmed, sealhulgas sellega kaasas olnud tarkvara. Seejärel minge valikule> Start> Arvuti, paremklõpsake oma mälupulgal ja valige menüüst Vorming…. Valige aknas> Formaat>> Failisüsteem (arutatud ülal) ja> Allocation unit size. Viimane sõltub keskmisest faili suurusest, mida soovite salvestada. Mida suuremaid faile soovite salvestada, seda suurem peaks olema jaotusühiku suurus. Kui sa? kas te pole kindel, minge lihtsalt vaikimisi. Klõpsake> Start, kinnitage oma välkmäluseadme vormindamise kavatsus ja oodake, kuni vormindamine on lõpule jõudnud.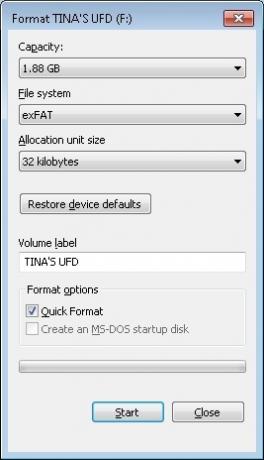
4.3 Eemaldage Flash Drive
HOIATUS. Andmete kadumise vältimiseks ja salvestusseadme eluea pikendamiseks ei tohiks kunagi pöidla draivi lahti ühendada, ilma et peaksite seda esmalt Windowsi tegumiriba kaudu välja laskma.
USB-draivi ohutuks eemaldamiseks sulgege draivi kaustad ja kõik seadmesse salvestatud failid, vastasel juhul keeldub Windows selle väljutamast. Minge tegumiriba teavitusalale ja otsige USB-ikooni. Vasakklõpsake ikooni ja oodake, kuni väike aken ilmub. Seejärel klõpsake seadmel, mille soovite eemaldada, ja oodake kinnitust, et riistvara eemaldamine on nüüd ohutu.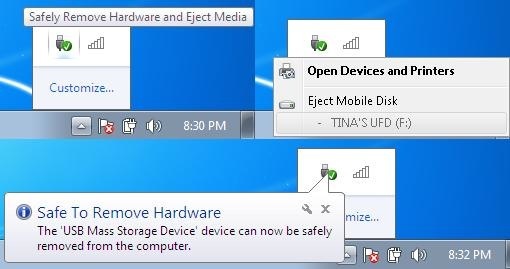
Kui see meetod nurjub, st kui kuvatakse tõrketeade, et USB-massmäluseadet ei saanud eemaldada, proovige järgmisi samme:
1. Sulgege seadme kaust ja kõik seadmes töötavad dokumendid või rakendused.
2. Proovige see uuesti välja visata.
3. Sulgege kõik programmid, mis võivad seadmele juurde pääseda.
4. Proovige see uuesti välja visata.
5. Kui ikka ei õnnestu seda väljutada, taaskäivitage Windows ja eemaldage pärast seda mälupulk
sind logiti välja.
6. Kui probleem püsib, kontrollige, kas seadme installitud tarkvara jätkab Windowsiga ühenduse loomist. See võib olla seadmesse installitud kaasaskantav turbe- või varutarkvara. Kontrollige tarkvaratootjalt, kas see probleem on teada ja kuidas seda peatada.
7. Ja viimane, kuid mitte vähem tähtis, küsige meilt MakeUseOf Answers. MakeUseOf.com | Tina Sieber
4.4 Failide varundamine ja sünkroonimine
Põhimõtteliselt on failide sünkroonimine ja varundamine sama. Kuigi varukoopia toimib üldiselt ainult ühel viisil, st mäluseadme A failid kopeeritakse salvestusseadmesse B, saab sünkroonimine töötada mõlemal viisil. Sünkroonimine pakub suuremat paindlikkust, kuna failide kopeerimiseks just siis, kui vajate, saate valida mitmesuguseid sätteid.
Kui soovite alati töötada oma failide uusimate versioonidega, olenemata sellest, milline arvuti te olete? kasutad seda praegu? s, kui peaksite oma faile sünkroonima. Ja kui te ei soovi kunagi oma faile riistvara rikke tõttu kaotada, peaksite alati olema varukoopia. Mis oleks, kui saaksite mõlema saavutamiseks kasutada ainult ühte tööriista?
Failide varundamiseks ja sünkroonimiseks on palju tasuta tööriistu. Valisin SyncToy selle selge liidese, hõlpsasti mõistetavate võimaluste ja paindlikkuse tõttu. Kuna saate seadistada palju erinevaid kaustu, millel kõigil on oma sünkroonimisseaded, saate selle tööriista abil käsitseda nii vana kooli varukoopiaid kui ka tõhusat sünkroonimist. SyncToy alternatiivid leiate selle peatüki lõpust.
4.5 Kuidas seadistada ja kasutada rakendust SyncToy
SyncToy on Microsofti väike tööriist, mis sünkroonib paarikaustu. Saate määrata kogu oma välkmäluseadme sünkroonimiseks arvuti kaustaga või valida mõlemalt küljelt üksikud kaustad. Ja nagu sissejuhatuses mainitud, saate igale kaustapaarile määrata erinevad sätted.
Seadistage Sync Toy viiel lihtsal sammul:
1.Laadige alla ja installige SyncToy.
2. Käivitage menüü Start menüüst SyncToy.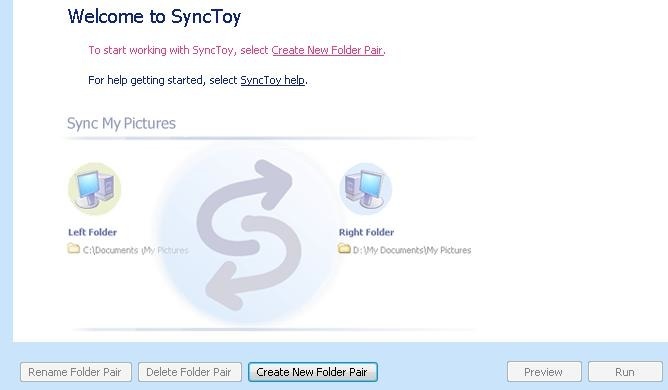
3. Klõpsake valikul> Loo uus kaustapaar. Vasakpoolne kaust tähistab teie arvutit ja parem kaust on teie mälupulk.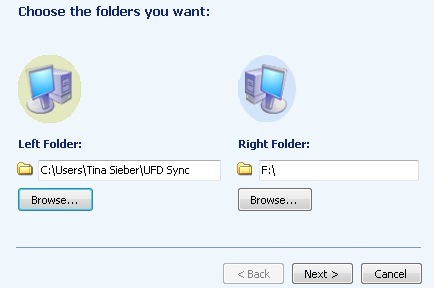
4. Nüüd valige sünkroonimisrežiim.
• Sünkroonimine värskendab kõiki muudatusi mõlemal viisil.
• Kaja värskendatakse ainult vasakult paremale (varundamine).
• Kaastööd värskendatakse vasakult paremale, kuid see ei korda kustutusi.
5. Pange oma kaustade paarile nimi ja klõpsake nuppu> Lõpeta.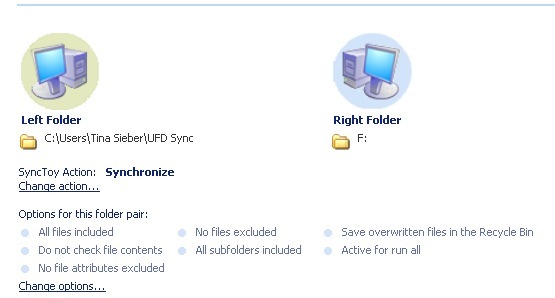
Saate igal ajal tagasi toimingut ja valikuid muuta.
SyncToy peate seadistama igas arvutis, millega soovite oma mälupulka sünkroonida.
Käivita SyncToy:
1. Valige vasakpoolsest menüüst> Kõik kaustapaarid või üks> kaustapaaridest.
• Kõigis kaustapaarides saate valida kõik kaustad, mida soovite sünkroonida.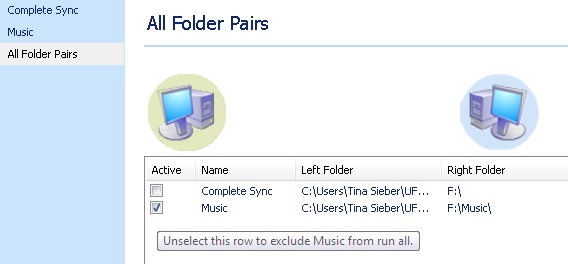
2. Klõpsake paremas alanurgas valikul> Käita või> Käivita kõik.
3. Pärast töö lõpuleviimist klõpsake> Sule.
SyncToy puuduseks on see, et ta ei tee seda? t käivitatakse automaatselt. Võimalik lahendus on SyncToy automaatse esituse seadistamine Windowsis, nagu allpool kirjeldatud.
4.6 SyncToy automaatse esituse seadistamine Windows Vista ja Windows 7 korral
1. kuni 6. etapp lisab SyncToy suvandina automaatse esituse aknasse, mis ilmub mälupulga sisestamisel. 8. kuni 11. etapp võimaldab teil SyncToy uuesti käivitada.
TÄHELEPANU! Kui automaatse esituse akent ei kuvata teie välise mäluseadme ühendamisel, on tõenäosus, et automaatne esitamine on keelatud. Vaadake ühte järgmistest artiklitest automaatse esituse keelamise või lubamise kohta.
• Kuidas keelata automaatne esitamine Windows 7 (või Windows Vista) korral
• Keela audio-CD-de ja USB-draivide automaatne esitamine (Windows XP)
1. Laadige alla ja pakkige lahti Programmide vaikeredaktor.
2. Käivitage vaikesätete programmiredaktor ja klõpsake nuppu> Automaatmängu sätted.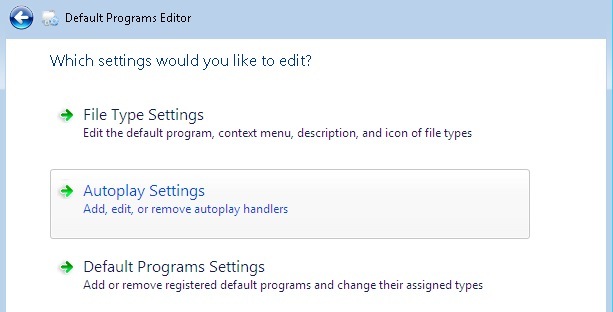
3. Valige loendist Media Type meediumitüüp> Mixed content ja klõpsake> Next.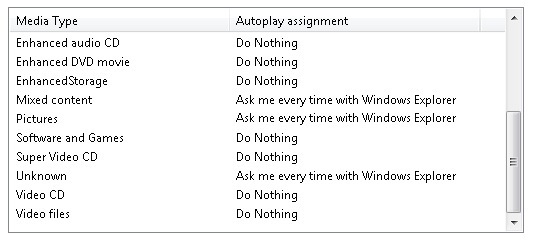
4. Klõpsake järgmises aknas> Lisa ja seejärel> Lisa uus käitleja.
5. Sisestage> toimingu nimi, klõpsake valikul> Programmi tee: sirvige SyncToy.exe ja klõpsake nuppu> Järgmine.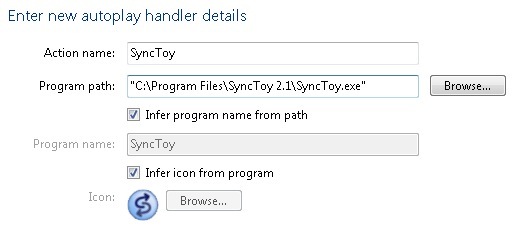
6. Klõpsake> Salvesta automaatse esituse sätted.
7. Korrake samme 3 kuni 6 teiste kandjatüüpidega vastavalt vajadusele.
Nüüd olete lisanud automaatse esituse aknasse valiku SyncToy.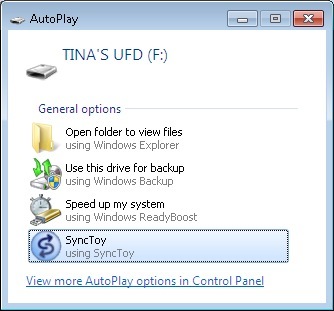
SyncToy automaatseks käivitamiseks toimige järgmiselt.
8. Valige> Start> Juhtpaneel> Automaatne esitamine.
9. Sirvige meediumitüüpi> Segatud sisu, valige rippmenüüst> SyncToy.
10. Korrake 9. toimingut kõigi muude kandjatüüpidega.
11. Klõpsake> Salvesta.
TÄHELEPANU!: See töötab ainult siis, kui mälupulgal on mõni fail. Tühja mälupulga sisestamisel peaks ilmuma automaatse esituse aken.
4.7 SyncToy automaatse esituse seadistamine Windows XP-s
See lisab SyncToy automaatse esituse aknasse, kui pöidla draivi ühendate. See ei sünkrooni faile automaatselt, kuid toimib meeldetuletusena.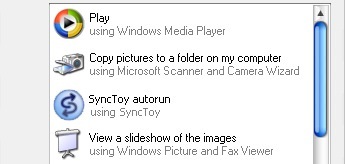
1. Laadige Microsofti alla Tweak UI ja installige programm.
2. Käivitage menüü Start menüüst Tweak UI.
3. Valige> Minu arvuti> Automaatne esitamine> Töötlejad.
4. Klõpsake> Loo, sisestage kirjeldus ja programmi nimeks SyncToy.
5. Seejärel klõpsake> Change Program… ja leidke SyncToy.exe kaustast> Program Files.
6. Järgmisena valige kõik> Toetatavad meediumid ja klõpsake> OK.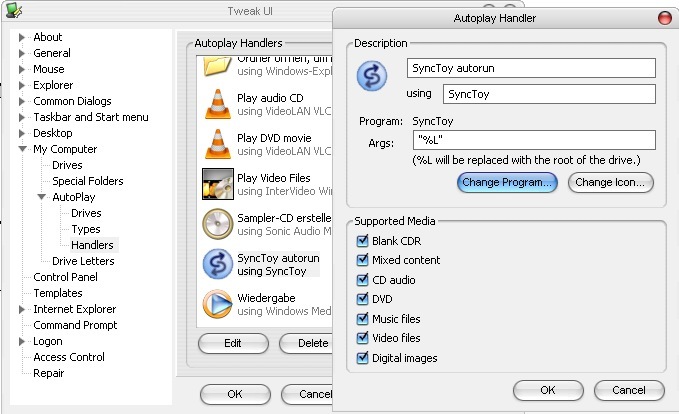
7. Klõpsake Tweak UI peaaknas uuesti> OK.
8. Ühendage mälupulk.
9. Paremklõpsake jaotises> Minu arvuti draivi ja valige menüüst Atribuudid.
10. Lülitage vahekaardile> Automaatne esitamine.
11. Valige rippmenüüst> Muusika.
12. Valige märge> teostatav toiming, valige loendist> SyncToy ja klõpsake> Rakenda.
13. Korrake 11. ja 12. sammu kõigi muude rippmenüü valikutega.
14. Lõpuks klõpsake> OK.
Kuna SyncToy ei ole kaasaskantav rakendus, st installite selle Windowsi, mitte oma välkmäluseadmele, ei saa te rakendust automaatselt käivitada. Kui otsite alternatiivset tarkvara, mida saab automaatselt käivitada oma mälupulgalt, siis vaadake seda Toucan, mis integreerub ka allpool kirjeldatud PortableApps.com Suite'iga.
4.8 Alternatiivsed varundus- ja sünkroonimisriistad
Oleme neid MakeUseOfis palju hõlmanud. Allpool on valik parimaid tööriistu ja vastavaid artikleid.
Kuidas sünkroonida faile arvuti ja USB-mälupulga vahel? Kuidas sünkroonida faile arvuti ja USB-mälupulga vahel? Loe rohkem autor Shankar Ganesh
Kaustade sünkroonimine USB-draiviga, kasutades rakendust Allway Sync Kaustade sünkroonimine USB-draiviga, kasutades rakendust Allway Sync [Windows] Loe rohkem autor Paul Bozzay
5. Kuidas oma andmeid turvalisena hoida?
Pöidlakettad on väikesed seadmed, mis on kergesti kaduma läinud või unustatud.
5.1 Ärge kunagi unustage oma mälupulka
Kas sina? Kui töötate avalikus arvutis, sülearvutis või kontoris kasutatavas arvutis, ei taha te arvuti sulgemise ja peatamise korral kunagi oma USB-draivi unustada. On üks väike tööriist, mis teile meelde tuleb.
FlashRecall töötab süsteemisalves. Kui proovite arvutit välja logida või välja lülitada, kostab see heli ja käivitab visuaalse meeldetuletuse, et teie USB-mälupulk on endiselt ühendatud.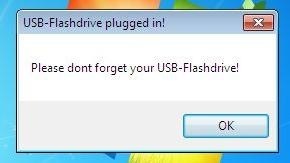
Windows XP kaudu saate seda ilma administraatoriõigusteta käivitada Windows 7 kaudu. Kuid kui te seda ei teinud, peate selle tööriista käsitsi käivitama. t logige kasutajakontole sisse või käivitage süsteem juba ühendatud vooluvõrku.
Selle vältimiseks on vaja kasutada rakendust FlashRecall sarnaselt reklaamitava rakendusega ja panna see automaatselt sisestama ennast Windowsi automaatse esituse aknasse. Järgige lihtsalt neid samme:
1. Nimetage fail FlashRecall .exe ümber failiks FlashRecall.exe ja kopeerige see USB-draivi juurkausta.
2. Avage tekstifail ja kopeerige sinna järgmised read:
[autorun]
AVATUD = FlashRecall.exe
ICON = FlashRecall.exe
ACTION = välkutsumine
3. Salvestage tekstifail autorun.inf oma välkmäluseadme juurkausta.
Kui ühendate USB-draivi nüüd ükskõik millisesse arvutisse, kuvatakse automaatse esituse aknas välklambi meeldetuletus kõige esimese võimalusena. Negatiivne külg on see, et oma failidele juurdepääsu saamiseks peate mälupulga käsitsi avama.
TÄHELEPANU! See trikk töötab ainult siis, kui automaatne esitamine on lubatud (vt ülal). See ei toimi, kui viirusetõrjeprogramm blokeerib autorun.inf. Kui see ei õnnestu? Et töötada, peate Flash Recall'i käsitsi käivitama. Kui see töötab, peate enne välkmäluseadme väljutamist FlashRecall käsitsi sulgema.
Teadaolev probleem on see, et see tunneb ära ainult ühe pistikupesaga ühendatud seadme. Võite tööriista avada, et näha, millist draivitähte jälgitakse.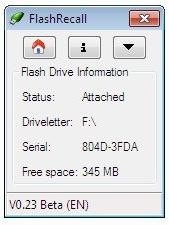
Kui automaatne esitamine on keelatud, blokeerib autorun.inf viirusetõrjeprogramm või kui saate? ärge unustage rakenduse käivitamist meeles pidada, investeerige ülestõstetavasse võtmehoidjasse.
5.2 Krüpteerige ja parooliga kaitske oma andmeid
Identiteedivarguste ja varastatud andmete taustal on uskumatult oluline oma mälupulk krüptida. Kui teie mälupulk kaob või varastatakse, takistab see volitamata juurdepääsu või vähemalt muudab selle väga raskeks.
TÄHELEPANU! Enne oma andmete krüptimiseks tööriistade kasutamist lugege hoolikalt juhiseid. Kaotatud andmete või kahjustatud riistvara eest ei vastuta me.
TrueCrypt on hõlpsasti kasutatav, kuid täiustatud tööriist, mis aitab teil oma andmeid kaitsta. TrueCrypti allalaadimisega on kaasas kasutusjuhend, mis sisaldab algajat? s Õpetus koos üksikasjalike juhiste ja ekraanipiltidega. Kahjuks vajavad TrueCrypt ja paljud muud krüptimisriistad töötamiseks administraatori õigusi. Seetõttu tutvustan veel ühte tööriista üksikasjalikumalt.
Rohos Mini Drive kaasas kaasaskantava ketta brauseriga, mis ei ole? t ei vaja pärast USB-mälupulga seadistamist administraatori õigusi. Ainus piirang on see, mida krüptitud konteiner saab? t ei tohi olla suurem kui 2 GB. Siin on lühike juhend häälestusprotsessi kohta.
1. Laadige alla ja installige Rohos Mini Drive.
2. Käivitage> Start menüüst Rohos Mini Drive.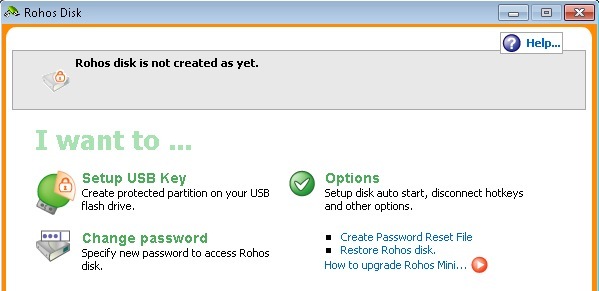
3. Klõpsake valikul Seadista USB-võti.
4. Rohos tuvastab automaatselt ühendatud pistikprogrammi. Kui see tuvastas vale, klõpsake valikul Muuda. Samuti saate> muuta ketta suurust, partitsiooni tähte ja partitsiooni pildifaili.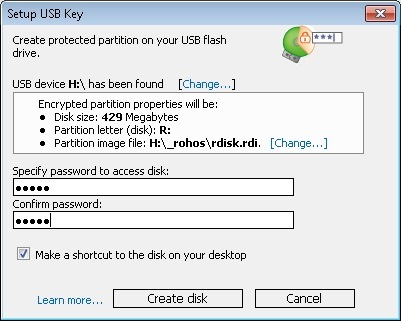
5. Määrake parool ja klõpsake> Loo ketas.
HOIATUS: Ärge unustage kunagi oma parooli! See on teie krüptitud andmete ainus võti. Parooli unustamine tähendab, et võite unustada oma krüptitud dokumendid, kuna neid pole võimalik hankida.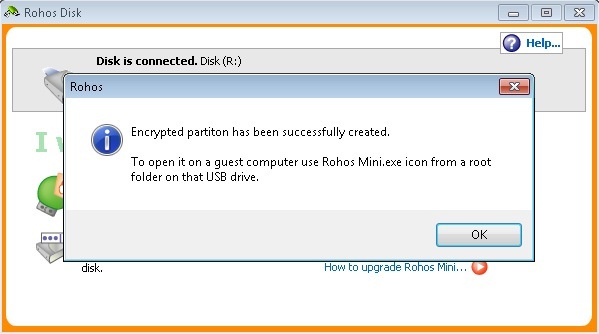
6. Klõpsake pöidla draivi juurkaustas valikul „Rohos mini.exe“.
7. Ilmub parooli viip. Sisestage oma parool ja klõpsake> OK.
8. Kui soovite oma muude partitsioonide seast üles leida Roho ketta, valige> Start> Arvuti.
9. Nüüd saate Rohosiga koostööd teha. Teie failid krüptitakse lennult.
10. Kui sa? Kui see on tehtud, paremklõpsake menüü Start teavitusalal Rohosi ikooni ja valige> Disconnect the disks või> Exit & Eject Media.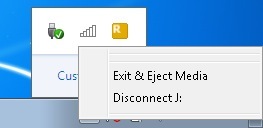
Kui arvate, et ainuüksi paroolikaitsest piisaks, proovige USB turvaline. See ei krüpteeri teie faile. Nagu Rohos Mini Drive, kas pole? t ei nõua administraatori õiguste kasutamist. Veebisait pakub Flash-demo mis illustreerib kogu seadistusprotsessi ja näitab, kuidas tööriista kasutada.
5.3 Kasutage arvuti lukustamiseks pöidla draivi
Kujutate ette, et ei tahaks? Oma arvuti tõhusaks lukustamiseks ei pea parooli meeles pidama. Selle asemel oli teil füüsiline võti. Teie USB-draiv võib töötada arvuti lukustamiseks võtmena.
Predator on tööriist, mis teenib teile 007 krediiti.
1. Laadige alla ja installige Predator.
2. Installiprotsessi lõpus peate looma parooli ja võtme.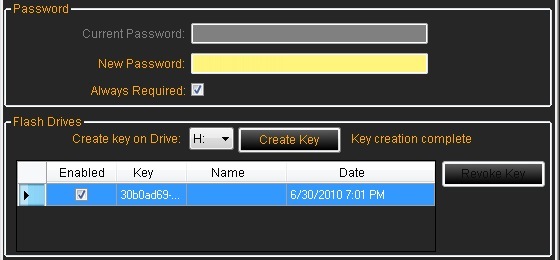
3. Aknas> Eelistused saate seadistada ka seiresätted ja äratuse.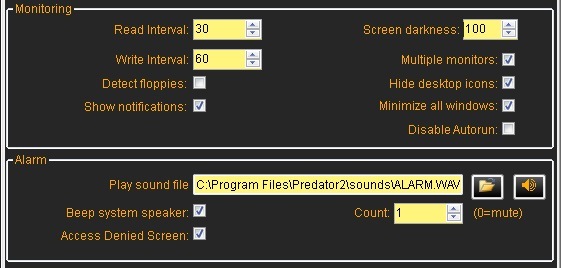
4. Muudatuste salvestamiseks klõpsake> OK.
5. Käivitage Predator käsitsi.
6. Kui nüüd USB-draivi eemaldate, lukustatakse ekraan.
7. Kui sisestate välkmäluseadme uuesti, avaneb arvuti automaatselt.
8. Juhul, kui valisite parooli> Alati nõutav, kuvatakse allolev aken. Kiiresti> sisestage parool juurdepääsu taastamiseks. See lükkab aga aja kokkuhoiu eesmärgi alla, kui lihtsalt arvuti lukustamiseks [Windows] + [L] vajutada.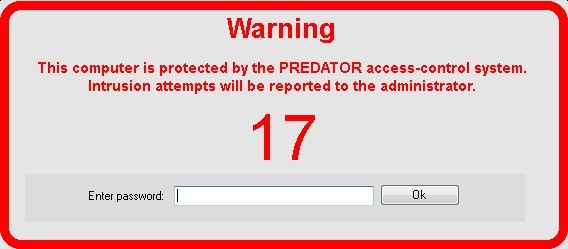
Pange tähele, et saate ekraani alati oma parooliga avada. Kui ekraan on lukus, vajutage lihtsalt suvalisele klahvile, nt. tühikuklahv mitu korda ja ülaltoodud parooliekraan kuvatakse. On? on hea teada, et sa võitsid? t takerduda, kui unustate või kaotate oma riistvaravõtme.
HOIATUS. Kui te ei sisesta õiget parooli või võtit, st oma USB-mälupulga, ei ühenda, annab programm häire. Ainus teine viis selle välja lülitamiseks on arvuti välja lülitamine.
Kui käivitate arvuti ja logite sisse oma kontole, käivitub Predator automaatselt. Enne arvuti lukustamist saate selle käsitsi peatada tegumiriba ikooni kaudu.
5.4 Pühkige andmeid turvaliselt oma välkmälust
Teie USB-mälupulk võib olla teie tööandja pakutav ajutine tööriist. Enne selle tagastamist peaksite kõik andmed sellest põhjalikult pühkima. Muidugi saate draivi mitu korda vormindada. Kas siiski? on kindlam kasutada tööriista, mis kirjutab kustutatud faile mitu korda üle. Need tööriistad võimaldavad teil eemaldada ainult kindlad failid, teised aga puutumata. See tekitab vähem kahtlusi.
Disk Redactor on ideaalne tööriist. Esiteks peate käsitsi kustutama kõik failid, mida te ei vaja? ei taha välkmälust lahkuda. Seda? s mida sa ikkagi teeksid. Seejärel laske Disk Redactoril kogu vaba koht üle kirjutada, et eemaldada sellesse kohta salvestatud failide jäljed. Disk Redactor ei kustuta draivile salvestatud olemasolevaid faile. See tühjendab ainult vaba ruumi.
HOIATUS. Varundage oma andmed enne Disk Redactoriga mälupulga pühkimist. Isegi kui vaba ruumi tuleks tühjendada, peaksite mängima turvalisel küljel, kui midagi läheb valesti.
1. Laadige alla ja installige Disk Redactor.
2. Käivitage see menüüst Start.
3. Puhastatava draivi valimiseks klõpsake nuppu> Pühi ketas. See algab kohe.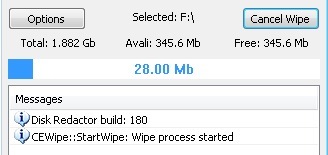
6. Soovitatavad kaasaskantavad rakendused
Kui peate sageli töötama avalikes arvutites, saate teada, mis tunne on töötada ilma administraatoriõigustega. Neile seadmetele installitud tarkvaraga ei arvestata. Kas ei tahaks? Kas eelistate kasutada oma e-posti programmi või brauserit?
Teisaldatavad rakendused on elu ohutumad! Need võimaldavad teil käivitada rakendusi pöidla draivist. Enamik neist töötab suurepäraselt ka ilma administraatori õigusteta. Ja mitte ainult saate rakendust käivitada välise mälupulga kaudu; võite salvestada ka oma isiklikku teavet, näiteks e-kirju, järjehoidjaid ja isiklikke sätteid. Siin on kolm väga soovitatavat kaasaskantavat rakendust.
Portatiivsete rakenduste programmidega alustamiseks võite külastada seda PortableApps.com
6.1 kaasaskantav Firefox
Kaasaskantav Firefox näeb välja ja töötab täpselt nagu töölaua vaste. Erinevus on see, et see ei salvesta arvutis mingit teavet; kõik on ohutult salvestatavas mälupulgas. Nii nagu tema suur vend, saab ka kasutajaprofiile, laiendusi, teemasid ja muidugi ka olulisi asju nagu järjehoidjaid või küpsiseid.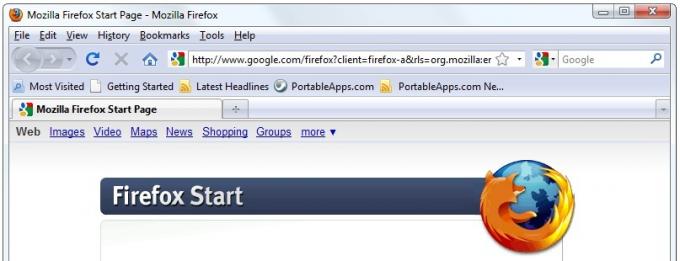
6.2 Kaasaskantav Thunderbird
Thunderbird kaasaskantav on teie lemmik e-posti klient, mis on kantav. Võite nautida täisversiooni kõiki olulisi funktsioone, sealhulgas e-posti kaustu, aadressiraamatut ja konto sätteid. Lisaks saate oma e-posti krüptida ja allkirjastada.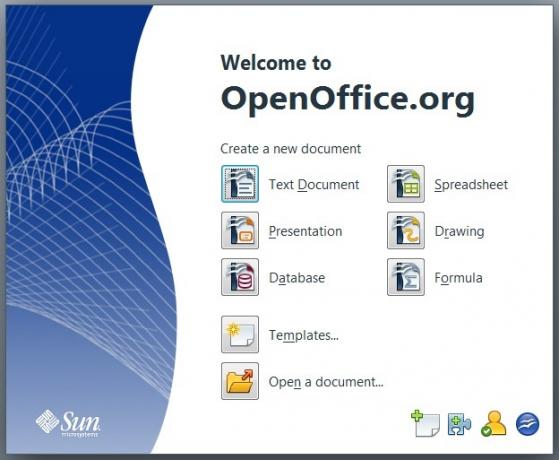
6.3 Avage kantav Office Office
Avage kantav Office on ühes paketis kaks suurt eelist: täielik kontor, mis sobib teie taskusse ja saate Microsofti stringe lõigata, sest see? tasuta ja ühilduv teie vanade kontoridokumentide ja paljude teiste kontorirakendustega.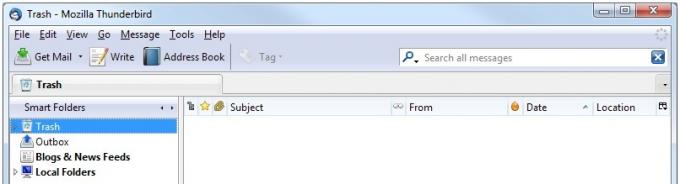
Mitte piisavalt? Neid on veel sadu.
Vaadake PortableApps.com sviit, mis pakub täielikku tööriistakogu, sealhulgas veebibrauser, e-posti klient, kontorikomplekt, kalender / ajakava, kiirsõnumid klient, viirusetõrje, helipleier, mängud, paroolide haldur, PDF-i lugeja, varundusutiliit, integreeritud menüü ja kõik see on tööks eelkonfigureeritud kaasaskantav. Mida võiks veel küsida?
6.4 tukaan
Toucan - Üks PortableApps.com-i tööriistu, mida tahaksin esile tõsta, on Toucan. See ei ole PortableApps.com Suite'i vaikekomponent, kuid integreerub sellega. PortableApps.com sisaldab üksikasjalikke installijuhiseid selle kohta, kuidas lisada Toucan oma PortableApps menüüsse või installida see eraldiseisva rakendusena.
Nagu varem mainitud, on Toucan kaasaskantav alternatiiv rakendusele SyncToy. Saate seda kasutada oma andmete sünkroonimiseks, varundamiseks ja turvaliseks (krüptimiseks). Varundamise ja sünkroonimise põhimõtted on samad, mis SyncToy puhul.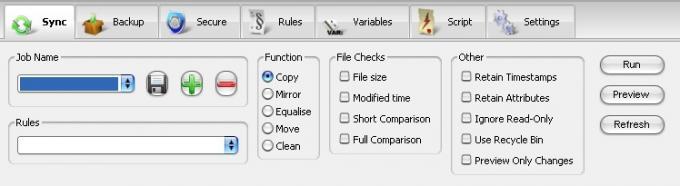
Saate teha Toucani automaatkäivituse sama strateegiaga, mida on kirjeldatud rakenduses FlashRecall. Peate ümber nimetama oma .inf-failis vastavad parameetrid ja teisaldama faili Toucan .exe oma välkmäluseadme juurkausta.
Mitte nii kaua aega tagasi Karl L Gechlik tutvustas 10 parimat allalaaditavat kaasaskantavat rakendust 10 parimat allalaaditavat kaasaskantavat rakendust [liikujad ja raputajad] Loe rohkem :
• WinPenPack Flash 1GB komplekt, mis sisaldab üle 100 kasuliku jagamisvararakenduse
• Väike registripuhastaja
• WinPenPack Flash Schooli rakenduste kollektsioon õpilastele
• Desinstallige Expert, PackageFactory U3-toega mälupulkade jaoks
• kaasaskantav Skype
• CodySafe ja CodySafe Admin Pack
• WinPenPack Flash Essential mitmes keeles
• FCleaner.
Varun Kashyap tutvustas programmi NirLauncher Vinge kaasaskantavad utiliidid, mis teie mälupulgal oleksid NirLauncher - fantastilised kaasaskantavad utiliidid, mis võiksid olla teie mälupulgal Loe rohkem . See sisaldab parooli taastamise utiliite, võrgu jälgimise tööriistu, süsteemi utiliite, programmeerimisriistu ja palju muud. Mõni rakendus nõuab administraatori õigusi.
Kui te ikka ei leia täpselt otsitavat rakendust, saate selle ise teha. Paul Bozzay kirjeldas Kuidas luua oma kaasaskantav rakendus mälupulga jaoks Kuidas luua oma kaasaskantav rakendus mälupulga jaoks Loe rohkem .
7. Kuidas oma arvutit virtuaalse mälu abil kiirendada
Kas teadsite, et saate USB-mälupulga abil oma arvuti süsteemi jõudlust suurendada? Saate eraldada mäluruumi oma välkmäluseadmelt süsteemile korraks, kui teie RAM (füüsiline mälu) on selle mahutavust ära kasutanud. Aeglasesse kõvakettale andmete salvestamise asemel saab Windows kasutada andmete (virtuaalmälu) lugemiseks / kirjutamiseks ja RAM-i vabastamiseks palju kiiremat välkmälu. See suurendab märkimisväärselt teie süsteemi reageerimisvõimet.
7.1 Windows Vista ja Windows 7
Funktsiooni nimi on ReadyBoost. Sellele pääsete juurde pöidla draivi atribuutide menüü kaudu. Valige> Start> Arvuti ja kerige alla jaotiseni> Eemaldatava salvestusruumiga seadmed. Paremklõpsake nüüd pöidlakettal ja valige menüüst Atribuudid.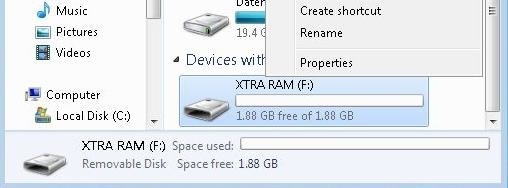
Lülitage atribuutide aknas vahekaardile> ReadyBoost. Siin saate kogu seadme pühendada ReadyBoostile või reserveerida ruumi süsteemi kiiruse jaoks lihtsalt. Klõpsake muudatuste salvestamiseks nuppu Rakenda ja oodake, kuni ReadyBoost teie vahemälu konfigureerib.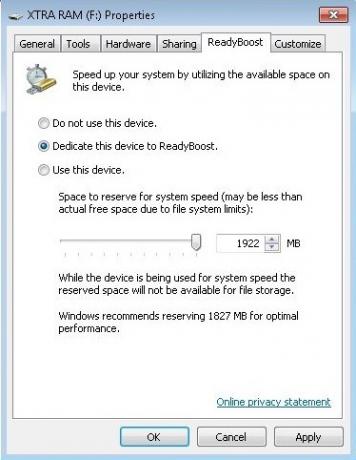
Jaotises> Arvuti näete hiljem blokeeritud ruumi.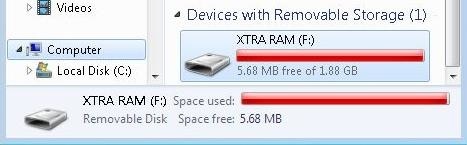
Juhul, kui otsustate reserveerida ainult osa pöidlakäigust? mahtu, saate andmete järelejäänud ruumi kasutada.
Windows 7 saab hakkama kuni kaheksa mälupulga ja kokku 256 GB virtuaalmäluga.
TÄHELEPANU! Kõigil mälupulkadel pole „vajalikke jõudlusomadusi? töötama koos ReadyBoostiga. Kui see on nii, näete vastavat teadet. Nende draivide sundimiseks ReadyBoostiga proovige selles artiklis kirjeldatud samme oma vastutusel: Sundida ReadyBoost USB-seadmesse
7.2 Windows XP
Pisut erineva meetodi abil saate Windows XP-s saavutada sama süsteemi täiustamise. Siin on lühike ülevaade.
Valige> Start ja paremklõpsake nuppu> Minu arvuti. Valige> Atribuudid ja minge vahekaardile> Täpsemad. Jaotises> Toimivus klõpsake> Seadistused… vahekaardile> Täpsemalt ja klõpsake> Muuda…
See viimane aken loetleb kogu teie virtuaalse mälu. Siin saate eraldada lisaruumi. Valige pöidlakett ja klõpsake> Kohandatud suurus. Võtke number, mis on loetletud jaotises> Vabu ruumi ja lahutage 5 MB. Sisestage saadud arv mõlemate> Algsuurus (MB): ja> Maksimaalne suurus (MB) alla.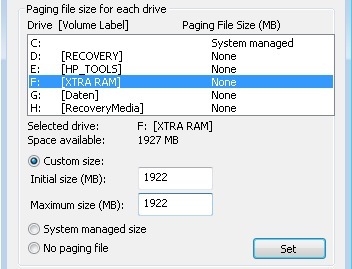
Klõpsake muudatuste salvestamiseks, kõigi muude akende sulgemiseks ja süsteemi taaskäivitamiseks nuppu> Määra ja> OK. Kahjustuste vältimiseks vältige pöidla ajami eemaldamist.
Windows XP toetab maksimaalselt 4096 MB täiendavat virtuaalmälu.
8. Kokkuvõte
Käesolevas PDF-i juhendis olen kirjeldanud, kuidas saate oma välkmälu kasutada, ja selgitasin põhjalikult, kuidas seda kõige paremini seadistada. Lubage mul teha kokkuvõte ...
Mälupulk võib olla lihtne vahend andmete ühest arvutist teise edastamiseks. Õigete tööriistade abil saab see aga muuta võimsaks tööriistaks. See aitab teil sünkroonida oma tööd mitme arvuti vahel, sealhulgas teie e-kirjad ja kasutajaprofiilid. Sellel saate talletada, krüptida ja alati olulisi dokumente kaasas kanda ning arvuti lukustamiseks võite kasutada mälupulka. On? Rakendusi on võimalik pöidla draivist installida ja käivitada. Lõpuks, kui teie arvuti aeglustub, kuna see vajab rohkem RAM-i, saate laiendada virtuaalset mälu oma välkmäluseadmele ja kiirendada oma süsteemi. Tegelikult on mälupulgaga veel palju asju, mida saate teha, kuid need on teiste juhendite teema.
Kokku võttes on teie mälupulk digitaalne nahkmees, mille võitsite? ei taha igapäevasest tööelust puudust tunda.
Täiendav lugemine
- Kas USB 3.0 pöial on väärt lisatasu? Kas USB 3.0 pöial on väärt lisatasu?USB 3.0 on olnud juba mõnda aega olemas, kuid selle tutvustamine maailmas on olnud aeglane. See on alles nüüd levinud uute laua- ja sülearvutite seas, millest enamusel on vähemalt kaks USB 3.0 ... Loe rohkem
- 5 rakendust USB-mälupulga kiiruse kontrollimiseks (Windows) 5 rakendust USB-mälupulga kiiruse kontrollimiseks WindowsisUSB-mälupulgad pole kõik võrdsed. Isegi sama tüüpi mälupulgad võivad lugemis- ja kirjutamiskiiruses märkimisväärselt erineda. Kasutage neid tööriistu USB-mälupulkade võrdlusnäitajate jaoks. Loe rohkem
- USB-kiirusega seotud probleemide lahendamine, tõrge „See seade võib kiiremini töötada” USB-kiirusega seotud probleemide lahendamine, tõrge "See seade võib kiiremini töötada"Kas olete kunagi näinud USB-seadme arvutiga ühendamisel teadet "See seade saab kiiremini töötada"? See teade on Windowsi viis teada anda, et te ei tunne teoreetilisi teadmisi ... Loe rohkem
- USB 3.0: kõik, mida peate teadma USB 3.0: kõik, mida peate teadmaUSB 3.0 võidab USB 2.0 nii paljudel viisidel. Siit leiate kõik, mida peate teadma, miks peaksite USB 3.x alati valima, kui võimalik. Loe rohkem
Juhend avaldatud: november 2010
Tina on tarbijate tehnoloogiast kirjutanud juba üle kümne aasta. Tal on loodusteaduste doktorikraad, diplom Saksamaalt ja MSc Rootsist. Tema analüütiline taust on aidanud tal silma paista MakeUseOfi tehnoloogiaajakirjanikuna, kus ta nüüd juhib märksõnade uurimist ja toiminguid.


