Reklaam
Kui olete mitu aastat olnud Androidi kasutaja, võite arvata, et tunnete Androidi seadete menüüd väljastpoolt. Lõppude lõpuks pole nii, et oleksite kogemata kasuliku valiku kahe silma vahele jätnud, eks?
Kahjuks olete ilmselt midagi kahe silma vahele jätnud. Nendel päevadel on Androidi seadete menüü laialivalguv menüüde ja alammenüüde vahel. Hägusemaid võimalusi on raske leida.
Millised seaded, millest olete tähelepanuta jäänud, on kasulikud ja millised saavad rahulikus hämaruses elada? Uurime välja. (Sõltuvalt seadme tootjast ei pruugi mõned neist sätetest saadaval olla.)
1. Ekraani suurendus
Kas olete veebis sirvides kunagi kohanud tõesti väikest fonti või pisikest pilti?
Kui kasutate brauserit lauaarvutil, on seda lihtne sisse suumida ja lähemalt uurida. Ja muidugi pakuvad nii Windows kui ka macOS a jõuline hõlbustusvahendite komplekt Windows 10 hõlbustusvahendite lühijuhendÜkskõik, kas olete vaeva nägemisega või soovite kõnekontrolli uurida, pakub Windows 10 teid hõlbustamiseks rohkesti hõlbustusvahendeid. Näitame teile, kust neid leida ja kuidas neid kasutada. Loe rohkem .
Mobiilis on see teine lugu. Mõni veebileht võimaldab teil kasutada suumimise täpsustamiseks mõeldud liigutust, teised ei ole selle funktsiooniga ühilduvad. Kõik sõltub sellest, kuidas sait on kodeeritud.

Android pakub lahenduse. Ava Seadistused rakenduses ja liikuge lehele Juurdepääsetavus> Süsteem> Suurenduse žest ja libistage lüliti sisse Peal positsioon.
Kui see on sisse lülitatud, toksake kolm korda ekraanil suumimiseks ja navigeerimiseks, lohistades ekraanil kahte sõrme. Suumimise taset saate reguleerida näppimisega. Tavavaatesse naasmiseks topeltpuudutage uuesti.
Teise võimalusena koputage ekraani kolm korda ja hoidke sõrme kolmandal kraanil allavajutatud. See suurendab ekraani ajutiselt, kuni vabastate sõrme.
2. Ekraani värvid ümberpööratud
Ligipääsetavuse menüü pakub veel paar kasulikku funktsiooni, mida vaatame edasi. Esiteks vaatame, kuidas ekraani värve ümber pöörata.
Nägemispuudega inimese jaoks on sellel ilmsed eelised. Kuid see on kasulik ka kõigile teistele.
Mõelge, mitu korda olete seda soovinud rakendusel oli „tume” teema 14 tumedate teemadega Androidi rakendused teie nutitelefonile AMOLEDKui teil on AMOLED-ekraaniga Androidi nutitelefon, peaksite kasutama neid fantastilisi rakendusi, millel on lihtsalt tumedad teemad. Loe rohkem ? Ja mitu korda olete endale valusaid silmi lasknud, kuna olete pimedas ruumis kasutanud eredat ekraani? Muidugi, on olemas ka kolmanda osapoole rakendusi muutke ekraani värvitemperatuuri 5 parimat rakendust ekraani heleduse haldamiseks AndroidisEkraani ebaõige heleduse sätted võivad teie silmi kurnata ja väsimust põhjustada. Sellepärast peaksite kasutama ühte neist Androidi ekraani heleduse rakendustest. Loe rohkem , kuid see on hõlpsasti kasutatav looduslik alternatiiv.

Androidi ekraani ümberpööramiseks avage Seadistused rakendus ja minge Juurdepääsetavus> Kuvar> Värviline ümberpööramine. Libistage lüliti sisse Peal positsioon alustamiseks.
Funktsiooni kasutamisel on paar hoiatust. Esiteks ei pruugi teie seade töötada nii tõhusalt. Teiseks pole otsetee - peate pöörduma sisselülitamise lubamiseks või keelamiseks iga kord menüüsse Seaded.
3. Lisage veel trükiteenuseid
Mõnikord on kasulik osata dokumenti printida nutitelefonist. Võib-olla unustasite olulise kirja või peate esitama isikut tõendava dokumendi koopia.
Google'i pilvprintimine on pikka aega olnud Androidi opsüsteemi osa. Vaatamata sellele, et teenus on pikaajaline funktsioon, ei tunne see end kindlana. Prinditööd ebaõnnestuvad sageli ja kui kasutate vana printerit, on selle lisamine rakendusse vaevarikas töö.

Õnneks saate hõlpsalt lisage oma seadmetele rohkem printereid Google'i pilvprintimine ja alternatiivid liikvel printimiseksGoogle'i pilvprintimine võimaldab teil printida kaugemas asukohas. Siin kuvame teile ka mitu Google'i pilvprintimist, töölaua või mobiilseadme alternatiivi. Loe rohkem . Pistikprogrammid on saadaval kõigilt juhtivatelt printeritootjatelt, sealhulgas HP, Brother, Canon, Xerox ja Epson. Valida on ka mõne printeriülese kolmanda osapoole rakenduse vahel.
Printeri pistikprogrammi lisamiseks minge saidile Seadistused> Printimine> Lisa teenus. Ilmub kõigi saadaolevate pistikprogrammide loend. Selle lisamiseks oma telefonile puudutage ikooni ja klõpsake nuppu Installi.
4. Muutke paroolid nähtavaks
Kui järgite õiget turvaetiketti, parool peaks olema pikk Kuidas luua tugev parool, mida te ei unustaKas teate, kuidas head parooli luua ja meelde jätta? Siin on mõned näpunäited, et säilitada kõigi teie Interneti-kontode tugevad eraldi paroolid. Loe rohkem , kasutage numbrite ja tähtede segu, lisage suurtähti ja väiketähti ning kasutage mõnda erimärki.
Paberil kõlab see suurepäraselt. Praktikas on see tüütu - eriti mobiilseadmes. Ekraaniklaviatuuri kasutamisel võtab selle sisestamine kaua aega. Veelgi hullem, sa ei tea isegi, kas tegid vea; tavaliselt varjab teie telefon parooli, kasutades tähti või punkte.
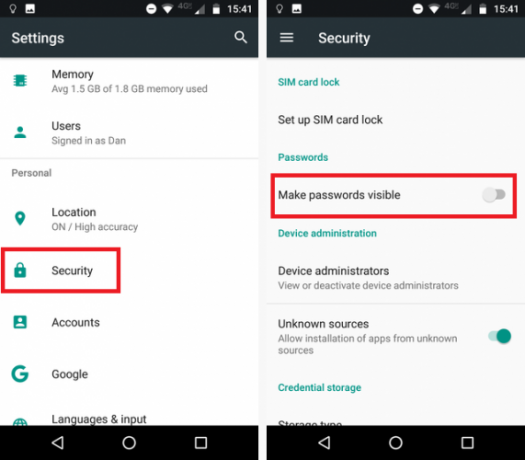
Kui leiate, et peate kirjavigu tõttu paroole pidevalt uuesti sisestama, võib see säte olla teie jaoks. Selle lubamine tähendab, et teie parool on ekraanil nähtav lihttekstina.
Kõigi paroolide nähtavaks tegemiseks minge saidile Seadistused> Turvalisus> Paroolid> Muutke paroolid nähtavaks ja libistage lüliti sisse Peal positsioon.
Hoiatus: Sellel seadistusel on ilmne mõju turvalisusele. Kui lubate selle, veenduge, et keegi ei vaataks teie Interneti-panga või muude tundlike teenuste kasutamisel üle õla.
5. Seadke oma arveldustsükkel
Kuigi üldine suundumus on teie mobiiltelefonilepingus piiramatu andmetasu suunas, on palju operaatoreid - eriti Ameerika Ühendriikides -, mis teie hüvitist piiravad.
Kui te ületate oma toetuse 4 viisi mobiilse Interneti-andmete kasutamise vähendamiseks Android-rakendustegaSaate oma mobiilse andmeside kasutamist vähendada, ilma et teeksite oma Android-seadmes midagi teistmoodi - kasutage lihtsalt neid rakendusi! Loe rohkem , siis olete sunnitud võrgus hoidmiseks maksma teile välja kallis lisandmooduli või maksma arve saabumisel šokki.
Arveldustsükli määramisel saate jälgida, kui palju andmeid teie 30-päevase perioodi jooksul kasutate, ja kohandada oma kasutust vastavalt.

Arve kuupäeva seadistamiseks minge lehele Seadistused> Andmete kasutamine> Arvetsükkel> Arveldustsükkel. Selles menüüs saate valida, kas saate hoiatusi, kui lähete limiidile, ja isegi keelata mobiilsideandmed, kui ületate selle.
Kui soovite näha, kui palju andmeid olete konkreetsel perioodil kasutanud, puudutage Mobiilse andmeside kasutamine. Näete kena graafikut, mis näitab teile, millistel päevadel oli teie kasutus tavapäraselt kerge või raske.
6. Puudutage ja hoidke viivitust
Lõpliku sätte jaoks suundume tagasi hõlbustusmenüüsse. Kas teadsite, et pika vajutamise ajal on võimalik muuta seda, kui palju aega peate sõrme all hoidma?
Kui peate sageli juurdepääsu kopeerimise ja kleepimise kontekstimenüüle, on aja määramine võimalikult lühikesele võimalusele tohutu aja kokkuhoid.
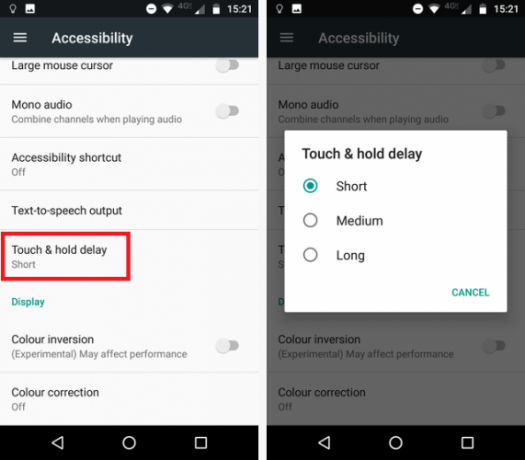
Valiku tegemiseks avage Seadistused rakenduses ja liikuge lehele Juurdepääsetavus> Süsteem> Puudutage ja hoidke viivitust. Võite valida Lühike, Keskminevõi Pikk.
Millised muud Androidi seaded on kasulikud?
Selles artiklis oleme tutvustanud teile oma seadmes kuut alakasutatud ja alahindatud Androidi seadet.
Millistele vähetuntud võimalustele iga päev tuginete? Jätke oma mõtted, ideed ja ettepanekud allpool olevatesse kommentaaridesse.
Dan on Mehhikos elav briti emigrant. Ta on MUO õdede saidi Blocks Decoded tegevtoimetaja. Erinevatel aegadel on ta olnud MUO sotsiaaltoimetaja, loovtoimetaja ja finantstoimetaja. Võite teda leida igal aastal Las Vegase CES-is näitusepõrandal ringi rändamas (PR-inimesed, võtke ühendust!), Ja ta teeb palju kulisside taga asuvat saiti...