Reklaam
Olete otsustanud liikuda iOS-ist edasi. Võib-olla oli see rakenduste hind; võib-olla on teie iPad või iPhone lihtsalt liiga vana ja täiendamise hind on liiga suur, kui saate Androidi seadme palju vähem. Võib-olla sina langes välja armastusest Apple'iga Hüvasti, Apple Fanboys: kas Internet jääb Cupertino armastusest välja?Viimased pealkirjad panevad meid mõtlema: kas Apple kaotab lõpuks oma sära? Kas fännipojad kaovad? Loe rohkem .
Kuid seal on probleem: olete investeerinud iOS-i. Teie andmed on seotud iCloudis, teie e-posti aadress on teie Apple'i e-posti kontol. Lühidalt: asjad on natuke segamini.
Kuidas kavatsete pääseda iCloudist ja muuta oma andmete ökosüsteem sõltumatuks?
Pole tähtis, kuhu lähete
Üks rahustav aspekt, mida oma andmetega kavatsete teha, on see, et selle lõppsiht on suuresti ebaoluline. Mõned aastad tagasi võis teil tekkida vajadus jahtuda muundurite ja USB-kaablitega, et migreerida selliseid andmeid nagu teie kontaktandmed iOS-i seade teisele platvormile, on tänapäeval kolm peamist mobiilset opsüsteemi hõlpsa töö tagamiseks tööriistadega varustatud sünkroonimine.
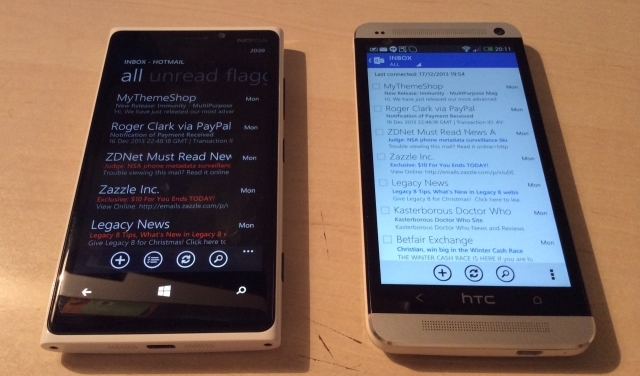
Vahepeal on andmed kõige parem paigutada iCloudist sõltumatusse eelistatud pilvesalvestussüsteemi, mis võimaldab teie uuest mobiilseadmest juurdepääsu ja sünkroonimist.
Üldreeglina peaks Windows Phone'i kolimisel kontrollima, kas olete OneDrive'i konto registreerunud; see tuleb koos uue Microsofti kasutajakontoga, ehkki peate võib-olla enne selle kasutamist selle aktiveerima. Sellega saate kasu 15 GB salvestusruumi teie andmete jaoks Kuidas kõige paremini kasutada oma 15 GB tasuta OneDrive'i salvestusruumiOneDrive annab teile tervisliku annuse pilvesalvestust tasuta. Vaatame, mida saate sellega teha. Loe rohkem , ja sama teie fotode jaoks.
Sarnaselt soovitatakse Androidi üle minna kavatsevatel kasutajatel kõige paremini kasutada Google Drive'i, millel on 15 GB ruumi. Need soovitused on siiski vaid rusikareegel - võite sama hõlpsalt tugineda Dropboxile, mis töötab hästi nii Windows Phone'is, Androidis kui ka iOS-is.
Kontaktide sorteerimine
Apple pakub iOS-is käsitsi kontaktide jagamise nuppu, kuid see on suuresti kasutu (Kontaktid> Kontakti nimi>Jagage kontakti), kuna seda saab korraga teha ainult ühe kontaktiga, e-posti või SMS-i teel. Rohkem kui 10 kontakti? Te olete hõivatud.
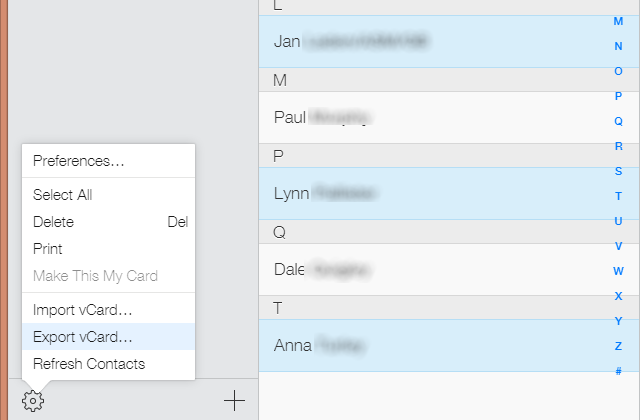
Kiirem võimalus on külastada iCloud.com oma lauaarvutis ja logige sisse. Klõpsake nuppu Kontaktid et vaadata kontaktide loendit ja valida need, mida soovite eksportida. Klõpsake vasakus alanurgas hammasratast ja valige Ekspordi vCard.
Allalaaditud VCF-faili saab seejärel importida brauseri Gmaili lehelt Google'i kontaktidesse (kasutage Kontaktide importimine nuppu dialoogi avamiseks). Võite ka VCF-faili Androidi seadme kataloogis / sdcard kukutada, seejärel kasutada rakendust Kontaktid: koputage Kontaktide importimine / eksportimine>Importimine laost.

Saadaval on ka muud valikud, näiteks sünkroonimine iTunes'i kaudu. Selle toimimiseks keelake esmalt raadioside sünkroonimine Kontaktid sisse Seadistused> iCloud iOS-i seadme ekraanil. Järgmisena käivitage iTunes ja ühendage oma iOS-seade, seejärel avage kokkuvõtte leht. Valige Info ja kontrollige Sünkrooni kontaktid kasutajaga, valides rippmenüüst eelistatud kontakti tüübi (Windows, Outlook, Google).
Sisestage vajadusel oma mandaat ja klõpsake siis nuppu Kandideeri sünkroonida. Teie kontaktid sünkroonitakse valitud kontoga ja need on saadaval kõigil uutel Android-seadme seadistustel sama konto mandaadiga.
VCF-na salvestatud kontakte (või isegi CSV-vormingus, kui kasutate oma kontaktide eksportimiseks kolmanda osapoole kontaktihaldurit) saab importida peaaegu igasse platvormi. Kuid kontaktide osas on Google ilmselt võlukaste, nagu iga seade, mis mahutab Google'i konto (kõik alates Windows Phoneist kuni Windows 2000ni) Firefoxi OS, millel on isegi rakendused 15 parimat Firefoxi OS-i rakendust: ülim nimekiri uutele Firefoxi OS-i kasutajateleMuidugi on selleks rakendus: see on ju veebitehnoloogia. Mozilla mobiilne opsüsteem Firefox OS, mis oma loomuliku koodi asemel kasutab oma rakenduste jaoks HTML5, CSS3 ja JavaScripti. Loe rohkem ) saab sellelt kontolt kontakte importida.
E-posti migerimine
Aga e-post? Õnneks pole vaja midagi teha pilvekontodega või Erineva kujundusega USB-kaablid Mis on C-tüüpi USB?Ah, USB-pistik. See on praegu nii üldlevinud kui ka kurikuulus, kui kunagi ei saa esimest korda korralikult vooluvõrku ühendada. Loe rohkem siin. Nii Android kui ka Windows Phone toetavad @icloud.com e-posti kontod, nagu iga teine IMAP- või POP3-konto IMAP vs. POP3: mis see on ja mida peaksite kasutama?Kui olete kunagi e-posti kliendi või rakenduse seadistanud, olete kindlasti kohanud termineid POP ja IMAP. Kas mäletate, kumma valisite ja miks? Kui sa pole ... Loe rohkem . Androidi kasutajad peavad kinni pidama Gmaili rakenduse asemel e-posti rakendusest, kuid õigete sätete lisamisega saate oma @ icloud.com e-posti konto ning sõnumite saatmine ja vastuvõtmine.
Selle toimimiseks kasutage järgmisi sätteid.
- IMAP-server: imap.mail.me.com
- Kasutajanimi on teie nime nimiosa @ icloud.com aadress (ilma bitti @ icloud.com)
- Parool peaks olema teie Apple ID parool
- Kasutage SSL. Kui teil on probleeme ühendusega, valige SSL (aktsepteerige kõiki sertifikaate) 993 kui sadam
- SMTP-server: smtp.mail.me.com (kasutajanimi ja parool nagu ülal)
- Kasutage SSL või TLS (aktsepteeri kõik sertifikaadid) pordiga 587.
- Nõus SMTP autentimine kui suvand kuvatakse.
See peaks seadistama iCloudi e-posti teie mitte-Apple'i telefonis.
Ärge unustage oma kalendrit!
Kalendri migreerimine iOS-ist on samuti lihtne. Alustage sisselogimisega iCloud.com ja avamine Kalender lehel. Kalendri eksportimiseks klõpsake nuppu Jagage kalendrit ja kontrollige Avalik kalender kasti, mis ilmub.

Selle all kuvatakse algusest URL webcal: //. Kopeerige URL uude brauseri vahekaardile või aknasse, kuid ärge avage seda lehte. Selle asemel muutke webcal: // kuni http: // ja toksake Enter. Kalendrifail laaditakse teie arvutisse alla.
Selle uude Android-seadmesse importimiseks avage Google.com/calendar töölaual ja kasutades samu konto mandaate, mida kasutate ka Androidi jaoks, leidke Muud kalendrid menüü. Klõpsake nuppu allanool, siis Kalendri importimine ja sirvige imporditud varem allalaaditud faili. Kui olete valinud selle faili õige kalendri sihtkoha, klõpsake nuppu Import.
Laadige oma muusikafailid iTunesist välja
Muusikat oma iPhone'is, mida tavaliselt nauditakse iTunesi kaudu, saab hõlpsasti uude seadmesse kopeerida. Kui teie uus telefon on USB-vormingus salvestusseadmena ühendatud, siis avage lihtsalt kausta Muusika kuvamine ja avage seejärel uues failide uurijas oma iTunes'i teegi asukoht (Mac OS X-is avage Minge> Avaleht> Muusika> iTunes; Windowsis on see leitav See arvuti> Muusika> iTunes> iTunes Media> Muusika). Kõik, mida peate nüüd tegema, on failide kopeerimine iTunesist uude mobiilsideseadmesse.
USB-kaabli abil sünkroonimise asemel saate kasutada ka Google Play muusikat muusikale keskendunud pilvevalikuna. Leidke oma arvutist iTunesi failid ja minge seejärel brauseris lehele Google Music ja klõpsake vasakus ülanurgas menüüikooni. Saadud menüüst otsige nuppu Lisa muusika ja seejärel lohistage failid oma brauserist alla.
Elutähtsate andmete migreerimine iCloudist
Igapäevaseid asju sorteerides on teil ainult oma isiklikud andmed rändamiseks. Me räägime siin näiteks fotodest, videotest, salvestatud e-posti manustest ja kõigist failidest, millega olete võib-olla töötanud.
Loomulikult elavad need Apple'i veebisalvestusmeediumil iCloud. Aga kuidas neid välja saada?
Eespool mainisime Google Drive'i ja OneDrive'i ning kasutage neid võimalusi igal juhul, installides vastava oma iPhone'is või iPadis asuva rakenduse abil, et sünkroonida oma seadme andmed pilvega, mis sobib teie tulevase mobiiliga ökosüsteem.

Kuid parimad tulemused on tõesti Dropboxiga, mida me varem ühena kirjeldasime kohustuslikud rakendused iPhone'i jaoks Dropbox - üks kohustuslikest rakendustest, kui teil on iPhonePärast seda, kui ma selle aasta alguses Dark Sidesse üle läksin, et oma küpsiseid hankida ja iPhone'i osta, on üks rakendus olnud minu jaoks täiesti hindamatu - Dropbox. Tegelikult ma läheksin ... Loe rohkem . Pärast installimist (teie iPhone'i) tuvastab rakendus fotod ja videod automaatselt ning küsib, kas peaks neid sünkroonima.
Saate määrata ka muud failid Dropboxiga sünkroonima, laadides need pilve salvestusruumi. Kui olete valmis, peaks kõik olema sünkroonitud (saate vaadata aadressil Dropbox.com) ja valmis sünkroonima oma uue seadmega, laadides alla Dropboxi rakenduse ja logides sisse.
Niisiis, olete valmis. Kõik andmed on teie iOS-i seadmest üle viidud, et saaksite neile sobival ajal juurde pääseda muus opsüsteemi kasutavas mobiilseadmes.
Kuidas läks? Kui teil on küsimusi, andke meile sellest teada.
Pildikrediidid: mees jooksis Shutterstocki kaudu
Christian Cawley on turbe, Linuxi, meisterdamise, programmeerimise ja tehniliste selgituste turbetoimetaja asetäitja. Samuti toodab ta The Really Useful Podcast ning tal on laialdased kogemused töölaua- ja tarkvara tugiteenuste alal. Ajakirja Linux Format kaastöötaja Christian on Raspberry Pi looja, Lego väljavalitu ja retro mängude fänn.