Reklaam
Töölaua e-posti kliendil on veebimeili ees mitu eelist. Esiteks ei usalda te võrguteenuse kättesaadavust. Saate oma e-kirjadega töötada ilma Interneti-ühenduseta. Saate seadistada mitu e-posti kontot ja see, kui palju gigabaiti saab tasuta salvestada, pole piiratud. Thunderbird pakub muidugi ka laienduste tuge, mis teeb selle eriti huvitavaks.
Puuduseks on see, et teil pole mõnes muus arvutis juurdepääsu oma e-kirjadele. Nii et kui teie lemmik e-posti klient on Thunderbird ja see on just see küsimus, mida peate lahendama, siis riputage!
See artikkel näitab, kuidas saate sünkroonida Thunderbirdi e-kirju mitme arvuti abil ja teil on alati juurdepääs kõigile oma e-kirjadele, olenemata sellest, millist arvutit kasutate.
Põhimõtteliselt võivad need juhised töötada ka muude töölaua e-posti klientide jaoks. Siin toodud üksikud sammud on siiski konkreetsed Thunderbird-i e-posti sünkroonimiseks.
1. IMAP-i lubamine
Kui laadite praegu oma e-kirju alla POP3 abil, võiksite vahetada IMAP-i, mida vahepeal toetab enamik e-posti pakkujaid.
Mis vahe on IMAP ja POP3? POP3-ga laaditakse teie meiliserverini jõudvad e-kirjad lõpuks teie arvutisse ja kustutatakse serverist. IMAP-iga hoitakse e-kirjade koopiaid serveris. Lisaks luuakse kõik kaustad, sealhulgas teie loodud kaustad, serveris ja kõik arvutid, mis sellele IMAP-kontole juurde pääsevad. Seega on teie e-kirjad, sealhulgas prügikast ja saadetud kirjad, alati sünkroonis.
IMAP-i lubamiseks logige sisse oma e-posti teenuse pakkuja kontole ja otsige üles vastavad sätted. Seejärel minge Thunderbirdisse ja kohandage seal sätteid.
Kui lülitate POP3-lt IMAP-ile, peate alustama konto uuesti ja uuesti looma. Kõigepealt varundage oma e-posti kaustad! Seejärel avage> Tööriistad > Konto seaded… lülitage Thunderbirdis kontole ja klõpsake> Konto toimingud > Eemalda konto konto kustutamiseks.
Nüüd saate selle uuesti luua. Thunderbird 3 tuvastab uue e-posti konto loomisel teie teenusepakkuja jaoks õiged IMAP-sätted. Minge lehele> Toimik > Uus > E-posti konto ... või> piires Konto seaded… klõpsake nuppu> Konto toimingud > Lisage meilikonto ... ja sisestage oma andmed. Kui seadeid ei tuvastata, klõpsake> Redigeeri või> Käsitsi seadistamine ... ja sisestage teenusepakkuja edastatud üksikasjad.
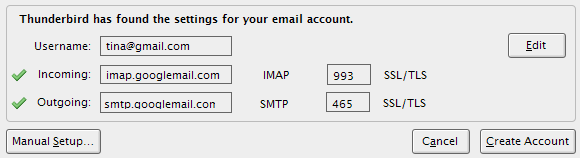
Teie Thunderbirdis> Konto seaded vaata ka> Sünkroonimine ja salvestusruum võimalusi.
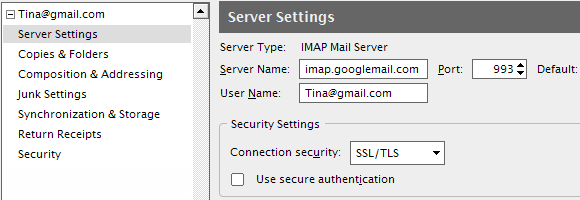
2. Profiili teisaldamine mobiilseadmesse
Seda suvandit on lihtsam seadistada, kuid seda on raskem säilitada. Tehniliselt ei sünkroonita selle meetodi kasutamisel Thunderbirdi e-kirju arvutites. Selle asemel võtate kogu Thunderbird'i profiili endaga kaasa ja pääsete sellele juurde igast kasutatavast arvutist.
Kuna välisel allikal on erinevates arvutites erinev draivitäht, ei hakka me profiili teisaldama. Me ütleme Thunderbirdile lihtsalt profiili tee, kasutades -profiil Käsurea argument „tee”.
Käsurea argument näeb välja selline:
“C: \ programmifailid \ Mozilla Thunderbird \ thunderbird.exe” -profiil “F: \ Minu TB profiil”
Windows XP-s avate> Alusta > Jookse ja tippige see käsk, asendades „F: \ Minu TB profiil”Koos teie profiili täpse teega.
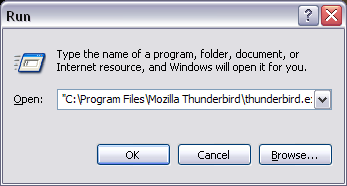
Selle pisut lihtsamaks muutmiseks võite luua eemaldatavale draivile otsetee, kasutades väikest programmi TBLaunch. Sa saad laadige TBLaunch alla siit. Fail INSTALL.txt selgitab, kuidas kasutada seda tööriista, mis loodi aastaid tagasi, et muuta Thunderbird 0.7 jaoks “kaasaskantav häkk” pisut mugavamaks. Võite asendada „tbpath".Ini-failis koos oma programmifailide kausta teega:"C: \ programmifailid \ Mozilla Thunderbird \”
Ja muidugi peate mobiilset draivi alati kaasas kandma.
3. Profiili teisaldamine võrgukettale
Viimane Thunderbirdi e-posti sünkroonimise meetod eeldab, et teil peab olema juurdepääs jagatud / võrguseadmele. See on pikas perspektiivis kõige mugavam meetod. See hõlmab aga teie olemasoleva profiili teisaldamist sellesse draivi, mis võib olla keeruline.
Esiteks sulgege Thunderbird. Nüüd teisaldage profiilikaust soovitud kohta. Windows XP-s leiate oma Thunderbird-profiili alajaotusest> “C: \ dokumendid ja seaded \ [kasutajanimi] \ rakenduse andmed \ Thunderbird \ profiilid \ xxxxxxx.default”
Kui te ei näe kausta „Rakenduse andmed”, on see peidetud. Minge lehele> Tööriistad > Kausta valikud ... > Vaade ja vahekaardil> Varjatud failid ja kaustad valige> Kuva peidetud failid ja kaustad.
Kui profiil on jõudnud uude asukohta, minge lehele>C: \ dokumendid ja seaded \ [kasutajanimi] \ rakenduse andmed \ Thunderbird \ ” ja avage ikoon> profiilid.ini fail tekstiredaktorisse.
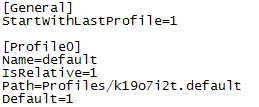 See fail loetleb kõik teie installitud Thunderbirdis registreeritud profiilid. Leidke äsja teisaldatud ja muutke ikooni> Tee = rida uude asukohta, näiteks> Path = ”E: \ Thunderbird Profile / xxxxxxx.default”
See fail loetleb kõik teie installitud Thunderbirdis registreeritud profiilid. Leidke äsja teisaldatud ja muutke ikooni> Tee = rida uude asukohta, näiteks> Path = ”E: \ Thunderbird Profile / xxxxxxx.default”
Muutke kindlasti> IsRelative = 1 kuni> IsRelative = 0 juhuks, kui vahetate suhteliselt teelt mitte sugulasele. Samuti muutub kaldkriipsude suund teekonnal “/” (suhteline) väärtuseks “\” (mitte suhteline).
Seda meetodit saate kasutada ka Thunderbird'i profiili teisaldamiseks kõvaketta sektsiooni või välisele kõvakettale.
Lõpuks, kui taipasite, et see on üsna keeruline, peaksite kaaluma Gmailile üleminekut, kuna sellel on enamik eeliseid, mis on ülaltoodud töölaua e-posti klientide jaoks loetletud.
See artikkel on kirjutatud varem see küsimus tuli teemal MakeUseOf Answers. Lisateavet leiate selle küsimuse kommentaaridest.
Tina on tarbijate tehnoloogiast kirjutanud juba üle kümne aasta. Tal on loodusteaduste doktorikraad, diplom Saksamaalt ja MSc Rootsist. Tema analüütiline taust on aidanud tal silma paista MakeUseOfi tehnoloogiaajakirjanikuna, kus ta nüüd juhib märksõnade uurimist ja toiminguid.


