Reklaam
Olete kutsunud sõpru suurele mänguõhtule, kuid jooke sorteerides märkate, et teil on mängukontrollereid puudu. Või on teie tavaline arvutimängude kontroller lõpuks ära kulunud ja vajate kiiret asendamist?
Mõlemal juhul võivad teie silmad libiseda Nintendo Wii U konsool Nintendo Wii U ülevaade ja kingitusedVaatamata kasvavale üleminekule mobiilimängudele, on konsoolid endiselt väga populaarsed seadmed ümbritsevate, graafikamahukate mängude mängimiseks; ja see ei muutu niipea, kui suured konsoolitootjad täiustavad end ... Loe rohkem , istus riiulil suuresti kasutamata. Kindlasti ei saa te a-ühendust ühendada Wii U või Wii U Pro kontroller Windowsi mänguarvutisse?
No miks mitte?
Wii U mängupult arvutis?
Klassikalist Wii U mängupuldit - seda, mis tarnitakse koos Wii U konsooliga ja millel on oma puutetundlik ekraan - saab uskumatult kasutada Windowsis mängude mängimiseks. Selle häälestuse jaoks peab olema sisse lülitatud Wii U ja Windowsi personaalarvuti häälestamine veebiserverina töötama, mis on palju lihtsam kui tundub.
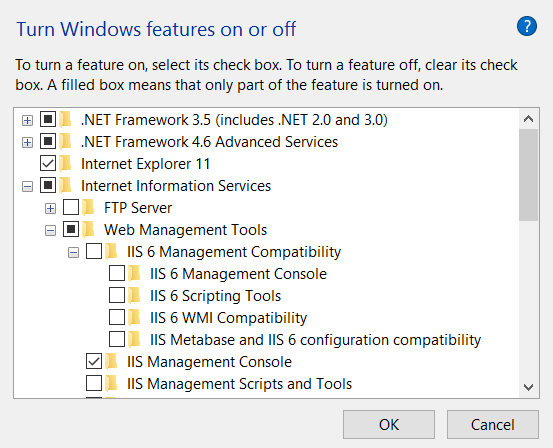
Vajutage lihtsalt Windows + Q ja tippige Windowsi funktsioonid, valides Windowsi funktsioonide sisse või välja lülitamine tulemustes. Saadud hüpikaknas kerige ikoonini Interneti infoteenused ja märkige ruut, seejärel klõpsake nuppu Okei funktsiooni lisamiseks. Veidi aega hiljem on teie Windows PC võimeline toimima kohaliku veebiserverina.
Kui olete selle teinud, vajutage klahve WINDOWS + R ja sisestage cmd käsuviiba avamiseks. Sisestage siia ipconfig kõigi aktiivsete võrguseadmete ja nende IP-aadresside loetlemiseks. Otsige oma Etherneti või raadiosidevõrgu adapteri IPv4 aadressi - see loetleb teie arvuti IP-aadressi, nii et tehke see üles.
Järgmisena minge selle juurde Saksa WiiU häkkimisfoorum. Kas sa ei räägi saksa keelt? Ärge muretsege, saate küll kasuta Google tõlget Google'i tõlke 10 kasutusviisi suure keelejaotuse ületamiseksKeel on nii kultuuriline totem, et selle tõlge ei kata kõiki nurki. Kui me räägime masintõlkest, siis üllatusteta meelde tuletav nimi on Google'i tõlge. Ehk enamus ... Loe rohkem enne sisu allalaadimist sisu lugemiseks ja registreerumiseks GamePadtoPC.rar fail (registreerimine on vajalik).
Pärast allalaadimist ekstraheerige sisu C: \ inetpub \ wwwroot kausta ja avage oma lemmiktekstiredaktoris index.html, muutes server.js-le viitava IP-aadressi teie arvuti kohalikuks IP-aadressiks, millele olete varem märkuse teinud.
Sa peaksid nüüd käivitage regplugin.bat vajalike komponentide registreerimiseks.
Enne Wii U Gamepadist arvutiga ühenduse loomist käivitage simpleserver.bat.
Kui Wii U on sisse lülitatud, haarake mängupult, avage brauser ja liikuge failidele, mille ekstraheerisite kausta wwwroot kausta. URL näeb välja umbes selline: http://192.168.0.4/wiiu/.
Järgige seda oma arvutis, avades pc.html lehe aadressil http://localhost/wiiu/pc.html, kus peaksite oma juhtnupud vajadusel konfigureerima. Teie Wii U Gamepadit saab nüüd kasutada Windowsi personaalarvuti kontrollerina.
Kiirem meetod
Kõigi ülaltoodu saab hõlpsamini saavutada ka tarkvara U Send Mii abil, mis on saadaval 32- ja 64-bitistes versioonides [No vairs saadaval]. Vaadake täielikke samme sellest videost.
Aga kuidas on Wii U Pro kontrolleriga?
Wii U Pro kontrollerit saate sünkroonida ka Windowsi arvutiga.
Windows 8 ja Windows 10 kasutajad saavad hõlpsalt oma Wii U kontrollereid ühendada ja kasutada neid sama hõlpsalt kui Wii U konsoolil. Seda tehakse tänu WiinUPro tarkvara - laadige alla uusim versioon (nimega nagu wiinusoft_ [VERSIONNUMBER] _setup.exe) veebisaidilt.
Kui kasutate Windows 7, proovige seda juhendit järgmiselt.
Kuna Wii U kontroller suhtleb Bluetoothi kaudu, on teie jaoks vajalik kolmas komponent Toshiba Bluetooth-korstnat, mille peaksite alla laadima ja installima.
Lõpuks alla laadida VJoy, tööriist Wii U kontrolleri konfigureerimiseks pärast ühendamist.
Installimine tähendab .EXE-faili käivitamist, mis käivitatakse koostisosade failide ekstraheerimise teel, kuid siin võivad ilmneda probleemid, nii et hoidke end praegu ära.
Keelake Microsofti draiveri automaattuvastus
Teil peaks olema võimalik Bluetooth-korstnat installida, kuid kui seda ei tehta, saab selle lahendada installige allkirjastamata draiverid Kuidas saab Windows 8-s installida allkirjastamata draiveritega riistvara?Keskmise kasutaja kaitsmiseks nõuab Windows 8, et kõigil riistvara draiveritel oleks enne nende installimist digitaalallkiri, mis muudab pahatahtlike draiverite installimise keerukamaks. Loe rohkem .
Windows Vista ja 7 korral vajutage arvuti käivitamisel klahvi F8 ja valige Keela juhi allkirja jõustamine. Seejärel peaksite pärast Windowsi alglaadimist saama installida kavandatud viisil
Windows 8 ja uuemates versioonides on draiverite jaoks automaatne tuvastussüsteem, mis tähendab lihtsalt seda, et kõige draiverid loetakse “kõige sobivamateks” installima - aeg-ajalt nende vahel, mida tegelikult soovite.
Sellest pääsemiseks lähevad asjad pisut tuhmiks, kui lõpuks õnnestub. Põhimõtteliselt tähendab see, et peate Windowsi taaskäivitama Advanced Startup modesse, keelates ajutiselt võtme turvalisusega seotud sätte.
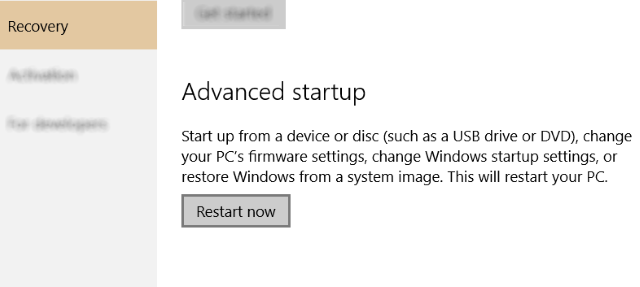
Oleme eelnevalt selgitanud erinevaid Windows 8 (ja samamoodi Windows 10) käivitusrežiime; korkimiseks avage Võlusid riba ja klõpsa Seadistused> Muutke arvuti sätteid> Üldine> Täpsem käivitamine> Taaskäivita (Windows 10 on Charms riba sisse kraavitanud 6 Windowsi vanaduspensioni funktsioonid, mille me pigem unustaksimeWindows on aastate jooksul läbinud palju funktsioone. Siin on mõned, millest keegi tõesti puudust ei tunne. Kas sa mäletad neid? Loe rohkem ; selle asemel avada Kõik seaded> Värskendamine ja turvalisus> Taastamine> Taaskäivita kohe).
Valige Valige suvand ... ja siis Tõrkeotsing. Siit avage Täpsemad suvandid> Käivitusseaded> Taaskäivita ja oodake, kuni arvuti taaskäivitub. Aastal Käivitusseadete ekraan, koputage F7, mis saab Keela draiveri allkirja jõustamine.
Seejärel taaskäivitab Windows, nii et kasutage võimalust enne jätkamist olemasolevad Bluetooth-draiverid eemaldada ja installida uus Toshiba Bluetooth Stack.
Ülekuulamine Bluetooth
Võite siiski eelistada kahekordselt veendumist, et teil on olemas kõik vajalik, kuna esmase installimise ebaõnnestumine nõuab järgmist. Põhimõtteliselt peame tagama, et teate vajalikke üksikasju oma Bluetooth-riistvara kohta.
Alustage kõigi olemasolevate väliste Bluetooth-dongide ühendamisest (jätke see kindlasti vahele, kui teie arvutil või sülearvutil on sisemine Bluetooth-riistvara) ja vajutage nuppu WINDOWS + Q. Tippige otsinguväljale „seadmehaldur” ja koputage Sisenema töölauarakenduse avamiseks.
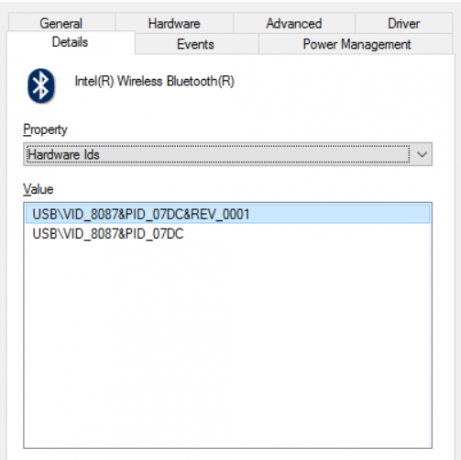
(Sisemise Bluetooth-riistvara korral võib Windows draiverid automaatselt taastada. Sellest mööda hiilimiseks avage Windows Explorer, paremklõpsake See arvuti / arvuti ja valides Atribuudid> Muutke seadeid> Riistvara. Siit avage Seadme installimise seaded ja lülitage valik asendisse Ei, las ma valin. Järgige seda, klõpsates nuppu Ära kunagi installi ... siis raadionuppu Salvesta muudatusedja jätkake allolevaid samme.)
Siit laiendage Bluetooth ja paremklõpsake oma seadet, valides Omadused. Sisse Üksikasjad vahekaart, avage Riistvara ID-d sisse Vara tehke rippmenüüst paremklõps ja tehke paremal hiire parema klahviga teine kirje (väärtus, millel puudub väärtus “REV”), valides Kopeeri. Kleebi tulemused Notepadisse ja sulgege aken Atribuudid.
Paremklõpsake seadmehalduris Bluetooth-seadet ja siis Desinstallige, klõpsates Okei kinnitada. Kui see õnnestub, kaob kogu Bluetooth-kirje seadmehaldurist. Nüüd peaksite oma Bluetooth-dongli pistikupesast lahti ühendama.
Bluetoothi korstna installimine
Käivitage käivitatav Toshiba Bluetooth Stack, kasutades Valikud selle ekstraheerimiseks leitud kausta (näiteks \ Desktop \ Bluetooth). Klõpsake nuppu Järgmine> Startja kui ekstraheerimine on lõppenud, avage kaust ja käivitage Setup.exe. Klõpsake installiviisardil nagu tavaliselt ja oodake, kuni protsess on lõpule jõudnud. See võib võtta natuke aega, nii et ole kannatlik - paranda jooki või midagi, kuni ootad.
Kui see on valmis, peaksite oma süsteemisalves nägema uut Bluetoothi ikooni, nii et taaskäivitage Windows, kui seda küsitakse.

Kui installimine õnnestus, kuid te ei näe salve ikooni, siis ärge taaskäivitage. Selle asemel avage uuesti seadmehaldur, paremklõpsake desinstalleeritud Bluetooth-seadet ja valige Uuendage draiveritarkvara, kasutades Sirvi... variant ja siis Lubage mul valida oma arvuti draiverite loendist. Valige siin heledamat värvi Bluetooth-ikoon, klõpsake nuppu Järgmineja valige siis loendist suvaline seadme mudel ja klõpsake nuppu Järgmine jälle. Nõustuge hoiatusega, klõpsates Jah, seejärel oodake draiveri installimist. Taaskäivitage Windows ja kui süsteem taaskäivitub, klõpsake aktiveerimiseks topeltklõpsuga punasel Bluetoothi ikoonil - see muutub sisselülitamisel siniseks.
Ühendage oma Bluetooth-seade
Võimalik, et teil on endiselt probleeme. Kui paigaldaja nõuab Bluetooth-seadme ühendamist, sirvige aadressi C: \ programmifailid (x86) \ Toshiba \ Bluetooth Toshiba pinu \ draiverid \ tosrfusb ja kopeeri tosrfusb.inf enne Notepadis avamist hõlpsasti juurdepääsetavasse kohta nagu töölauale.

Järgmisena sirvige seda sildi [STANDARD] juurde ja lisage loendisse varem salvestatud seade DeviceId. Korrake seda toimingut jaotises [Standard. NTamd64] vastavalt ülaltoodud pildile.
Jaotises [Strings] muutke või kohandage seadme nime, seejärel salvestage ja sulgege. Kopeerige fail tagasi algsesse asukohta; sel hetkel peaksite oma Bluetooth-dong uuesti ühendama. Klõpsake kuvatavas dialoogiboksis Installige see draiveri tarkvaraja oodake installija lõppu, viies protsessi lõpule Windowsi taaskäivitamisega. Taaskäivitamisel peaks süsteemisalves olema Toshiba Bluetoothi ikoon. Veenduge, et on seatud leitavaks Kuidas seadistada Windows 7 jaoks mõeldud arvutit Bluetooth?Kas peate kasutama Windows 7-ga Bluetoothi? Siit saate teada, kuidas seadistada Bluetooth, muuta seadmed leitavaks ja siduda need arvutiga. Loe rohkem enne jätkamist.
Installige virtuaalne juhtnupp
Nagu muude allalaadimiste puhul, oleksite vJoy pidanud salvestama meeldejäävasse ja hõlpsasti juurdepääsetavale.
Käivitage installimiseks .EXE-fail, hoolitsedes selle eest, et nõustuksite Windowsi päringuga toimingu kinnitamiseks, kuna operatsioonisüsteem ei suuda rakenduse väljaandjat kontrollida. Kui installimine on siin lõpule jõudnud, on hea mõte arvuti taaskäivitada.

Kui olete taaskäivituse teinud, käivitage vJoy, tippides selle Windowsi otsingukasti. Valige Seadista vJoy ja konfigureerige oma esimene seade, nagu siin näidatud, ja klõpsake nuppu Kandideeri kui olete valmis.
(Selles etapis võite viidata ka varasemale videole, umbes 8 minutist 15 sekundist.)
Mängima peaks uus seade, mis tuvastati.
Siduge oma Wii U kontroller Windowsiga
Järgmine samm on Wii U või Wii U Pro kontrolleri sisselülitamine (selle meetodiga saate kasutada isegi vanaaegset Wiimote'i) ja sidumine uue Windowsi tarkvara abil Windowsiga. Paremklõpsake süsteemisalves asuvat Bluetoothi ikooni ja valige Lisa uus ühendus ... ja minge sealt edasi, muutes oma kontrolleri leitavaks.
Kui ühendus on loodud, installige ja käivitage seejärel WiinUPro ning vajadusel kohandage analoogsisendit.
Kui olete kindel, et kõik on valmis, on vaja viimast konfiguratsiooni. Avage Windowsi otsingus „Mängukontrollerid” ja peaksite nägema vJoy seadet. Kasutage mängukontrolleri konfiguratsiooni kontrolleri testimiseks ja kalibreerimiseks, järgides vajadusel juhiseid.
Õnnelik? Olete nüüd valmis kasutama Wii U Pro kontrollerit või tavalist Wii U kontrollerit oma lemmik Windowsi arkaadmängus!
Ja igaks juhuks, kui seda oli liiga palju või kui leiate, et see mingil põhjusel lihtsalt ei tööta, on alati võimalus osta Bluetoothi USB-vastuvõtja, eriti Wii U Pro kontrollerite jaoks.
Kaks kasulikku uut kontrollerit Windowsi mängude jaoks!
Ükskõik millist kontrollerit eelistate kasutada, toob iga teie Nintendo kontrolleri kindla kujunduse teie Windowsi mängukogemusele. Kas olete proovinud mõnda neist meetoditest? Võib-olla on teil mõni muu konsoolikontroller, mida eelistate kasutada? Räägi meile kommentaarides!
Samuti uurige kindlasti kuidas muuta oma Wii U homebrew'ga kasulikumaks Kuidas muuta oma Wii U taaskasutatavaks koduveebigaKas teie Nintendo Wii U kogub tolmu? Homebrew Channel installimiseks oma Nintendo Wii U-le kasutage Haxchi ärakasutust! Loe rohkem .
Christian Cawley on turbe, Linuxi, meisterdamise, programmeerimise ja tehniliste selgituste turbetoimetaja asetäitja. Samuti toodab ta The Really Useful Podcast ning tal on laialdased kogemused töölaua- ja tarkvara tugiteenuste alal. Ajakirja Linux Format kaastöötaja Christian on Raspberry Pi looja, Lego väljavalitu ja retro mängude fänn.


