Reklaam
Isiklik pilvesalvestus on muutunud nii kasulikuks, et te ei pea kunagi muretsema, kus teie asjad asuvad: see on hõlpsasti juurdepääsetav ja alati ajakohane. Linuxis saate oma isiklikule pilvesalvestusele juurde pääseda mitmel viisil. See on suurepärane, sest saate kasutada mis tahes meetodit, mis kõige paremini töötab - isegi kui olete terminali narkar!
Kasutage ametlikku klienti
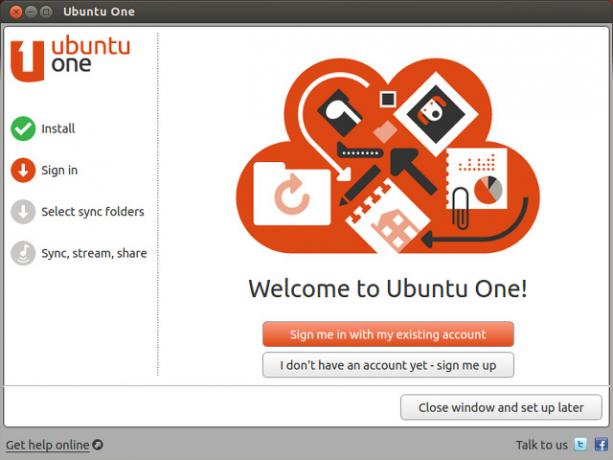
Ilmselgelt pääsedes pääsete oma erinevatele isiklikele pilvesalvestustele juurde nende vastavate ametlike rakenduste kaudu. Praegu pakutakse selliseid teenuseid nagu SpiderOak, Dropbox, Ubuntu One, mis on tundmatu, kuid väärt pilve talletamise võistleja Ubuntu üks: tundmatu, kuid väärt pretendent pilvesalvestusesVeidi rohkem kui nädal tagasi tehti isikliku pilvesalvestuse maailmas palju uudiseid, kus Dropbox lisas rohkem jagamisfunktsioone, SkyDrive tutvustas oma uut sünkroonimisrakendust domeenile lauaarvutid ja ... Loe rohkem ja Kopeeri, a Dropboxi alternatiiv suurema salvestusruumiga Kopeerimine: DropBoxi alternatiiv suurema salvestusruumiga [Mac, Linux, Windows, iOS ja Android] Loe rohkem
Tavalise lauaarvuti kasutaja jaoks on ametlike klientide kasutamine parim viis, kuna nad pakuvad kõige rohkem funktsioone ja ühilduvuse taset. Nende töölerakendamine on sama lihtne kui vastava levitamispaketi allalaadimine, installimine ja esmakordne käivitamine. Klient peaks teid juhendama lihtsas seadistamisprotsessis.
Dropbox: kasutage käsuridade skripti
Kui olete Dropboxi kasutaja, pääsete oma pilvesalvestusele juurde ka terminali käsurida kaudu. See meetod on eriti kasulik energiakasutajaterminalide jaoks, kuna neil on oma skriptid, mis saavad automatiseeritud toimingute tegemiseks kasutada Dropboxi skripti pakutavaid käske. Selle installimiseks peate käivitama järgmised käsud (Debiani, Ubuntu või nende tuletiste jaoks - muud distributsioonid peaksid kasutama samaväärseid käske):
sudo apt-get install curllokkima " https://raw.github.com/andreafabrizi/Dropbox-Uploader/master/dropbox_uploader.sh" -o /tmp/dropbox_uploader.shsudo install /tmp/dropbox_uploader.sh / usr / local / bin / dropbox_uploaderdropbox_uploader

Viimase käsu käivitamisel märkab skript, et see on teie skripti esimene kord. Teile antakse teada, et külastage mõnda Dropboxi veebisaiti, et skriptil oleks juurdepääs teie kontole. See annab teile ka kogu teabe, mida peate veebisaidile sisestama, mis võimaldab Dropboxil tagastada skripti jaoks antud rakenduse võtme, rakenduse saladuse ja juurdepääsu taseme. Nüüd saab skript teie Dropboxi kontole õige volituse.
Kui see on lõpule viidud, saate skripti abil täita mitmesuguseid toiminguid, näiteks üleslaadimist, allalaadimist, kustutamist, teisaldamist, kopeerimist, mkdirit, loendit, jagamist, teavet ja lahti ühendamist. Süntaksi täielike selgituste saamiseks võite vaadata seda lehte.
Üllatavalt ei paku Microsoft Linuxi jaoks ametlikku SkyDrive'i klienti. See ei tähenda, et te ei pääse sellele pilveteenusele juurde: veebiversioon töötab hästi.
Kuid kui soovite koondada mitu isiklikku pilve või soovite Linuxist hõlpsat (ja mõistlikku) juurdepääsu oma SkyDrive'i kontole, võite proovida ka Storage Made Easy'i. See kolmanda osapoole teenus ühendab omaenda salvestusruumi kuni kolme muu isikliku pilveteenusega. Veel parem: see pakub Linuxi jaoks ametlikku klienti ja SkyDrive on üks toetatud väliseid pilveteenuseid!
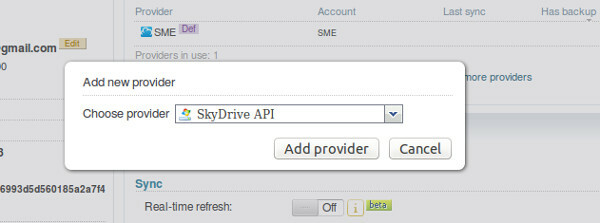
Talletusruumi töö lihtsustamiseks peate kõigepealt looma nendega konto. Kui olete seda teinud, peate minema armatuurlauale ja valima „Lisa pilveteenuse pakkuja”. Siin saate valida SkyDrive API ja nende mandaatidega sisse logida. Kui olete mandaadi lisanud, peate vajaliku volituse loomiseks vajutama volitusnuppu. Seejärel laadige alla Linuxi klient ja installige see.
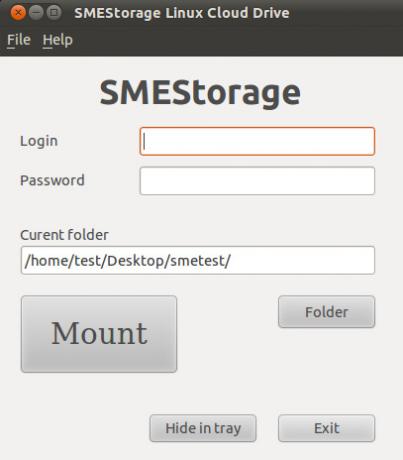
Esmakordsel käivitamisel palutakse teil sisse logida, samuti kus soovite pilve paigaldada. Pärast seda, kui olete selle kõik teinud, peaksite saama navigeerida valitud kausta ja teil peaks olema juurdepääs nii Storage Made Easy kui ka SkyDrive ruumi! Kuigi see meetod sobib suurepäraselt SkyDrive'i töötamiseks Linuxis, on ka kõigi teiste teenuste jaoks hea ühendada need lihtsalt ühte kohta. Selle meetodi negatiivne külg on see, et te ei saa iga teenuse puhul kasutada ametlikes klientides leiduvaid erifunktsioone.
Kuna SkyDrive'ile on nüüd juurdepääs oma Linuxi töölaual, võiksite lugeda minu SkyDrive'i ja Google Drive'i võrdlus OneDrive vs Google Drive - mis on kontoritootlikkuse jaoks parim?Kuna tõuge veebirakenduste suunas on arenenud, oleme nüüd kohtunud kahe võimsa pilvelahendusega - SkyDrive ja Google Drive. Need kaks võimalust pakuvad kõiki tööriistu, mida on vaja failide sünkroonimiseks ja kontori produktiivsuseks ... Loe rohkem et aru saada, mis teie jaoks kõige paremini sobib.
Järeldus
Nagu näete, on isiklikule pilvesalvestusele juurde pääsemiseks mitu võimalust. Muidugi, kui tunnete, et teie praegune seadistus sobib teile kõige paremini, pole muutmiseks põhjust. Kuid näiteks juhul, kui olete alati olnud terminali väljavalitu ja soovinud viisi, kuidas terminali abil oma Dropboxi kontoga suhelda, saate seda teha! Ilu on see, et saate valida, mis teie jaoks kõige paremini sobib. Hoidke ka avatud - ehkki olen esile tõstnud teatud tööriistad ja näited, võib tulevikus olla ka muid pilveteenuseid pakkuvaid tööriistu, mis võivad teid paindlikumaks muuta.
Mis on teie lemmikviis isiklikule pilvesalvestusele juurdepääsu saamiseks? Mis oleks teie kõige ideaalsem lahendus? Andke meile kommentaarides teada!
Danny on Põhja-Texase ülikooli vanem, kes naudib kõiki avatud lähtekoodiga tarkvara ja Linuxi aspekte.


