Reklaam
Kas laadite rakendusi käsitsi iga kord, kui arvuti sisse lülitate? Kas sa ei tahaks, et nad laadiksid selle asemel automaatselt sisse? Siit saate teada, kuidas Linuxis rakendusi automaatselt käivitada.
Rakenduste käivitamine Linuxi alglaadimisel on üsna lihtne, kuid meetodid muutuvad sõltuvalt kasutatavast distro- ja töölauakeskkonnast. See artikkel näitab teile, kuidas seda teha kõigis Linuxi peamistes keskkondades. Järgnevad juhiste komplektid ei ole kõigi jaoks asjakohased, nii et liikuge selle osa juurde, mis on teie süsteemile kõige olulisem. Juhendikomplekti kuuluvad: Unity (Ubuntu), Cinnamon (Linux Mint), GNOME, KDE, MATE, LXDE, XFCE, Moksha (Bodhi Linux), Budgie (Solus) ja Pantheon (elementaryOS).
Rakenduste automaatse käivitamise eelised
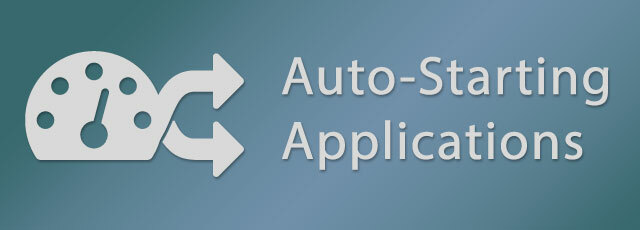
Rakenduste automaatne käivitamine, mida nimetatakse ka käivitusrakendusteks, on protsess, millega määratakse konkreetsed programmid, et nad käivitaksid end arvuti sisselülitamisel automaatselt. See on suurepärane aja kokkuhoid, kui leiate, et käivitate oma arvuti käivitamisel iga päev samad rakendused. Mõne kasutaja jaoks on see taustarakenduste käitamiseks tõenäoliselt kasulikum, nii et teil oleks alati teile kättesaadavad konkreetsed tööriistad. Hea näide käivitatava taustrakenduse kohta on
KDE Connect KDE Connecti kasutamine Android-seadme sünkroonimiseks oma Linuxi arvutigaKas olete kunagi soovinud, et teie Android-seadmed ja teie Linuxi arvutid töötaksid sujuvamalt? KDE Connect on midagi, mida peaksite kontrollima, sest see leevendab mitme seadme kasutamise kogemusi. Loe rohkem või KDE Connection Indicator, arvuti sünkroonimiseks Androidi telefoniga.Rakenduste automaatse käivitamise seadistamine Linuxis on pisut segane, kuna iga levitamise (distro) ja töölaua keskkond (DE) teeb seda erinevalt. Mõnel juhul on protsess väga lihtne, kui valite installitud loendist lihtsalt rakenduse, kuid muul ajal peate teadma rakenduse käivitamiseks kasutatavaid täpseid käske.
Ühtsus, Ubuntu vaikekeskkond
Ubuntu on tõenäoliselt kõige sagedamini soovitatud distro algajatele Ubuntu: Algajate juhendHuvitav Ubuntu kohta, kuid pole kindel, kust alustada? Ubuntu uusima versiooniga alustamiseks on kõik vajalik olemas siinsamas, kirjutatud hõlpsasti mõistetavas ja lihtsas inglise keeles. Loe rohkem mis teeb imelikuks, et see funktsioon pole Unitys kasutajasõbralik. Kahjuks pole automaatse käivitamise rakendused süsteemiseadetes saadaval; selle asemel peate otsima Dashilt Käivitusrakendused tööriist.
Klõpsake tööriistul Startup Applications nuppu Start Lisama nuppu akna paremas servas. Ubuntu ei paku rakenduste valimisel mugavust, nii et teil on kaks jätkamisvõimalust: 1.) Sisestage rakenduse nimi ja käsk selle käivitamiseks (kui teate seda) või 2.) Klõpsake nuppu Sirvige nuppu, valige külgribalt Arvuti ja navigeerige /usr/bin kausta. Kaust / usr / bin sisaldab binaarfaili kõigi arvutisse installitud programmide käivitamiseks, nii et see võib mõnele liiga teha, vaadake juhendi jaoks allpool olevat videot.
Ülaltoodud videos demonstreerisin, kuidas rakendust otsida, kui navigeerite kausta / usr / bin ja hakkate lihtsalt binaarse nime paari esimest tähte tippima.
Kaneel, Linuxi rahapaja vaikimisi loodud keskkond
Linuxi rahapajaRakenduste automaatse käivitamise meetod on kena segu GNOME-i lihtsast lähenemisviisist, Ubuntu tehnilisest lähenemisviisist ja mõnest ekstra kohandatud funktsioonist. Avage menüü Rahapajad Süsteemisätted ja vali Käivitusrakendused jaotises Eelistused. Klõpsake akna allosas Lisama ja siis Valige rakendus. Järgmises aknas saate sirvida loendit ja valida soovitud rakenduse või saate lihtsalt seda teha hakake kirjutama peidetud otsingufunktsiooni paljastamiseks. Viimaseks klõpsake nuppu Lisage rakendus selle loendisse lisamiseks.
Kui rakendus on lisatud, näete koos sisestusega nuppe ON / OFF / Lülita sisse ja välja. Viite seadistust saab kasutada mitmel erineval viisil; Ma kasutan seda rakenduste järjekorra määramiseks. Viivituse muutmiseks valige rakendus ja klõpsake nuppu Redigeeri akna allosas. Järgmises aknas kasutage nuppu Miinus (-) või Pluss (+) nupud numbri muutmiseks või lihtsalt sisestage number. Vahel pöörab Linux Mint tähelepanu detailidele, mis on sageli üks põhjuseid, miks seda peetakse Ubuntu tapja Kas Linux Mint 17 "Qiana" on Ubuntu tapja?Linux Mint'i uusim versioon, 17. väljalase koodnimega "Qiana", on väljas! See on suurepärane alternatiiv Windowsist lahkuvatele inimestele ja ka neile, kellele Ubuntu lihtsalt ei meeldi. Loe rohkem mõnele.
GNOME Ubuntu kaudu GNOME
GNOME ei paku rakenduste automaatseks käivitamiseks vaikimisi funktsiooni, kuid GNOME Tweak Tool on selle parandanud. GNOME Tweak Tool on vaikimisi saadaval peaaegu kõigis GNOME põhistes distros, nii et teilt ei peaks seda installima. ma kasutasin Ubuntu GNOME demovideos, kuid juhised on olulised kõigile GNOME kasutajatele, kuna GNOME Tweak Tool on universaalselt saadaval. Kuigi kui kasutate Ubuntu GNOME, leiate Ubuntu tööriista ka GNOME ülevaatest.
Klõpsates Tegevused vasakus ülanurgas (või vajutage Super ehk Windowsi klahvi) avab GNOME ülevaate. Sisestage ülevaadeotsingu abil tüüp näpistama ja käivitage varjamisriist. Soovi korral saate sirvida ka rakenduste ruutu. Klõpsake nuppu Käivitusrakendused vasakul külgribal ja siis suur Pluss nuppu uue dialoogi akna avamiseks. Rakenduse saate valida loendit kerides või nime tippima, et peidetud otsingu funktsiooni kuvada.
KDE Kubuntu kaudu
KDE projekt on praegu üleminekul nende uusimale versioonile Plasma 5, mis on versioon, mida Kubuntu 15.10 kasutab. KDE käivitusrakenduste haldamise protsess on nii Plasma 5 kui ka KDE4 funktsionaalsuses identne, seega näitab video ainult Plasma 5.
Liikuge rakenduste käivitajas jaotisele Arvuti sektsiooni ja avatud Süsteemisätted rakendus. Käivitamine ja seiskaminejaotises Tööruum, kus saate kirjeid hallata. Sisse Automaatkäivitus, vaikimisi valitud, klõpsake nuppu Lisage programm kategooriatesse kuuluvate rakenduste loendi sirvimiseks või rakenduse otsimiseks. Klõpsamine Okei jätkamiseks esitab teile kokkuvõtte selle kohta, mida kavatsete lisada, klõpsake nuppu Okei selles aknas protsessi lõpuleviimiseks. Plasma võimaldab teil ka klõpsamise tegemiseks kohandatud skripte automaatselt käivitada Lisage skript, klõpsake ruudukujulisel sirvimisel ja liikuge skripti juurde.
MATE Ubuntu MATE kaudu
Avage juhtimiskeskus keskuses Süsteem menüü ekraani vasakus ülanurgas ja sealt klõpsake Käivitusrakendused. Kui kasutate Ubuntu MATE siis võib-olla olete liidese lüliti kaudu süsteemi välimust muutnud. Kui jah, siis võib juhtimiskeskuse avamise meetod olla teie jaoks erinev.
MATE-põhised distrod kasutavad automaatse käivitamise rakenduste haldamiseks sama tööriista, mida Ubuntu (koos Unity'ga), nii et protsess oleks sama. Klõpsake tööriistul Startup Applications nuppu Start Lisama nuppu akna paremas servas. Sisestage rakenduse nimi ja käsk selle käivitamiseks, kui teate, või klõpsake nuppu Sirvige, vali Arvuti külgribalt ja valige rakenduse /usr/bin kausta.
LXDE Lubuntu kaudu
LXDE lahendus rakenduste automaatseks käivitamiseks on mõne muu tööriista, LXSessioni sätete, peidetud. Liikuge LXDE peamenüüst Rakendus ja seaded > Eelistused > LXSessioni vaikerakendused. Automaatkäivitus vasakul külgribal valitav tööriist on LXDE-s üsna piiratud, nii et peate teadma lisatava rakenduse käsku.
LXDE ei paku võimalust binaarfailide sirvimiseks tööriista Autostart abil, vaid Lubuntu on sellele lahenduse pakkunud PCManFM (failihaldur) kaudu. PCManFM-is Rakendused paigutab sisenemise vasakul külgribal kategooriate kogumi. Sirvige kategooriaid, kuni leiate rakenduse, paremklõpsake rakendusel ja valige Omadused kontekstimenüüst. Klõpsake aknas Atribuudid vahekaarti Töölauakirje, kopeerige käsk väljal Käsklus ja kleepige see käsku Automaatkäivitus väljal LXSessionil ja lõpuks klõpsake + Lisage.
XFCE Xubuntu kaudu
XFCE jagab sama käivitusrakenduse tööriista rakenduste lisamiseks, mida Ubuntu ja MATE kasutavad, kuid loendi haldamine toimub seadete tööriista kaudu, mida nimetatakse Seanss ja käivitamine.
Minge menüüs Whisker menüüsse Seadistused kategoorias ja avage Seanss ja käivitamine tööriist. Minge jaotises Sessioon ja käivitamine menüüsse Rakenduse automaatne käivitamine vahekaardil sisestuste automaatseks käivitamiseks ja sealt klõpsake Lisama all vasakul. Sel hetkel pakutakse teile sama käivitustööriista, mida Ubuntu ja MATE kasutavad. Klõpsake nuppu Lisama nuppu akna paremas servas. Sisestage rakenduse nimi ja käsk selle käivitamiseks, kui teate, või klõpsake nuppu Sirvige, vali Arvuti külgribalt ja valige rakenduse /usr/bin kausta.
Moksha Bodhi Linuxi kaudu
Moksha on valgustusajast tulekahju tõttu fookustatud töölauakeskkond, mille on teinud Bodhi Linux projekti. Moksha rakenduste automaatse käivitamise protsess näib olevat Moksha töölaua ainulaadne rakendus.
Liikuge menüüs Moksha Seadistused > Kõik > Rakendused > Käivitusrakendused. Süsteem vahekaart on süsteemi utiliitide haldamiseks käivitusjärjestuses, Rakendused sakk on rakenduste ja Telli sakk võimaldab teil kontrollida käivituskannete järjekorda. Klõpsake nuppu Rakendused vahekaardil, valige loendist rakendus ja klõpsake nuppu Lisama selle lisamiseks käivitusjadasse. Näib, et tööriistale pole kohandatud käskude või skriptide lisamise viisi, nii et kui utiliiti või rakendust ei leita automaatselt, võib selle lisamine vajada täiendavat uurimist. Kui teate, kuidas seda juba teha, postitage allolevatesse kommentaaridesse.
Budgie Solus Projekti kaudu
Soluse projekt on välja töötanud a uimastatav töölauakeskkond Viis suurepärast Ubuntu alternatiivi, mida te pole kunagi kuulnudOleme koostanud selle viiest täiesti uimastatavast Ubuntu alternatiivist koosneva loendi, et saaksite oma Linuxi arvutisse demosid vaadata ning ehk alla laadida ja installida. Loe rohkem , see on GNOME 3 kahvel, mida nimetatakse Budgieks. Kuna Budgie on GNOME-i kahvel, juhitakse käivitusrakendusi Budgie / Solus-is GNOME Tweak Tool-i kaudu.
Tüüp näpistama menüü Budgie ülaosas ja avage Nipi tööriist. Klõpsake nuppu Käivitusrakendused vasakul külgribal ja siis suur Pluss nuppu uue dialoogi akna avamiseks. Rakenduse valimiseks sirvige loendit või hakake kirjutama nimi, mis paljastab peidetud otsingu funktsiooni.
Pantheon elementaarseOS-i kaudu
Pantheon on GTK + põhine töölauakeskkond Elementaarsed OS Freya: tõusva Linuxi distro järgmine suurem uuendusNüüd saame pilgu järgmise välja antud esimese koodinimega "Freya" beetaversioonile. Mida uut on Freyas ja kas tasub seda uuendada või muudele distributsioonidele üle minna? Loe rohkem loodud elementaarneOS ja kuigi Pantheon tunneb end GNOME 3-ga sarnasena, pole see GNOME-i kahvel, seega on automaatse käivitamise rakenduste haldus sarnane, kuid samas ka üsna erinev.
Valige Wingpaneli ülemisest parempoolsest osast Süsteemisätted süsteemi menüüs (toiteikoon). Valige Rakendused>Käivitamine käivitamisriistale navigeerimiseks süsteemisättest. Sa näed Pluss (+) ja miinusnupud (-) käivitusriista vasakus alanurgas. Valige loendist rakendus, otsige rakendust loendi ülaosast või sisestage kohandatud käsk loendi allosas. Kui olete üksused loendisse lisanud, saate need toimingute muutmise funktsiooni abil keelata või eemaldada allpool asuva nupu Miinus (-) abil.
Linuxi elu automatiseerimisega lihtsamaks
Milliseid rakendusi teie arvuti käivitamisel automaatselt käivitate? Kas teil on küsimusi mõne töölauakeskkonna kohta? Andke meile allpool kommentaarides teada.